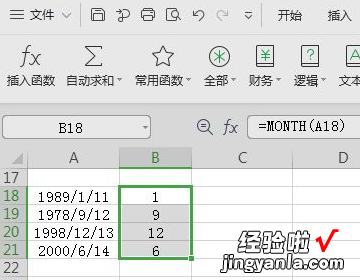经验直达:
- WPS表格中制作月库存表格的方法教程
- excel怎么添加sheet带月份wps
- 怎么制作月份表格逐一有月份
一、WPS表格中制作月库存表格的方法教程
很多友友不知道,如何自己制作属于自己的"表格",模板的表格虽然好 , 但是必经不能满足自己的实际需要 , 想修改吧 , 又不会或者模板本身都有保护,无法下手等等,下面我就教你怎么在WPS表格中制作月库存表格 。希望对你有帮助!
了解更多W PS表格使用技巧,欢迎点击?????WP S表格设置边框颜色的方法??
???WP S表格快速计算乘法的方法???
???WP S表格设置不显示零值的方法???
????WP S表格显示工具栏的方法步骤????
WPS表格中制作月库存表格的步骤首先要设定一个适合自己需要的表格模板 , 上图左边是录入物件名称统计,右边则是相对应的物件名称明细账 。(备注:表格物件名称统计填充颜色是和物件名称明细账填充颜色相对应,以方便填写内容)可以选择自己喜欢的颜色填充 。
WPS表格中制作月库存表格的步骤图1有了表格模板之后,我们就一步一步来完善,上图从H列到BS列共33列,用意是假设H列为月初第一天,I列为第二天,J列为第三天...以此类推直到BQ列为月末最后一天,而BR为“盘盈”BS为“盘亏”,列这么长的表格操作起来很不方便,那么我们就要用到WPS表格的“窗口冻结”功能来实现方便操作 。
WPS表格中制作月库存表格的步骤图2通过“窗口冻结”功能以后我们可以看到物件统计区和相对应的明细账分的很清晰明了,包括表头名称也很美观,可以利用表格的“滚动键”操作起来很方便 。
WPS表格中制作月库存表格的步骤图3在好的模板都要运用才知道好坏,那我们就随意的添加一些内容和数据来检测一下,我们分别在物件统计区和相对应的明细账数据区添加有效的内容和数值,
WPS表格中制作月库存表格的步骤图4有了物件内容和有效的数据以后,接下来要做的就是如何运用“函数公式”来实现自动生成统计一大堆得数值了 。首先我们在E3中设置入库物件数量的统计!详细图
1).输入公式:=SUMPRODUCT((MOD(H3:BS3),2)=0)*H3:BS3)2).函数SUMPRODUCT()意义:.在给定的几组数组中,将数组间对应的元素相乘 , 并返回乘积之和 。语法 SUMPRODUCT(array1,array2,array3, ...) Array1,array2,array3, ... 为 2 到 30 个数组,其相应元素需要进行相乘并求和 。说明 ? 数组参数必须具有相同的维数 , 否则,函数 SUMPRODUCT 将返回错误值 #VALUE! 。? 函数 SUMPRODUCT 将非数值型的数组元素作为 0 处理 。3).函数MOD()意义:返回两数相除的余数 。结果的正负号与除数相同 。语法 MOD(number,divisor) Number 为被除数 。Divisor 为除数 。说明 ? 如果 Divisor 为零,函数 MOD 返回错误值 #Div/0! 。? 函数 MOD 可以借用函数 INT 来表示: MOD(n, d) = n - d*INT(n/d)
WPS表格中制作月库存表格的步骤图5同样我也在F3出库物件设置公式:=SUMPRODUCT((MOD(H3:BS3),2)=1)*H3:BS3)用意同上.
WPS表格中制作月库存表格的步骤图6想要算出“本期结存数量”就要在G3中输入简单的“加,减”就好了,如上图“D3 E3-F3”,上期结存数 本期入库数-本期出库数的结果就是“本期结存数” 。
WPS表格中制作月库存表格的步骤图7运算公式全部设定好以后,选中“E3,F3,G3”点击“ ”号下拉填充公式,拉到你自己需要的位置即可 。
WPS表格中制作月库存表格的步骤图8下拉填充公式以后我们得到就是一张完整的“自动生成月库存统计表”,亲会了吗~
WPS表格中制作月库存表格的步骤图9>>>下一页更多精彩“WPS表格制作帕累托图的方法”
二、excel怎么添加sheet带月份wps
首先我们需要打开电脑,然后我们打开wps表格,在页面里我们直接打开需要编辑月份的电子表格 。
2
/6
我们在表格中选择一个表格单元 , 然后我们在表格区域输入2018年4月这个内容,或者根据自己的需求来输入 。
3
/6
然后我们单击有文字的单元格,在右下角可以看到个小实心方块显示,我们单击鼠标不放直接向下拖动表格 , 能看到表格也被填充了上边的日期,但是月份没有改变 。
4
/6
不能直接拖动,我们要点击右下角的实心小方块 , 向下拖动一格,然后在右侧就会显示快捷图标,我们点击开之后,会弹出排序方式 。
5
/6
我们选择以月填充 , 可以看到第二个单元格的日期也有变化了,变成了5月,然后我们点击第二个单元格右下角的实心小方块直接向下拖动 。
6
/6
我们继续往下拖动,直到12月 , 我们继续拉动的话就会出现下一年的排序,这样wps表格设置自动填充月份就完成了 。
总结
1
/1
1.打开wps软件,打开表格 。
2.然后我们按照上述步骤依次操作就可以 。
3.继续拉动就会出现下一年的排序,设置完成 。
三、怎么制作月份表格逐一有月份
表格如何设置筛选月份出来 , 接下来用图解的形式介绍给大家介绍怎么设置 。
设备:联想小新Air15
系统:Windows10
软件:wps office13.0.503.101
1、首先在表格中选择单元格,如下图所示 。
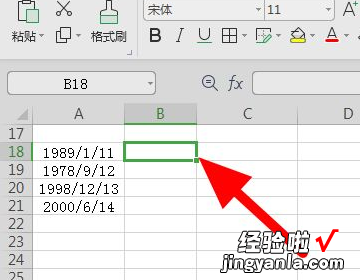
2、在菜单栏直接单击公式 。
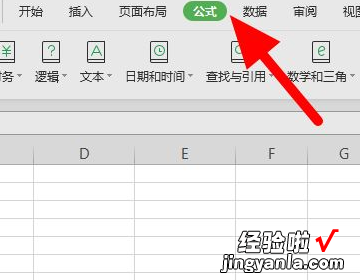
3、出现下拉,直接单击日期和时间-MONTH 。
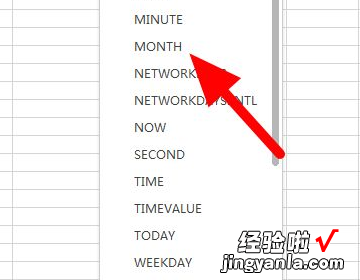
4、进入函数参数页面 , 直接单击按钮 。
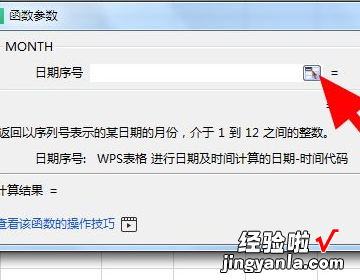
5、选中要提取月份的单元格,直接单击按钮 。
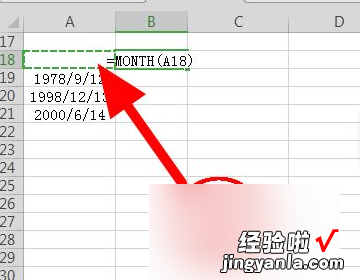
6、完成选择,直接单击确定 。
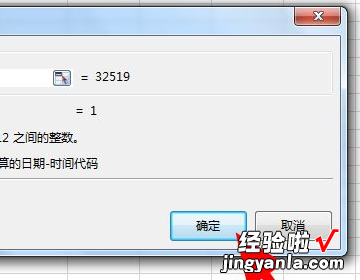
7、在单元格右下角鼠标变成黑色?,向下拖动 。
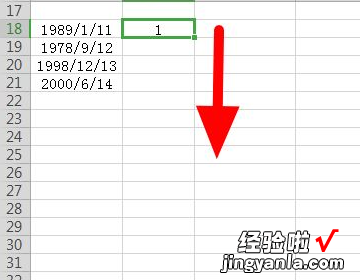
8、这样就成功筛选出月份 。
【excel怎么添加sheet带月份wps WPS表格中制作月库存表格的方法教程】