经验直达:
- iPad2上的wps如何使用
- wps截图怎么操作
- 怎样用wps截图
一、iPad2上的wps如何使用
iPad2上的wps使用操作为:
第一步:电脑上百度搜索“itools中文版下载”,下载安装完毕后打开 。
第二步:将ipad2和电脑用数据线连接起来 , itools会自动关联ipad2.
第三步:到我的ipad2下--应用程序中找到刚才安装的wps office,点击浏览按钮,进入wps office的安装目录 。如图:
【wps截图怎么操作 iPad2上的wps如何使用】
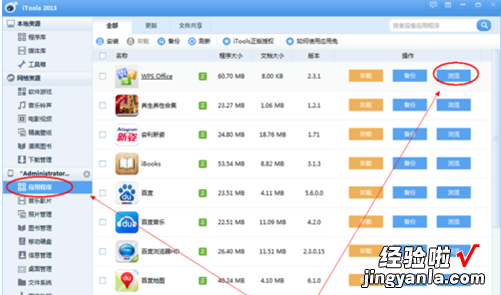
第四步:点击文件夹Documents,进入该文件夹,在wps office查看的文件都在此文件夹下,所以导入的文件也要放在此文件夹下才能查看 。如图:
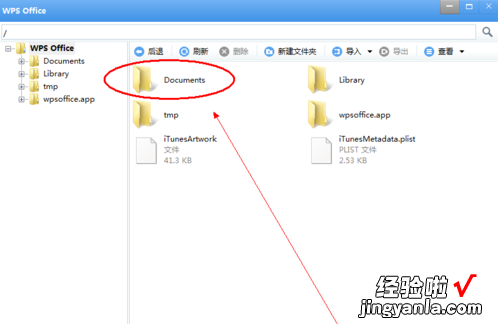
第五步:新建一个文件夹,存放导入的office文件,点击新建文件夹按钮即可在ipad2中新建一个文件夹并重命名 。如图:
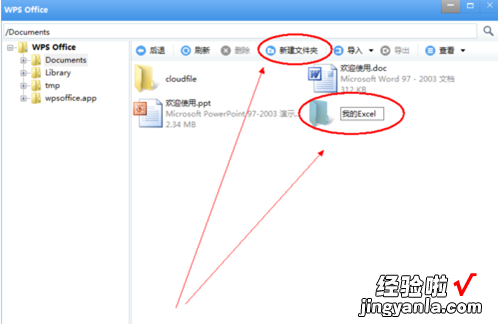
第六步:在新建的文件夹里,点击导入按钮,然后在电脑上选择欲导入的office文件 。也可以直接导入电脑上的文件夹及该文件夹下的所有文件 。如图:
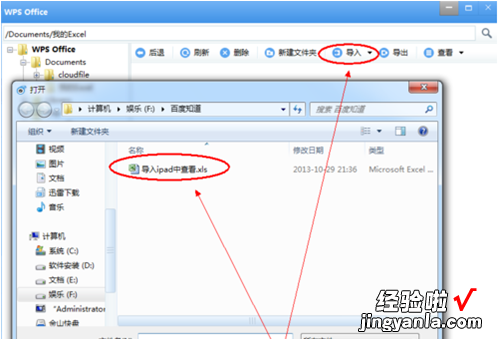
第七步:文件导入成功后,打开ipad2上的wps office软件,在我的文档界面下 , 用手指向下拉一下,刷新文件列表 , 可以看到已导入的文件夹及文件,打开文件就可以查看了 。如图:
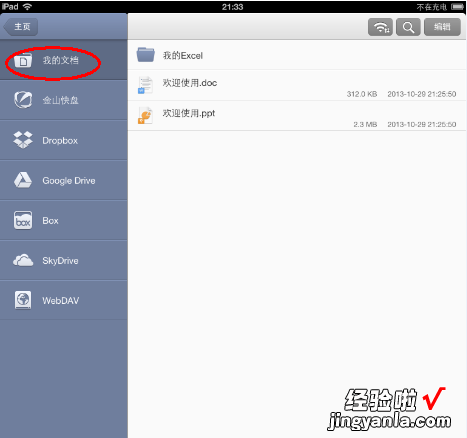
二、wps截图怎么操作
wps截图方法:点击应用中心-实用工具-截图,或使用快捷键【Alt Ctrl X】,启动截图工具进行截图 。
矩形区域截图:如果选择的是【矩形区域截图】,用鼠标画出的截图框就是矩形的,根据自己的需要来选择截图区域截图即可 。在矩形截图框的下方或者上方,对截取的图片进行设置,可以选择截长图、提取文字、翻译以及转换为PDF格式等 。
椭圆形区域截图:这个【椭圆形区域截图】跟矩形区域截图没什么区别,就是截图的形状是椭圆形的 , 截完图之后同样可以进行各种格式的设置 。
还有一个选项【圆角矩形区域截图】,都大同小异 。
自定义区域截图:这个【自定义区域截图】是WPS截图中特有的,点击鼠标左键可以随便画出截图形状 , 这么杂乱也可以,双击鼠标就完成截图了 , 同样跟上面的截图一样可以设置为PDF格式等 。

WPS表格技巧
1、金额大写:选定目标单元格区域,快捷键Ctrl 1打开【设置单元格格式】对话框,选择【分类】中的【特殊】 , 在右侧的【类型】中选择【中文大写数字】、【中文大写数字2】或【人民币大写】并【确定】即可 。
2、批量合并或取消合并单元格:选中目标单元格区域,单击【开始】菜单中【单元格格式】组中【合并居中】右侧的箭头 , 选择【拆分并填充内容】即可 。
三、怎样用wps截图
点击界面上方菜单中的【插入】选项,再点击功能栏之中的【更多】图标,在下拉的设置中点击【截屏】 。

随后在各种截图工具之中选择一个需要的截图样式,最后拉动鼠标即可截图目标的区域 。在截取完成的选项点击【√】符号可以直接将图片插入WPS,当然也可以点击保存按钮保存截图至目标区域 。视频中的操作对于macos11.4系统的mac电脑同样有效 。
WPS Office是由金山软件股份有限公司自主研发的一款办公软件套装,可以实现办公软件最常用的文字编辑、表格、演示稿等多种功能 。
WPS Office具有内存占用低、运行速度快、体积小巧、强大插件平台支持、免费提供海量在线存储空间及文档模板等优点,覆盖Windows、Linux、Android、iOS等平台 。
2021年1月5日(美国东部时间),美国总统特朗普签署行政令,从1月5日起的45天后,禁止在美个人或实体参与同WPS相关应用软件的“开发者和控制人及其子公司的交易” 。
