经验直达:
- wps表格怎么显示a4纸范围
- wps表格区间怎么做
- wps如何随意画
一、wps表格怎么显示a4纸范围
- 首先打开电脑,然后点击“WPS表格”图标 。

请点击输入图片描述
- 打开wps表格,然后点击“打印预览”图标,位置见下图 。
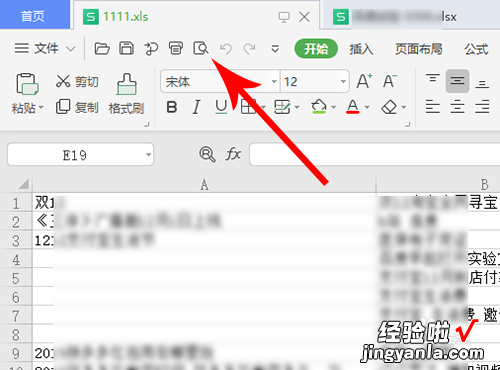
请点击输入图片描述
- 打开打印预览界面便可查看打印的内容 , 然后点击“返回”图标 。
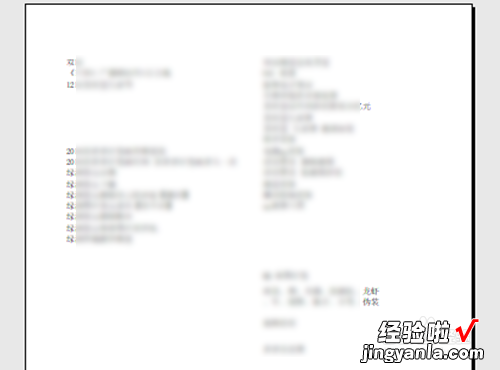
请点击输入图片描述
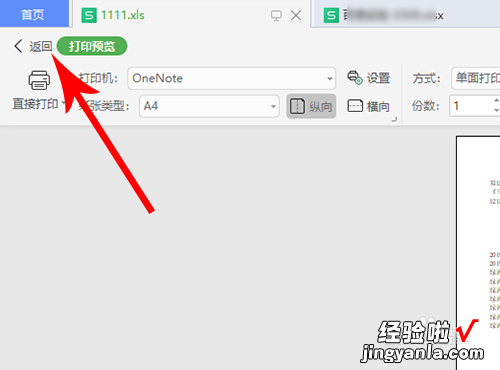
请点击输入图片描述
- 打开wps表格主页,界面中的虚线便是打印范围的边沿位置 。
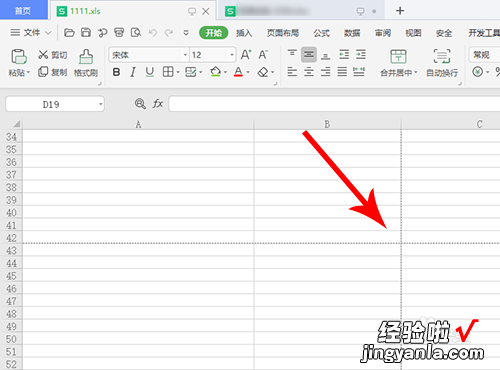
请点击输入图片描述
END
总结: - 1
1,打开电脑点击“wps表格”图标 。
2 , 打开wps表格点击“打印预览”图标 。
3,打开打印预览界面点击“返回”图标,界面中的虚线是打印范围的边沿位置 。
二、wps表格区间怎么做
- 首先打开电脑 , 安装好WPS , 打开WPS表格
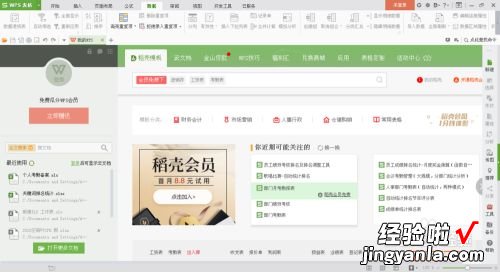
请点击输入图片描述
- 点击新建,这里懒一点 , 选择一个通用表格模板
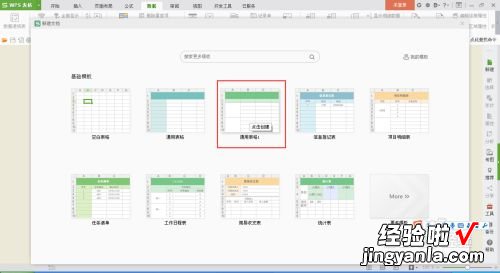
请点击输入图片描述
- 打开之后的表格,稍微调整一下,调整至如下
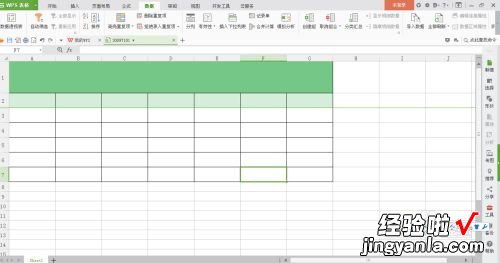
请点击输入图片描述
- 输入标题,行头,例行输入一些测试数据,输入正常范围内的即可 , 小编这边仿照日历设计,如图

请点击输入图片描述
- 选中数值区域,点击菜单栏数据,找到有效性这一项,

请点击输入图片描述
- 点开它,依次设置整数》》介于》》最大值和最小值,最后点击确定

请点击输入图片描述
- 任意选择一个位置,填入一个范围之外的数值,就会提示输入错误,不能输入该数值,如图
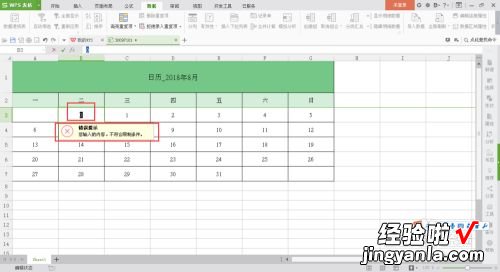
请点击输入图片描述
三、wps如何随意画
- 我们首先打开WPS,点击【插入】-【形状】选择【任意多边形】,如图所示 。
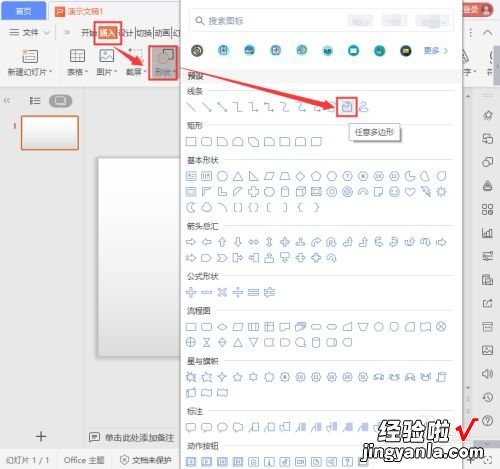
请点击输入图片描述
- 我们点击任意多边形之后,它会出现一个【 】号 , 单击鼠标可画直线(自己需要的形状),如图所示 。
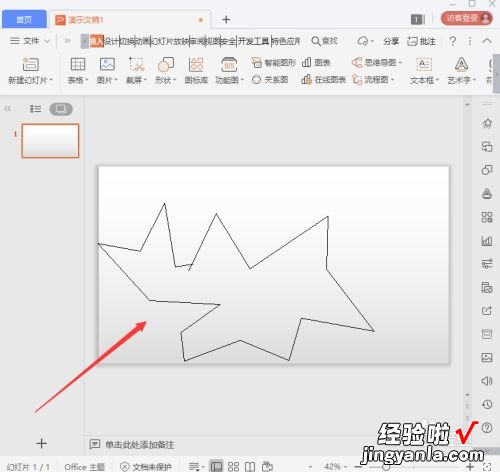
请点击输入图片描述
- 我们把最后一条线条和开头的线条重合后,它会自动闭合路径并且填充上颜色,如图所示 。
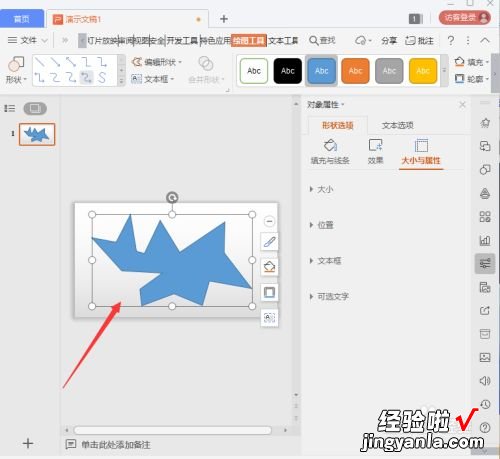
请点击输入图片描述
- 【wps表格区间怎么做 wps表格怎么显示a4纸范围】我们选中形状,在【绘图工具】找到【编辑形状】选择【编辑顶点】,这时候形状的外面变成红色,如图所示 。
请点击输入图片描述
- 我们单击任意一个顶点,可以拖动两边的白色点调整平滑,如图所示 。
请点击输入图片描述
- 形状每一个顶点都是可以调整的 。它不仅可向里拖动,还可以向外拉,如图所示 。
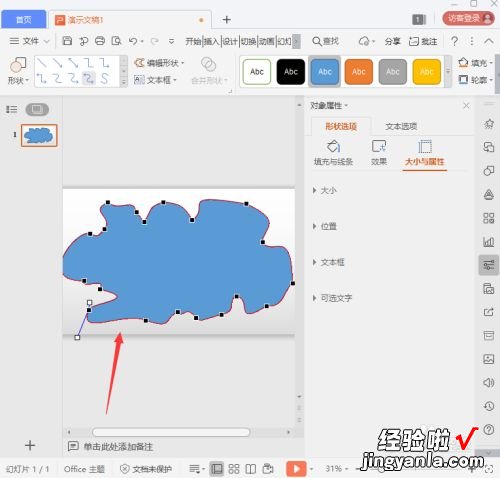
请点击输入图片描述
- 最后,我们选中形状在【绘图工具】里,选择颜色,调整【阴影】就完成了 。
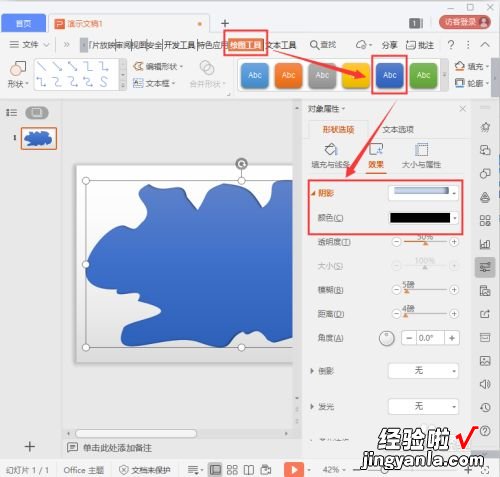
请点击输入图片描述
END
总结 - 1
1、打开WPS,点击【插入】-【形状】选择【任意多边形】 。
2、出现一个【 】号,单击鼠标画出形状 。
3、线条重合后 , 自动闭合路径并且填充上颜色 。
4、单击任意一个顶点,拖动两边的白色点调整平滑 。
5、在【绘图工具】里,选择颜色,调整【阴影】 。
