打印每页都显示表头 wps表格每页固定表头打印
经验直达:
- wps表格每页固定表头打印
- 打印每页都显示表头
- wps怎么打印表头
一、wps表格每页固定表头打印
WPS表格暂时没有固定表头打印的功能,如果想要每页固定表头打印的话,可以采取以下操作:
1、将表格的头部合并单元格,使用插入——合并单元格 , 将需要固定住的行组成一个大的单元格,使表头部木行固定;
2、然后,需要进行打印页面设置:文件——打印设置,在打印设置中勾选“在每页前面添加”,并将“添加”设置为已合并单元格的表头,点击确定;
3、最后 , 进行页面布局设置:文件——页面设置,在页面设置中勾选“浮动表头”,点击确定,即可实现每页固定表头打印 。
二、打印每页都显示表头
打印每页都显示表头的方法如下:
工具/原料:Dell游匣G15、win10、WPS2020
1、在桌面上双击WPS表格的快捷图标,打开WPS表格这款软件,进入WPS表格的操作界面 。
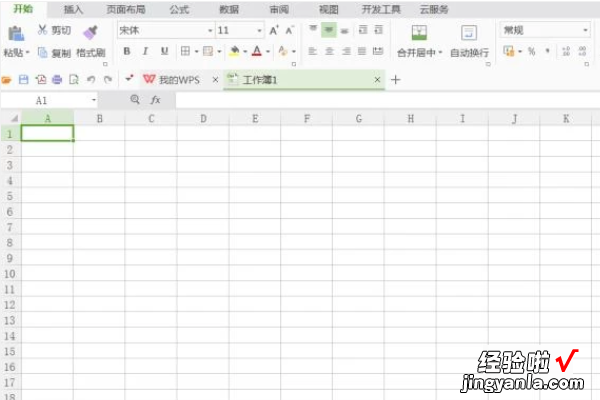
2、在该界面内按下Ctrl O键弹出打开对话框,在该对话框内找到我们需要的文件 。
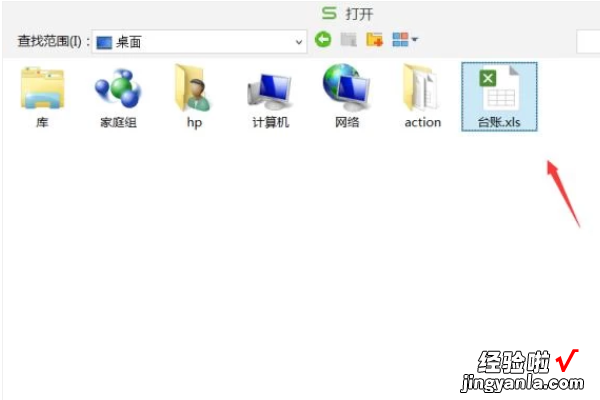
3、打开文件后在菜单里找到页面布局菜单 。
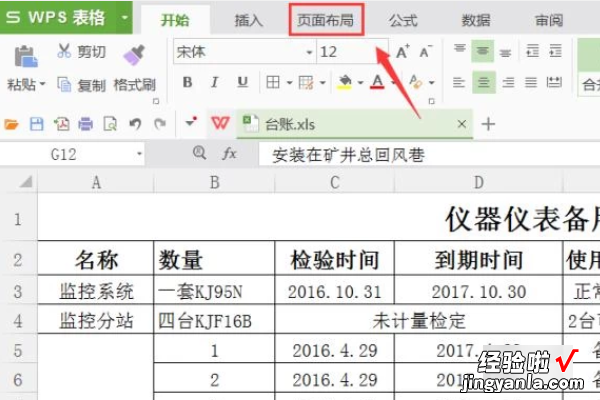
4、点击页面布局菜单里在其编辑区里找到页边距选项 。
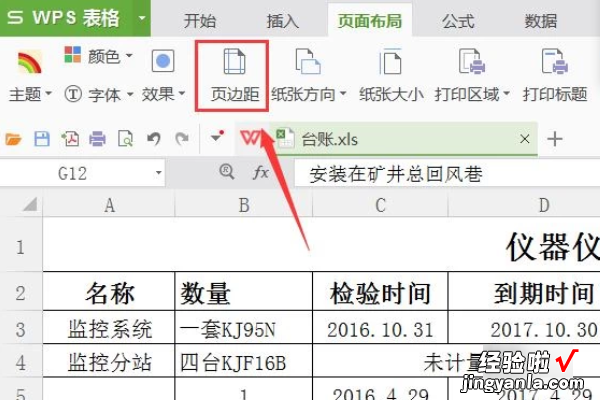
5、点击页边距选项,弹出页面设置对话框 。
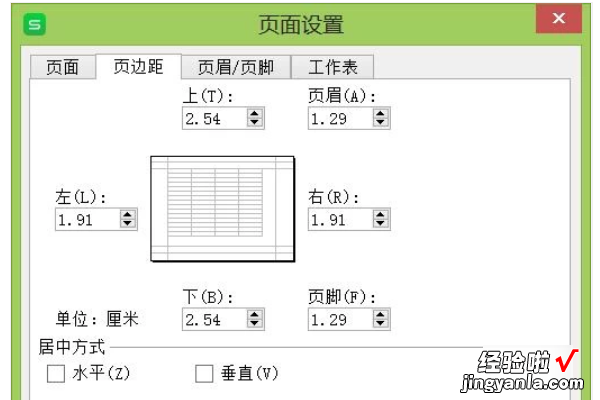
6、在页面设置对话框内找到工作表选项 。
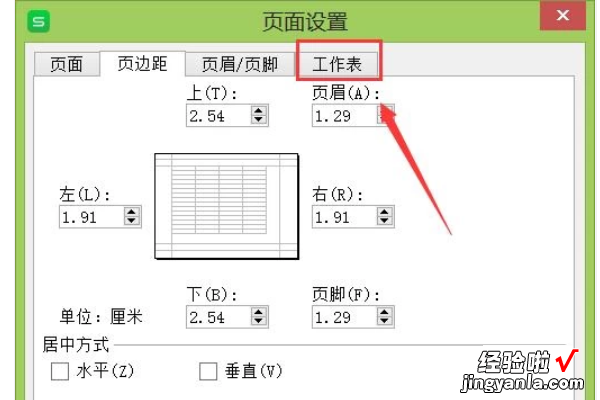
7、点击工作表选项,在其内找到顶端标题行后的选择按钮 。
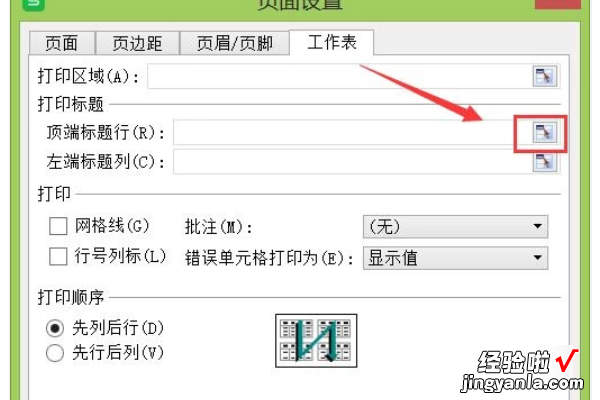
8、点击该选择按钮,在表格内选择表头的单元格 。
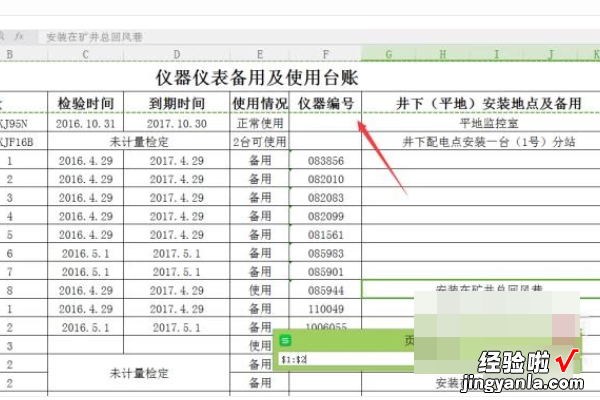
9、选择好单元格后在页面设置里可以看到我们引用的单元格 。
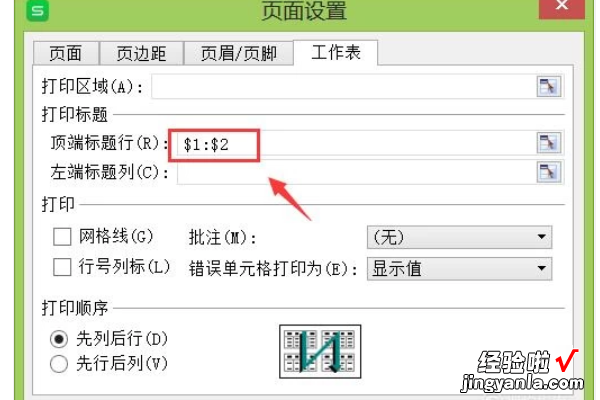
三、wps怎么打印表头
- 首先用Wps2019打开要编辑的文档
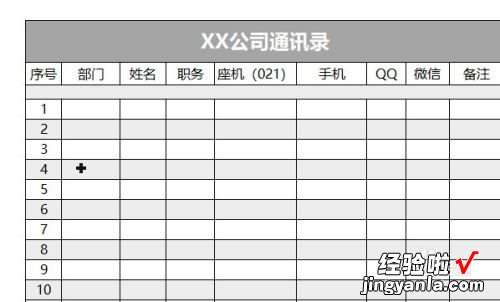
请点击输入图片描述
- 接下来点击Wps2019菜单栏中的“页面布局”菜单项 。
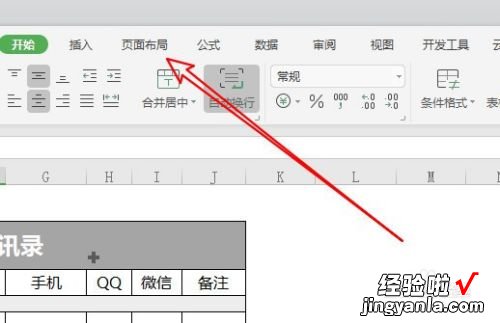
请点击输入图片描述
- 接下来在打开的页面布局的工具栏上找到“打印标题”的图标 。
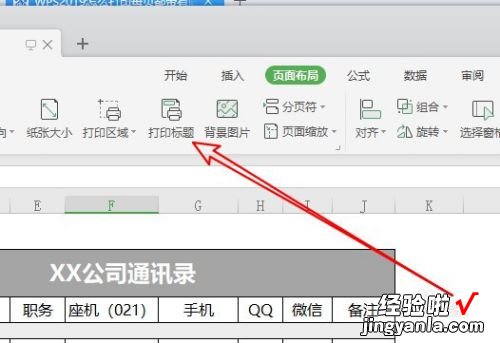
请点击输入图片描述
- 接着就会打开页面设置窗口,在窗口中点击“顶部标题行”后面的选择按钮 。
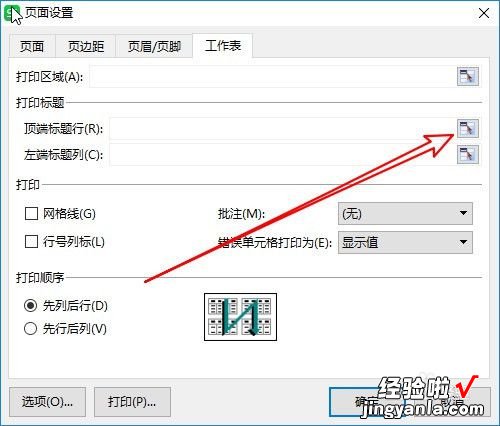
请点击输入图片描述
- 接下来鼠标拖动选中要设置的标题行的区域,最后点击确定按钮,保存退出即可 。
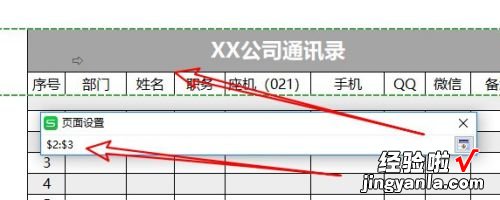
请点击输入图片描述
- 接下来我们依次点击“文件/打?。蛴≡だ馈辈说ハ?。
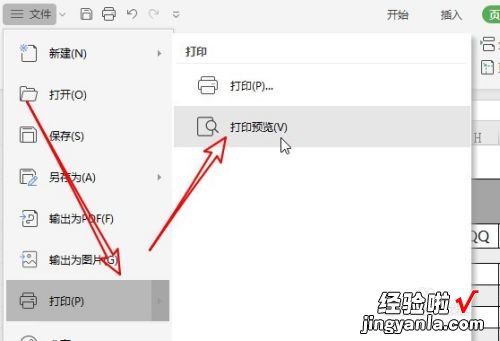
请点击输入图片描述
- 可以看到第二页也带有表头了,这样每一页打印后都带有表头 。
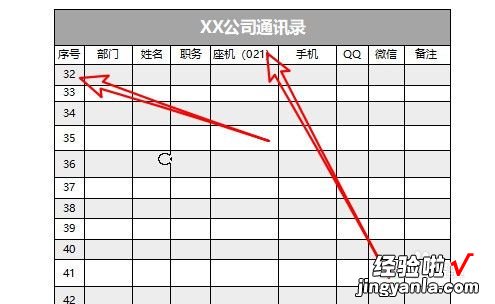
【打印每页都显示表头 wps表格每页固定表头打印】请点击输入图片描述
