wps怎么把字放到最中间 wps怎么把文字放正中间
经验直达:
- wps怎么把文字放正中间
- wps怎么把字放到最中间
- wps文字上下居中怎么设置
一、wps怎么把文字放正中间
wps把文字放正中间的操作步骤如下:
1、建立Word文档 。
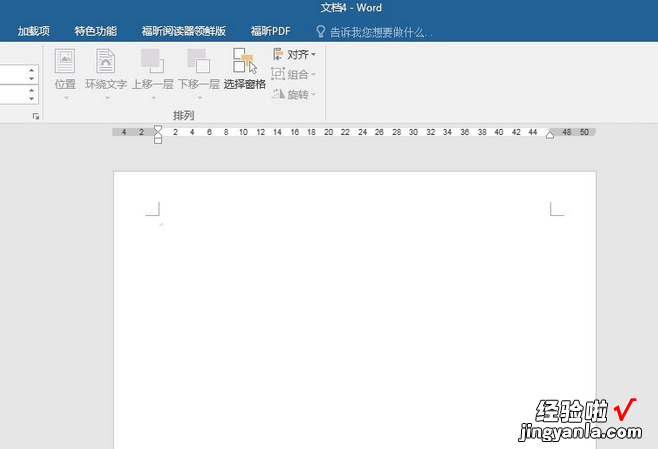
2、点击“插入”—“文本框”—“绘制文本框” 。
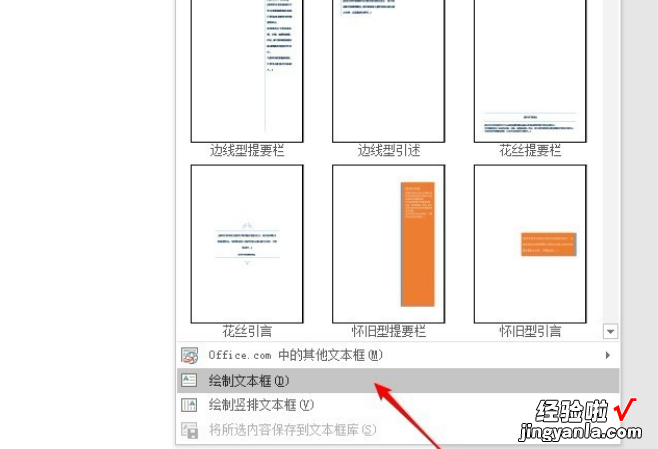
3、点击鼠标左键并拖动 , 绘制出一个文本框 。
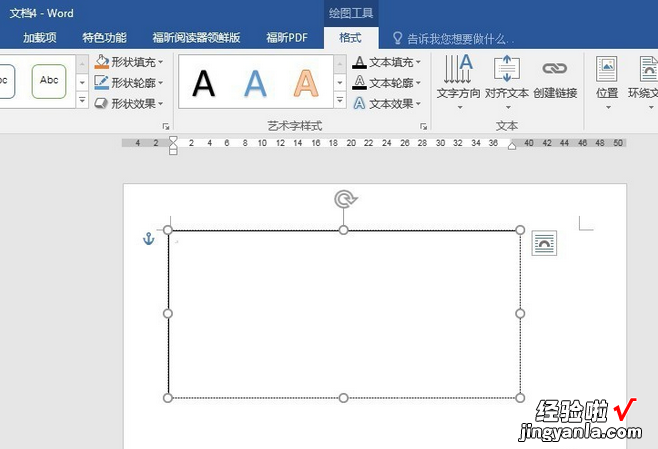
4、录入需要的文字 。
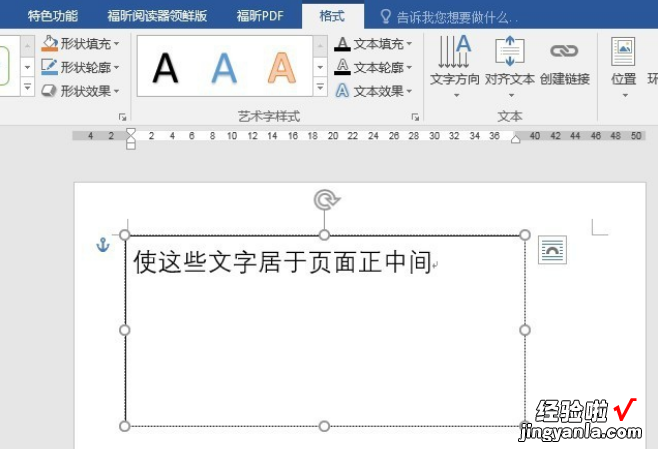
5、选中文本框,点击文字居中对齐,使文字居于文本框上下方向的中间 。
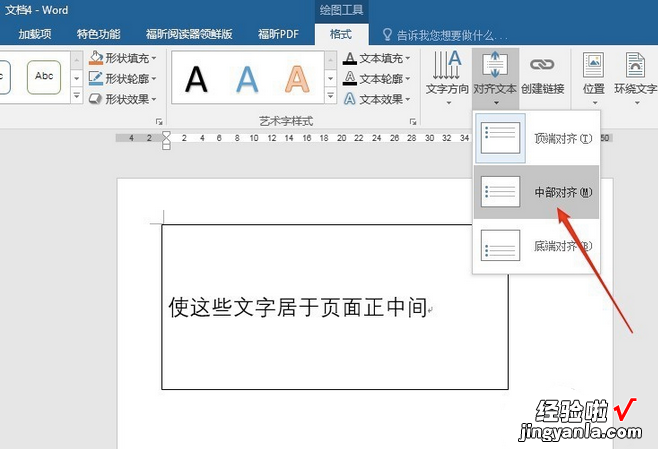
6、保持文本框选中 , 点击文字左右居中 , 使文字居于文本框左右方向的中间 。
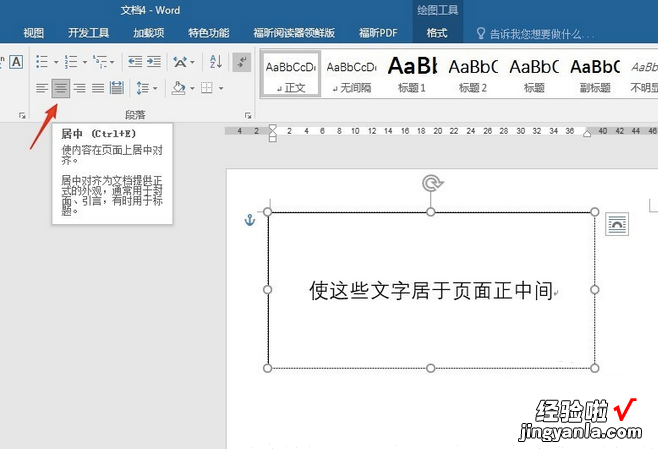
7、保持文本框选中,点击“格式”,在下拉选项中点击对齐页面 。
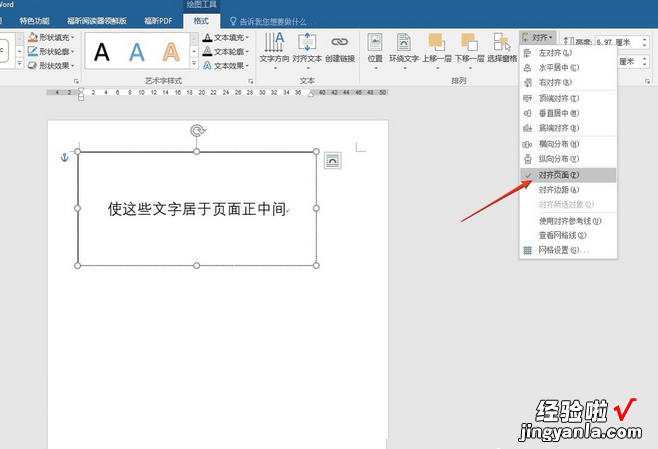
8、再点击垂直居中,使文本框居于页面上下方向的中间 。
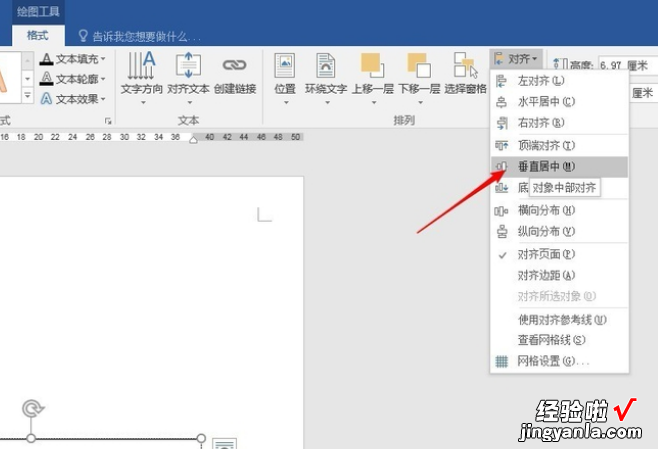
9、继续点击水平居中,使文本框居于页面左右方向的中间 。
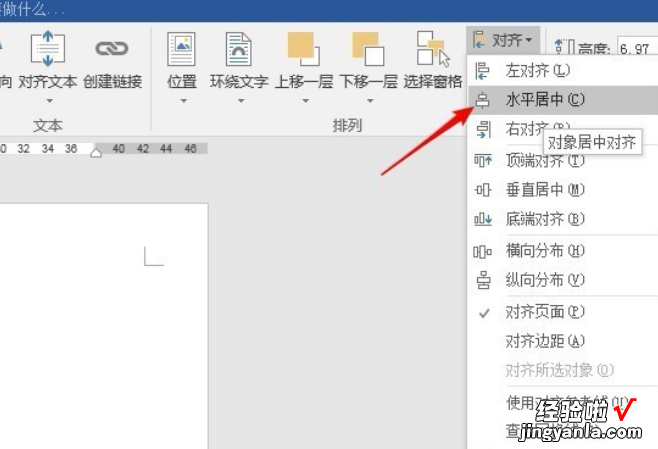
【wps怎么把字放到最中间 wps怎么把文字放正中间】10、这样,文本框的位置就居于页面正中间,去掉文本框的边框,剩下的文字就居于了页面正中间 。

二、wps怎么把字放到最中间
很多人不知道wps怎么把文字放在最中间,接下来将介绍wps怎么把文字放在最中间 。
工具/原料
- 联想小新Air15
- Windows11
- wps office11.0.1.11830
方法/步骤
1、在文档页面 , 点击【插入】 。
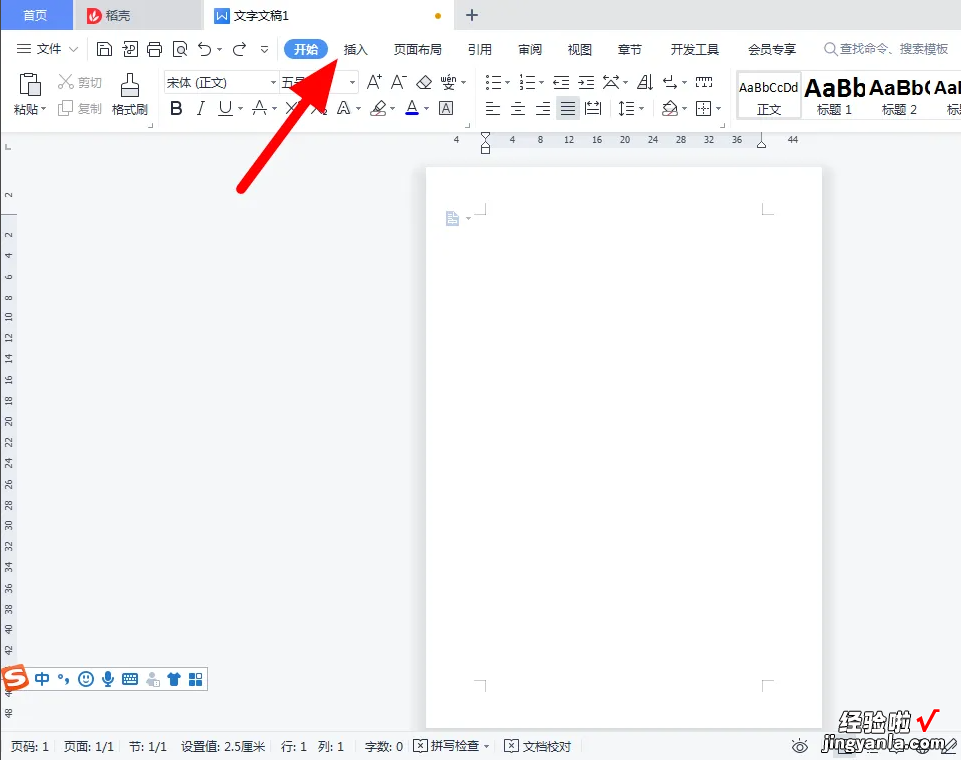
2、在插入页面,点击【文本框】 。
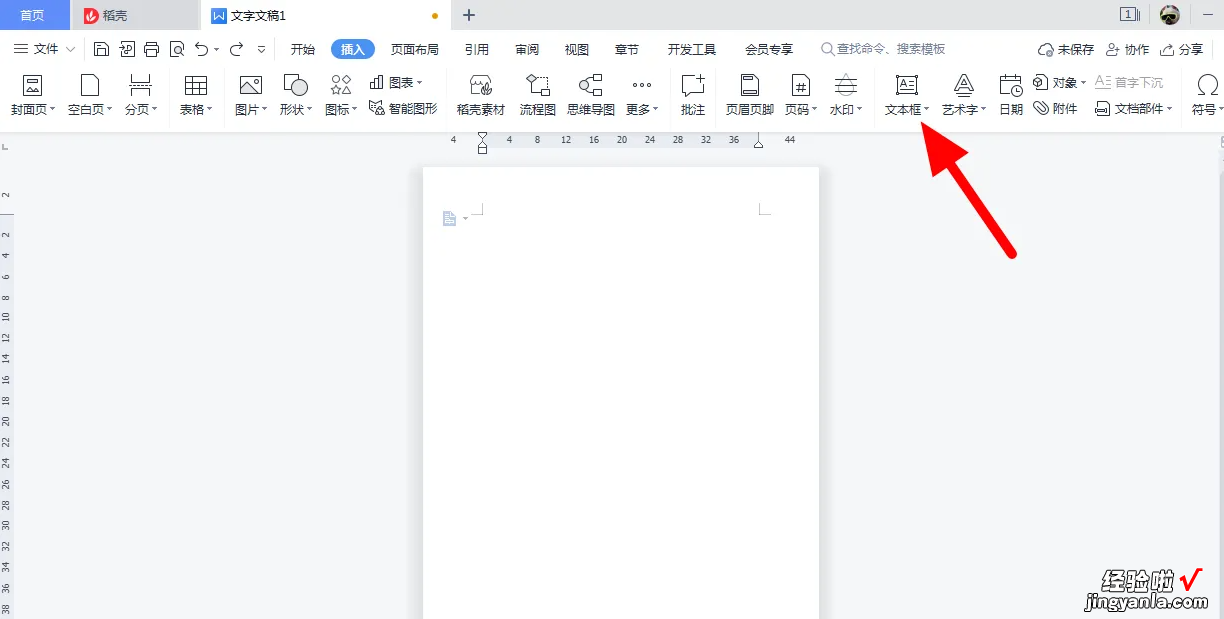
3、画出文本框,输入【文字】 。
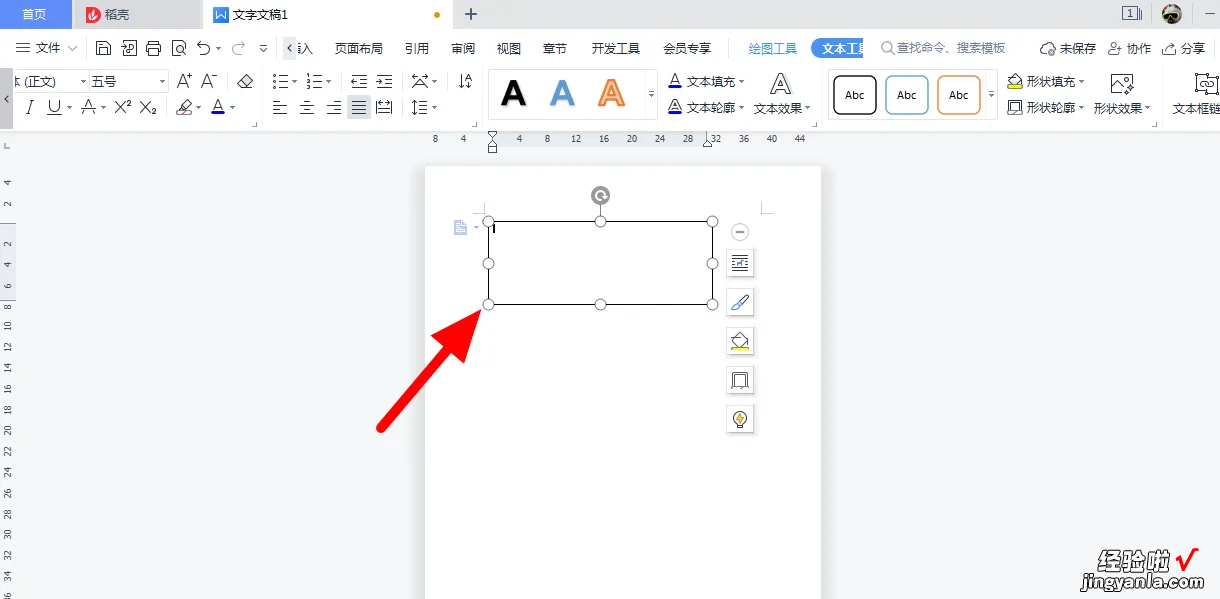
4、在文本框中选中【文字】 。
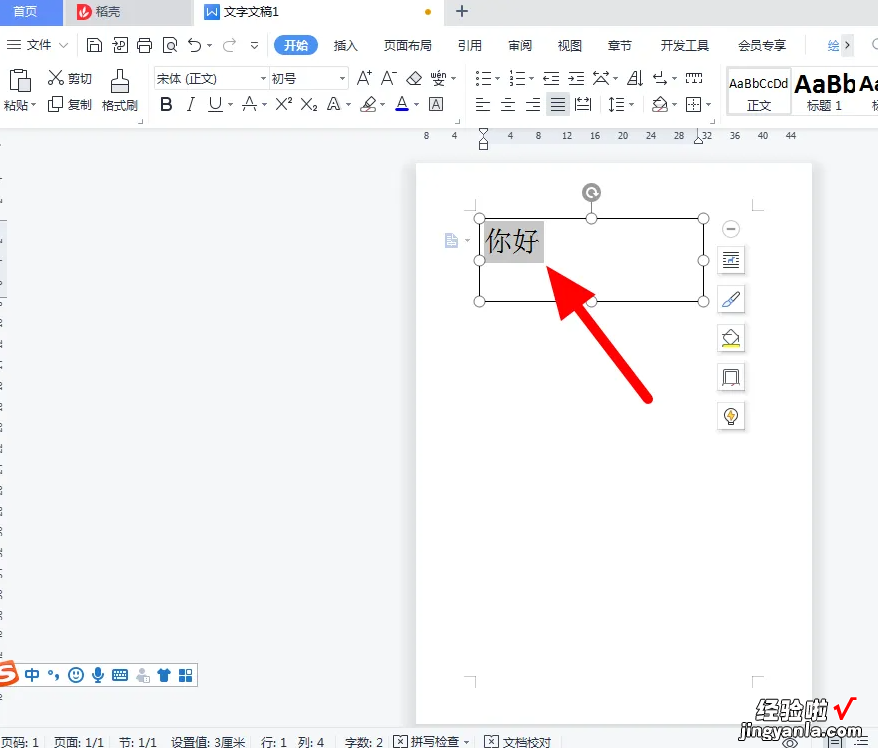
5、完成选择,点击【居中】 。
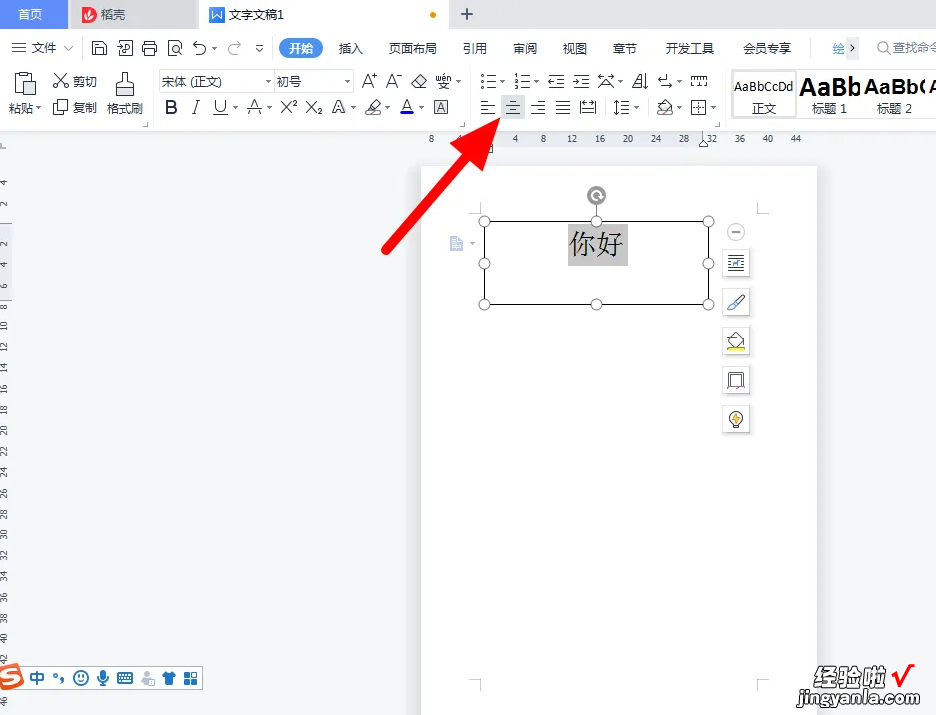
6、在菜单栏,点击【页面布局】 。
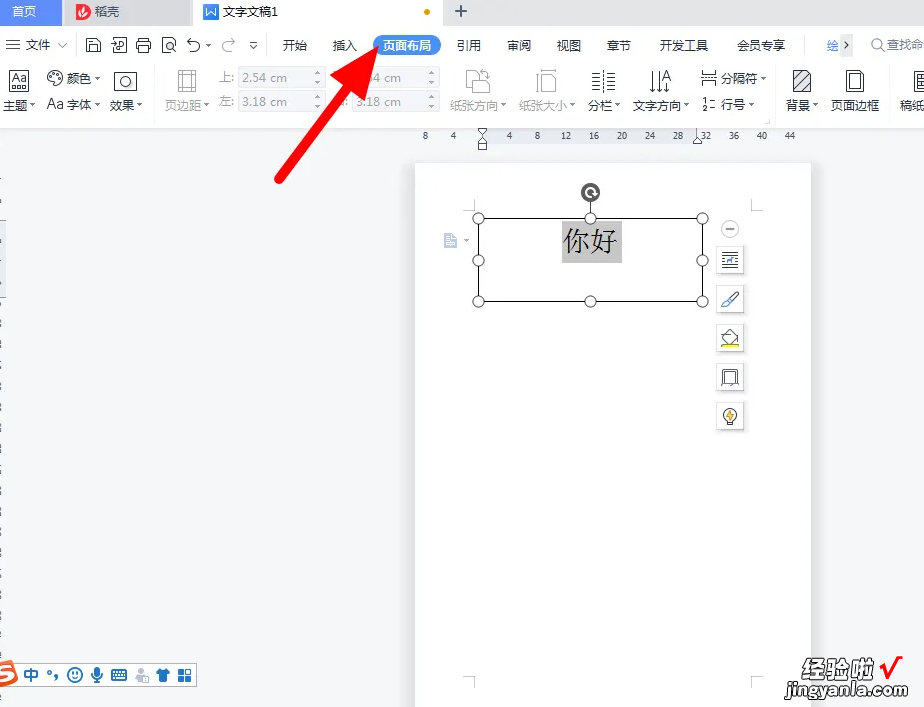
7、在页面布局页面,对齐项下 , 点击【左对齐】 。
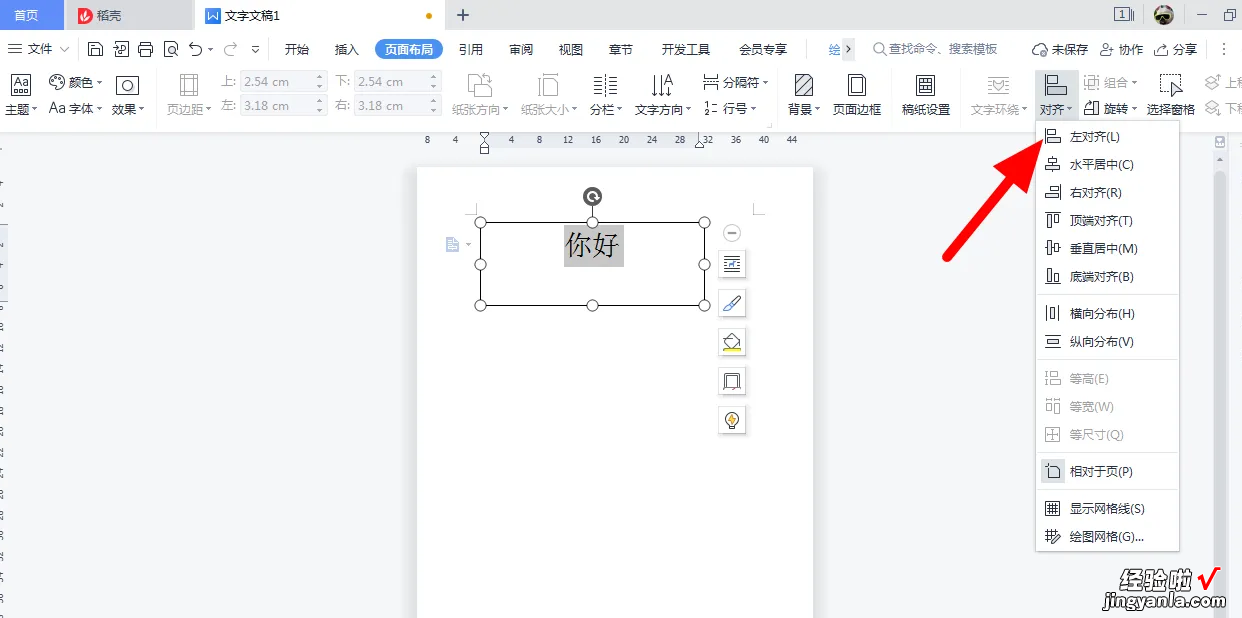
8、在对齐项下,点击【顶端对齐】 。
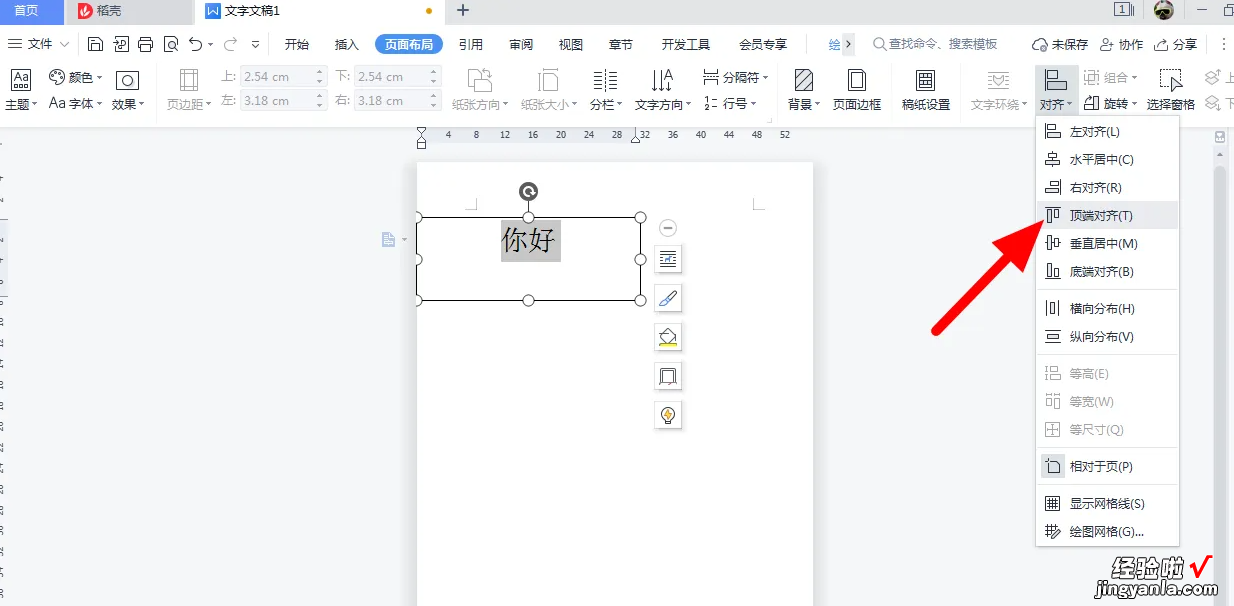
9、在对齐项下,点击【水平居中】 。
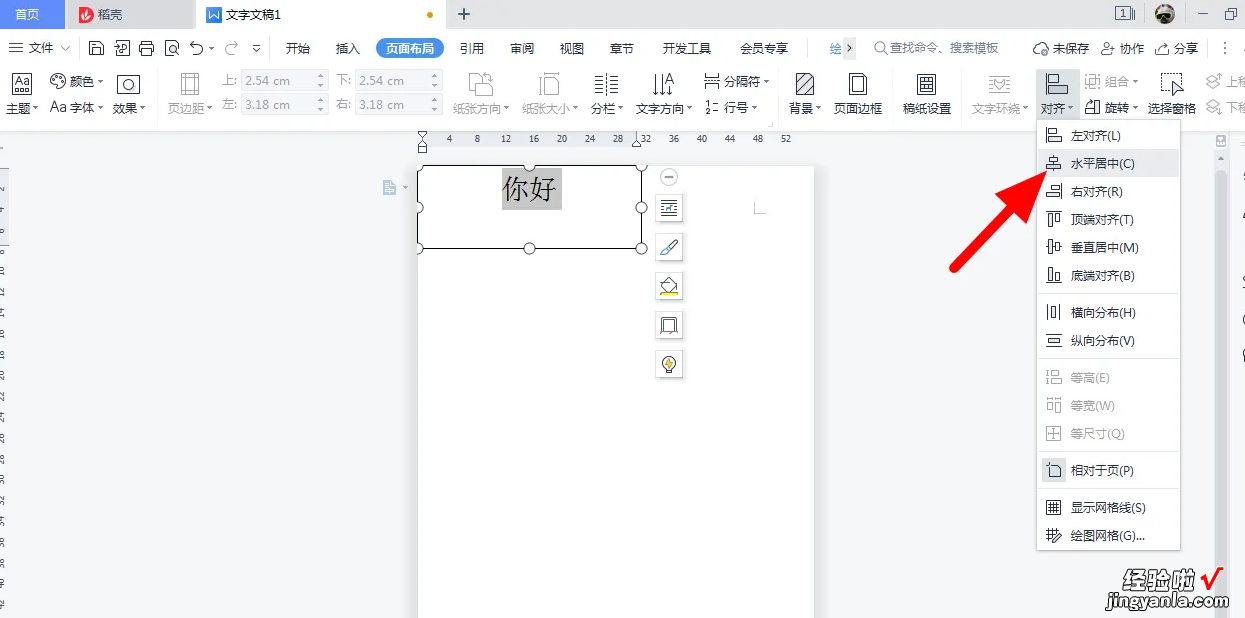
10、在对齐项下 , 点击【垂直居中】 。
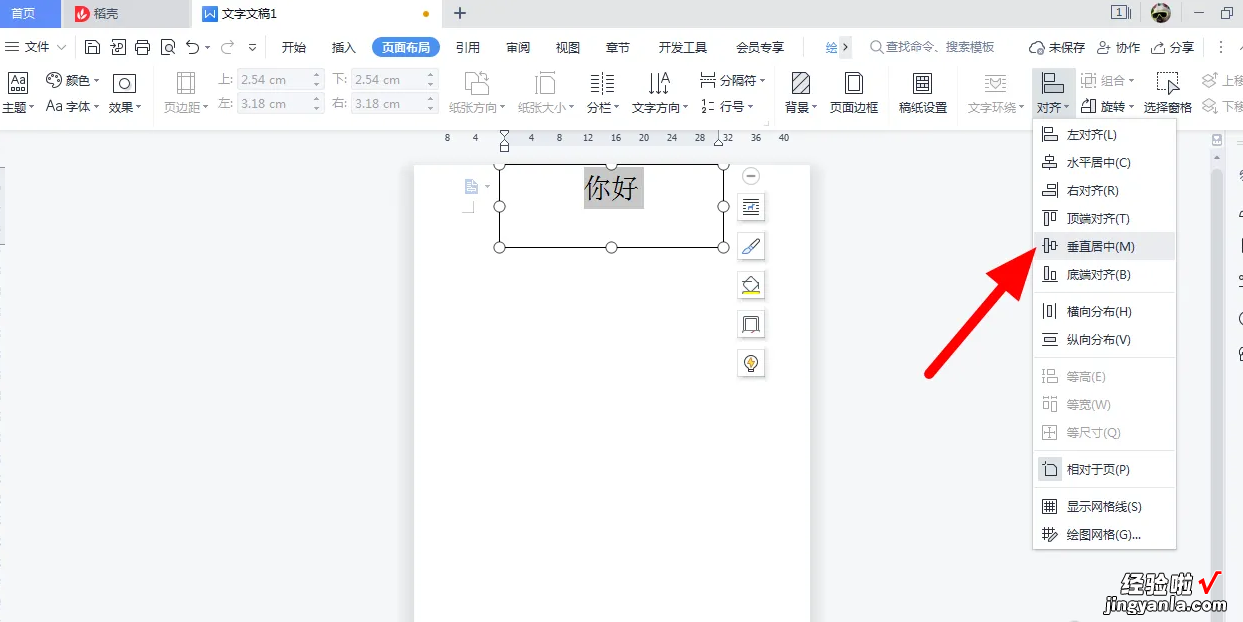
11、文字居中成功,点击【边框】 。
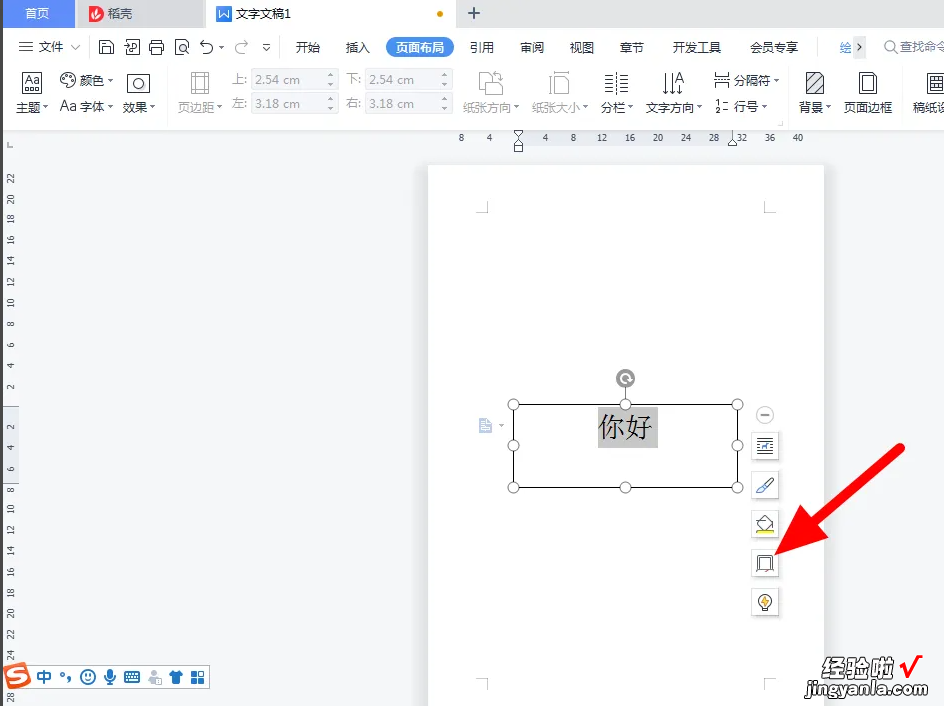
12、点击【无边框颜色】 , 即可将文字放在正中间 。
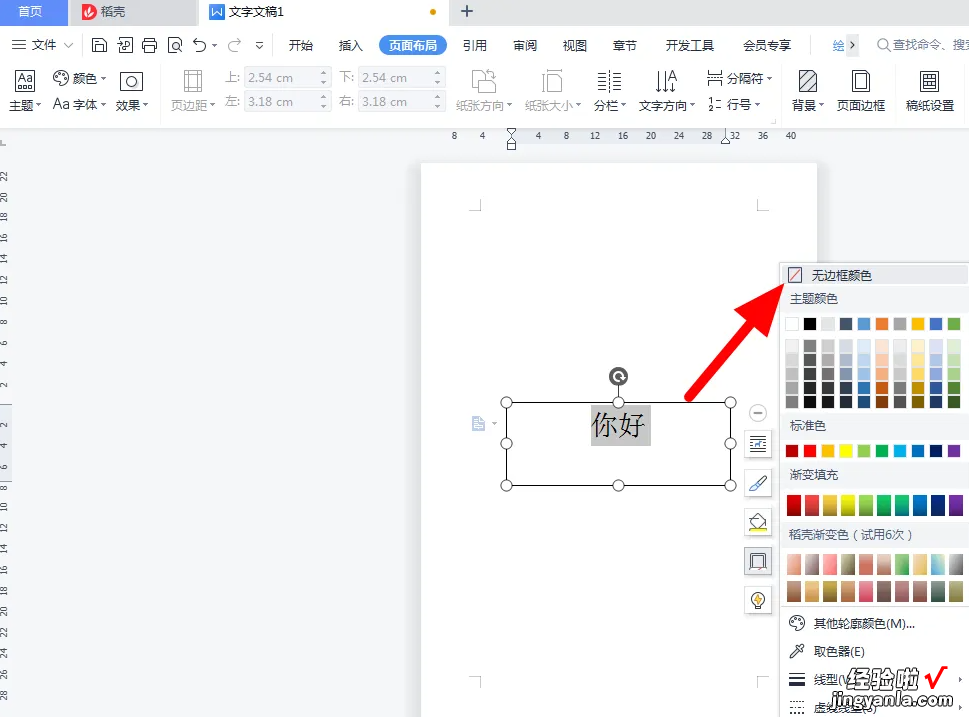
三、wps文字上下居中怎么设置
首先选中需要居中的文字 。点击菜单栏中的【开始】选项,随后点击功能栏中部的居中图标,这样选中的文字会居中显示 。
也可以通过选中需要居中的文字 , 点击鼠标右键,选择字体设置栏中右侧的下拉选项,最后点击需要的文字对齐方式即可设置文字居中 。
WPSOffice是由金山软件股份有限公司自主研发的一款办公软件套装 , 可以实现办公软件最常用的文字、表格、演示等多种功能 。
具有内存占用低、运行速度快、体积小巧、强大插件平台支持、免费提供海量在线存储空间及文档模板、支持阅读和输出PDF文件、全面兼容微软MicrosoftOffice格式(doc/docx/xls/xlsx/ppt/pptx等)独特优势 。覆盖Windows、Linux、Android、iOS等多个平台 。
