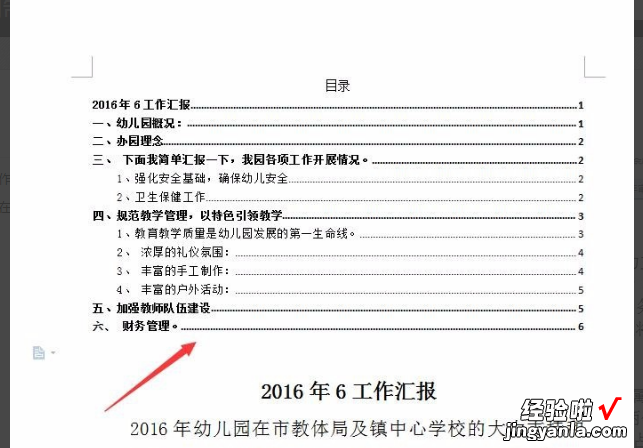wps如何制作二级目录 wps目录怎么制作
经验直达:
- wps目录怎么制作
- wps如何制作二级目录
- wps如何做目录
一、wps目录怎么制作
如下:
操作设备:戴尔电脑
操作系统:win10
操作软件:wps2007
1、打开WPS文字这款软件,进入WPS文字的操作界面,如图所示:
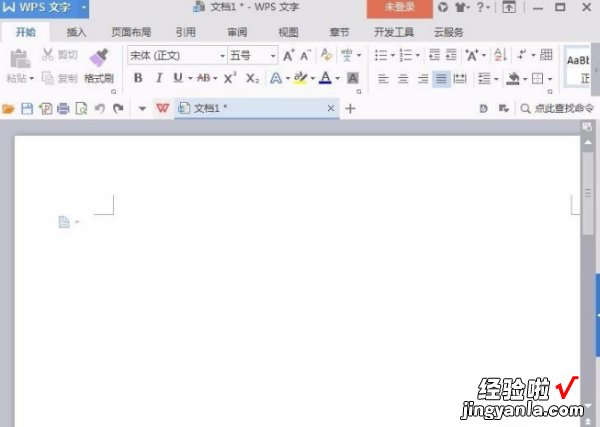
2、在该界面内按下Ctrl O键,在弹出的对话框内找到我们的文本文件,如图所示:
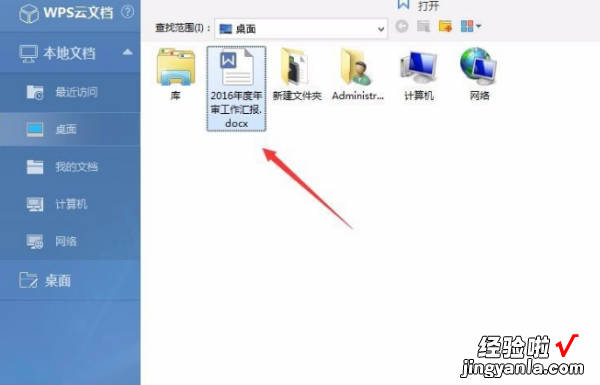
3、打开我们选择的文件之后,在下面找到大纲视图选项 , 如图所示:

4、点击大纲视图,进入到大纲视图模式,在上面的菜单里找到引用选项,如图所示:

5、点击引用选项,在需要定义目录的层级上点击鼠标左键,然后在上面找到目录级别选项,如图所示:
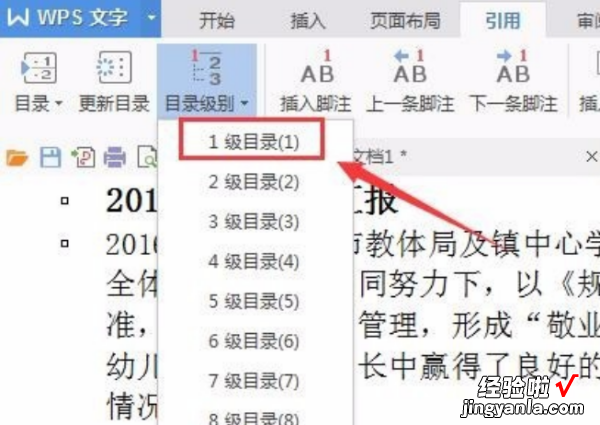
6、点击目录级别选项,将该项设置为一级目录,如图所示:
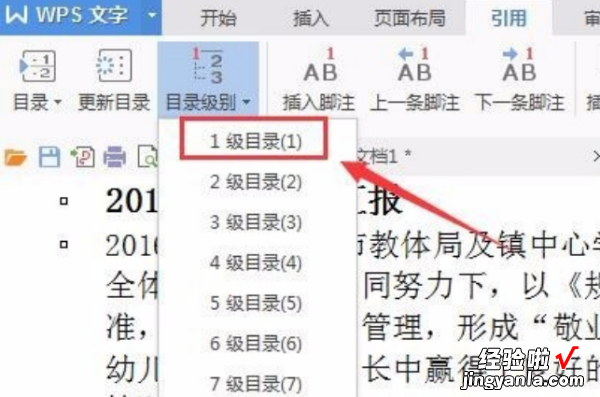
7、依次按照此操作将其他的选项设置为一级目录,如图所示:
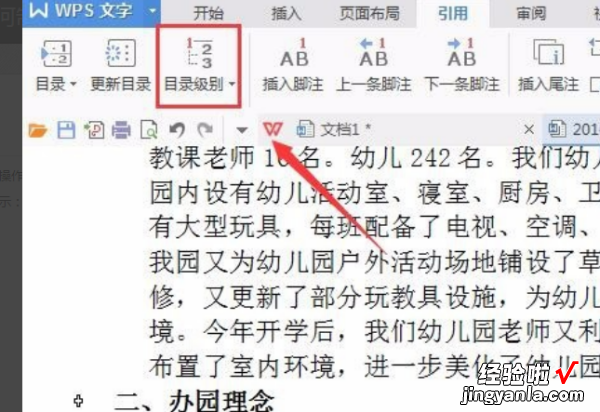
8、再次在一级目录里选择二级目录,在目录级别里设置为二级目录,如图所示:

9、依次按照此操作将所有的子级选项设置为二级目录 , 然后在上面找到目录选项,如图所示:
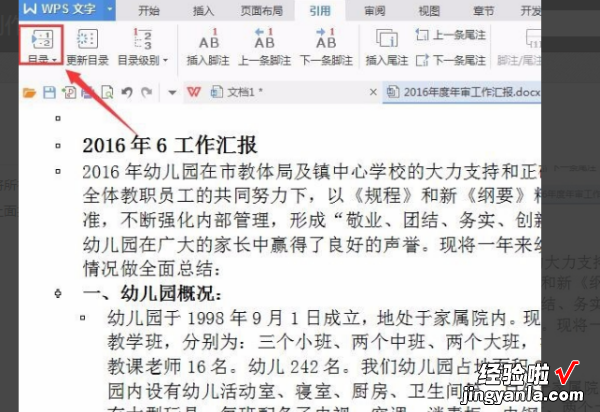
10、点击目录选项,在其下拉菜单里选择一种目录样式,如图所示:
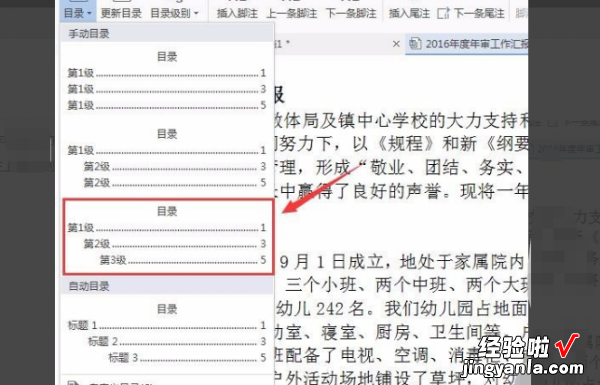
11、点击选择的目录样式之后 , 将视图模式切换为页面视图模式,这样我们就为文件制作好目录了,如图所示:
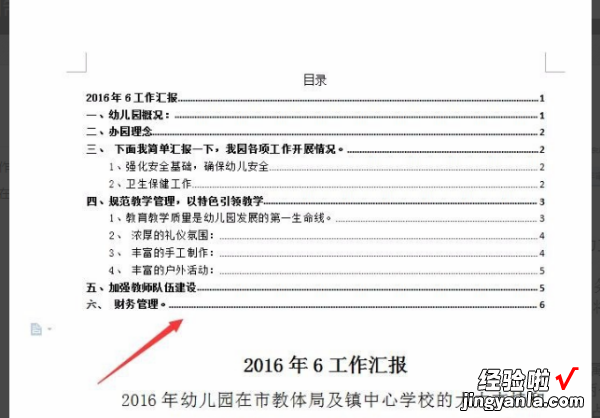
二、wps如何制作二级目录
1、选择一级标题,右击——段落
2、在跳出的段落框中找到“大纲级别”,将其设为“1级” 。点击确定
3、同理,将二级标题,三级标题分别设为大纲级别2级和3级 。而正文的大纲级别设为“正文文本” 。
4、设置好之后 , 点击“视图”——“大纲”,切换到大纲模式浏览 。
5、按住ctrl不放,选择论文中的所有一级标题 。在这里需要注意,此时一级、二级、三级标题前是”+“ , 正文段落前是一个小方块 。
6、再点击“页面“切换到正常模式浏览 。此时,将鼠标放到需要插入目录的地方
7、点击”引用“——”插入目录“,点击确定即可 。
8、在生成目录之后,如果对文档进行更改,页码发生变化怎么办?这个时候可以点击”引用“——”更新目录“
注意事项
注意标题和正文的大纲级别 。
三、wps如何做目录
1、打开WPS文字这款软件,进入WPS文字的操作界面 , 如图所示:
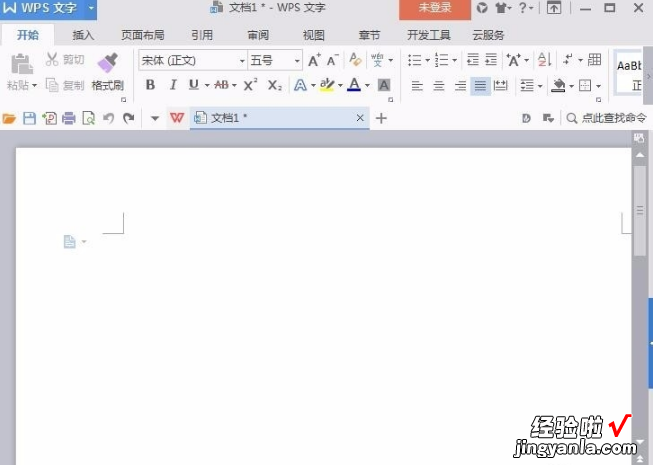
2、在该界面内按下Ctrl O键,在弹出的对话框内找到我们的文本文件,如图所示:
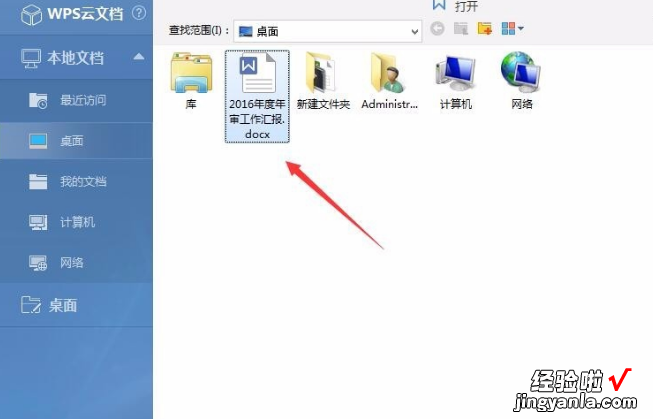
3、打开我们选择的文件之后 , 在下面找到大纲视图选项 , 如图所示:
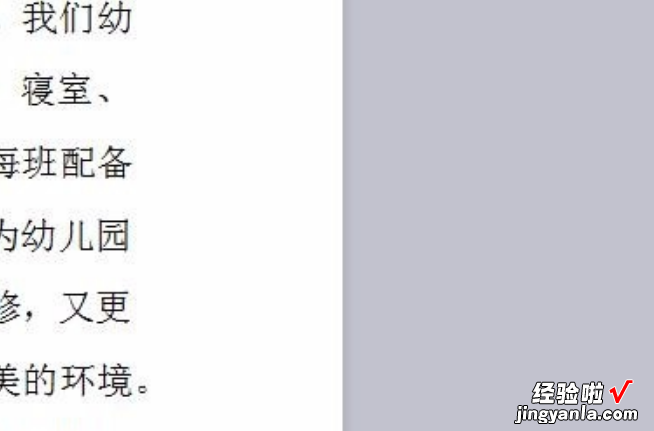
4、点击大纲视图,进入到大纲视图模式,在上面的菜单里找到引用选项,如图所示:
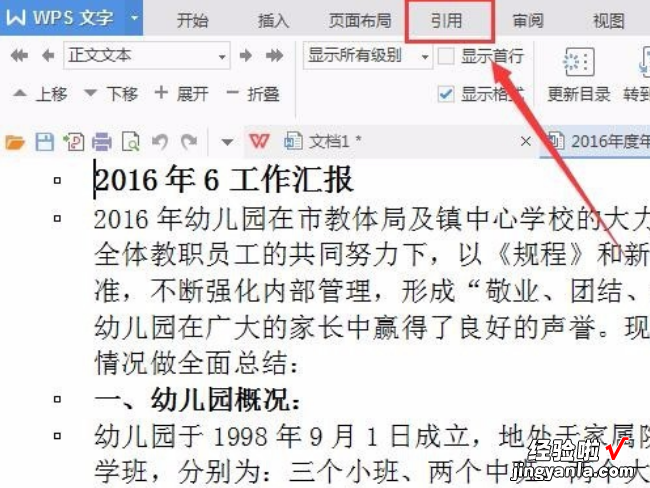
5、点击引用选项,在需要定义目录的层级上点击鼠标左键,然后在上面找到目录级别选项,如图所示:
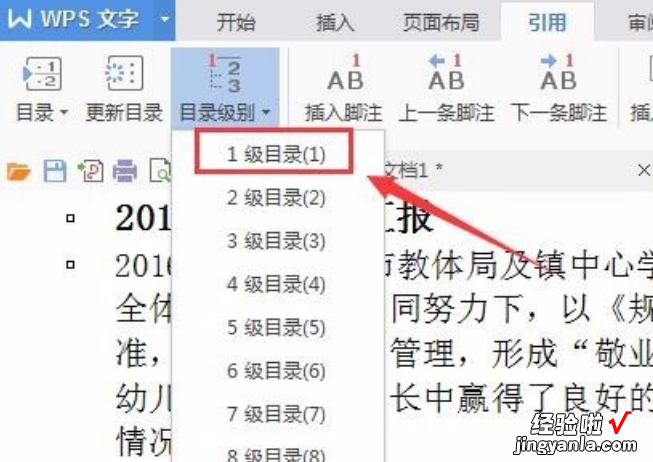
6、点击目录级别选项 , 将该项设置为一级目录,如图所示:
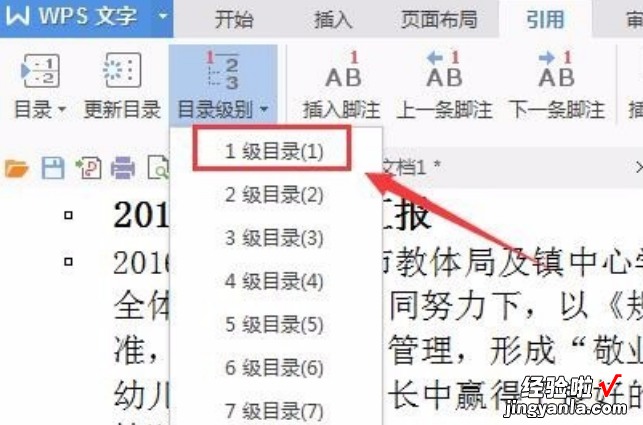
7、依次按照此操作将其他的选项设置为一级目录,如图所示:
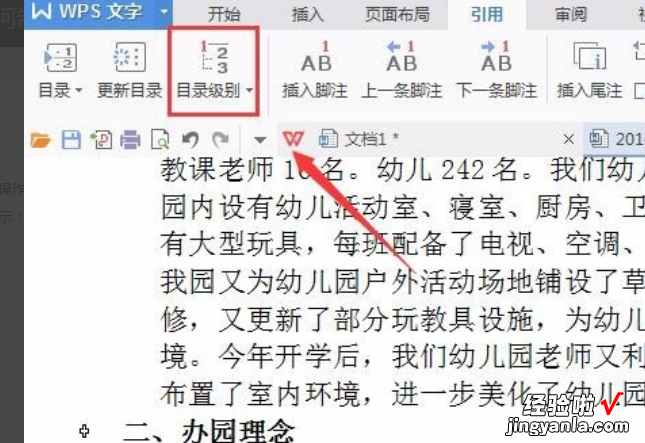
8、再次在一级目录里选择二级目录,在目录级别里设置为二级目录 , 如图所示:

9、依次按照此操作将所有的子级选项设置为二级目录,然后在上面找到目录选项,如图所示:

10、点击目录选项,在其下拉菜单里选择一种目录样式,如图所示:
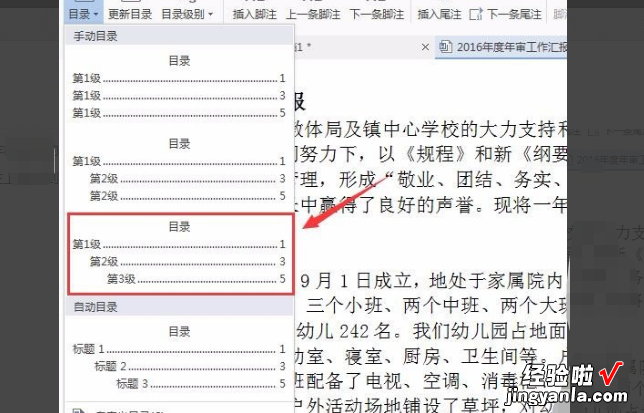
11、点击选择的目录样式之后,将视图模式切换为页面视图模式,这样我们就为文件制作好目录了,如图所示:
【wps如何制作二级目录 wps目录怎么制作】