ipadwps目录怎么自动生成 office2010ppt如何插入目录
经验直达:
- office2010ppt如何插入目录
- ipadwps目录怎么自动生成
- 电脑上wps怎么做ppt
一、office2010ppt如何插入目录
1.首先在电脑上打开WPS演示软件并新建一个文档,如下图所示 。
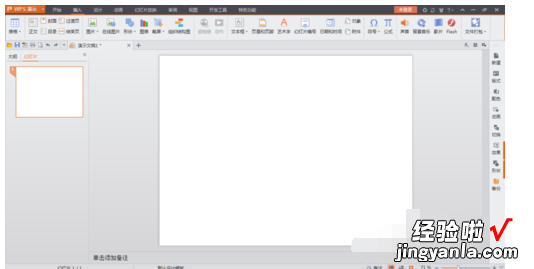
2.接下来开始制作目录了 , 点击上方菜单栏里的【插入】按钮,找到【形状】选项,点击弹出下拉菜单,如下图所示 。
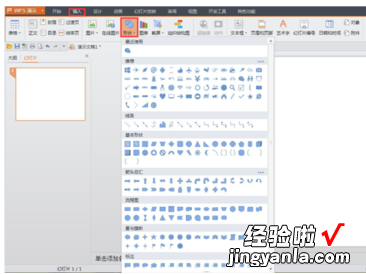
3.从形状下拉菜单内选择合适的形状,点击该形状,然后再WPS演示幻灯片内绘制该形状即可 , 如下图所示 。
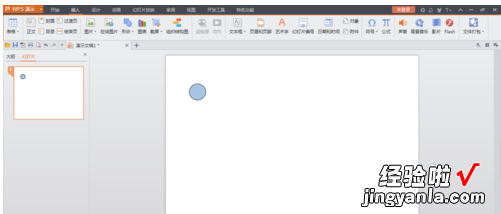
4.依上述方法,再在幻灯片内绘制一个圆角矩形,如下图所示 。
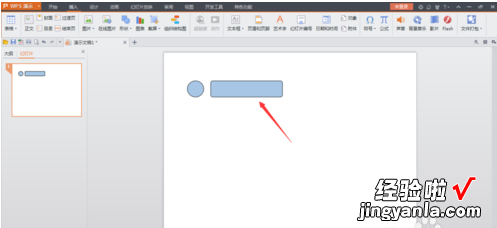
5.然后右键点击该图形 , 在绘制图形内添加文字,圆形内添加序号,圆角矩形内添加目录名称,如下图所示 。
【ipadwps目录怎么自动生成 office2010ppt如何插入目录】
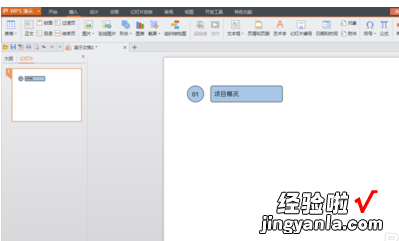
6.然后选择图形,点击鼠标右键弹出下拉菜单,选择【设置对象格式】,更改填充颜色,并取消图形线条,如下图所示 。
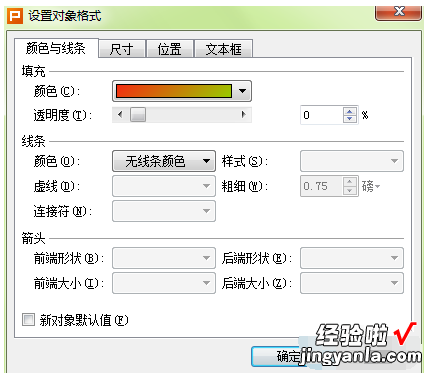
7.复制上述图形,形成一个目录格式,为了目录的美观,需对齐图形,如下图所示 。

8.然后再其它图形输入序列号及目录名称,为了目录的美观,可以设置不同的填充色彩 , 如下图所示 。
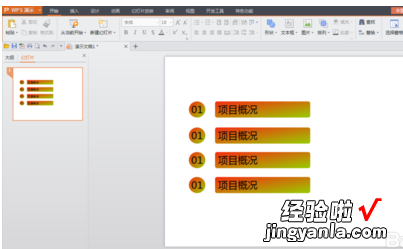
9.最后再在上方居中位置加上目录两个字,为了美观,建议使用相同的字体,一个目录就设计完成了 。
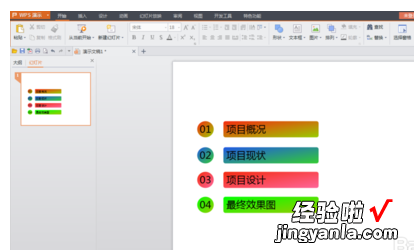
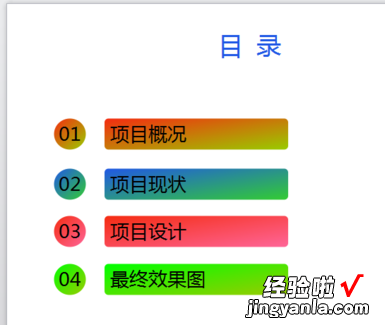
二、ipadwps目录怎么自动生成
操作方法
01
点击WPS菜单栏的“引用” 。选定论文各级标题,点击“目录级别”,给各级标题选择对应的目录级别 。如图 。
02
待给各级标题选择对应的目录级别后 。保存文件 。然后再适当的位置 。点击“插入目录”,在弹出对话框设置目录级别,点击确定 。在弹出对话框“是否替换目录”,点击确定 。目录生成了 。
特别提示
如果出错,点击“撤销”,恢复到前一个状态 。
扩展资料:
WPS Office是由金山软件股份有限公司自主研发的一款办公软件套装,可以实现办公软件最常用的文字编辑、表格、演示稿等多种功能 。WPS Office具有内存占用低、运行速度快、体积小巧、强大插件平台支持、免费提供海量在线存储空间及文档模板等优点,覆盖Windows、Linux、Android、iOS等平台 。
中文名称
WPS软件
WPS Office个人版对个人用户永久免费,包含WPS文字、WPS表格、WPS演示三大功能模块,与MS Word、MS Excel、MS PowerPoint一一对应,应用XML 数据交换技术,无障碍兼容doc.xls.ppt等文件格式,你可以直接保存和打开 Microsoft Word、Excel 和 PowerPoint 文件,也可以用 Microsoft Office轻松编辑WPS系列文档 。
三、电脑上wps怎么做ppt
wps做ppt需要先打开wps软件,然后点击新建,选择演示,再点击新建空白文档,就可以开始制作ppt了,完成后点击文件,选择另存为 , 最后选中保存文件为ppt格式即可 。
今天就给大家全面分享超好用的PPT制作小功能,让你青铜水平也能完成超神作品:
新建篇:制作成套PPT的好帮手
写PPT时,可以先把封面、目录页、章节页、结束页基础4页代表整体风格的样式确定下来 。
操作方法:
1、点击新建“ ”号,从主题页下的封面、目录页、章节页、结束页素材库中选择符合案例的模板即可:
封面页选择
目录页选择
章节页选择
结束页选择
2、挑选好模板后,封面页点击右侧【更改字体】可以更改字体以匹配方案主题
封面页点击右侧【更改颜色】还可以更改颜色以统一方案风格
3、目录页点击右侧【项目个数】可以更改项目个数以适应方案需求
目录页点击右侧【更改颜色】还可以更改颜色以匹配方案风格
目录页点击右侧【更改样式】可以随时更改样式
制定完基础4页后,我们要开始填补内容 , 通用的内容页有:图文、图示、图表这三类,其中图文根据不同的场又有不同的展现方式,我们来一一讲解如何操作:
图文 :单纯的图片和文字搭配操作方法:
1、点击新建的“ ”号,找到正文-图文,然后根据所需图片大小、数量、挑选合适的模板
2、点击图片更换所需图片
3、被更换的图片可以智能被裁剪
4、点击下方图标,可以随时更改图片数量
这样简单几步 , 我们的图文就完成啦
图示 :常用的图示有流程式、并列式、时间轴、循环、金字塔、象限、总分、组织、对比 。
操作方法:
1、点击新建的“ ”号,找到正文-图示 , 从各类图示素材库中挑选需要的模板
此处以流程式为例
2、我们的新建库素材,除了可以找到以上对应图示外还还有其他辅助功能哦:点击右侧【项目个数】更改项目数
3、点击右侧【更换样式】轻松更换其他样式
4、点击右侧【更改颜色】更换复合案例的颜色
5、同时除过总分、组织、对比这种特殊的图示外,其他图示还可以添加动画效果:点击右侧【动画效果】添加想要的动画效果
图表 :我们常用的数据展示形式有柱状图、条形图 。
操作方法:
1、点击新建 “ ” 号找到找到正文-图表-【柱状图】、【条形图】挑选符合自己数据的图表
此处以柱状图表为例
2、点击右侧标注重点【突出单项】,一键做出强调项效果
3、点击右侧标注重点【对比两项】,需要做对比的数据秒出结果
4、点击右侧【图表贴纸】 , 选择符合图表说明的贴纸进行说明
5、点击右侧显示设置【图表颜色】,可根据报告整体风格调整适合的颜色
6、点击下方图表【编辑数据】,可根据需求调整详细数据
基础的条形、柱状图样式不好看,我们还有好看的图表形态,形象图表里的图表形态可爱又形象 , 用它就对了 。
操作方法:
1、点击新建 “ ” 号,找到正文-图表-【形象图表】 , 挑选符合自己案例的图表
2、点击【调整数值】轻松修改数据
3、点击【更改个数】随意增减数据个数
4、点击【更改颜色】按照PPT整体风格来调整图表
现在图文、图示、图表结束后重头戏来了,带有场景类型的内容页怎么办?
点击新建——案例,多种场景任你挑:
上面我们说了图文根据不同的场景有不同的展示方式,而这些让人困惑的场景在新建-案例下的素材库有很多种:企业介绍、海报宣传、创意裁剪、活动介绍、名人名言、截图说明、局部放大、产品介绍、任务介绍、创意数字、视频版式 , 其中部分模板还有惊艳的辅助功能 。
操作方法:
1、点击新建 “ ” 号,找到正文-案例,挑选符合自己案例的场景模板
此处以人物介绍为例
2、点击右侧【更改图片】一键替换所需图片
3、点击右侧【更改颜色】替换符合案例的颜色
4、点击右侧【项目个数】调整符合案例的项目数
5、点击右侧【动画演示】增添符合案例的动画效果
案例里面有海量资源,每份资源都是设计师精心设计 , 同时部分模板带有强大的可编辑功能,这些惊喜小伙伴们私底下去一一尝试吧 。
完成了PPT的全部内容,想要添加动画也不在话下:
动效一:多图轮播
操作方法:
1、点击新建 “ ” 号 , 找到动画-图文-多图轮播 , 挑选符合自己案例的模板
2、点击右侧【更改图片】,一键替换所需图片
3、点击右侧【更换样式】,能快速更换其他轮播样式
4、点击右侧【切换速度】,不管是慢还是快都由你决定
动效二:动态数字
操作方法:
1、点击新建 “ ” 号 , 找到动画-数字-动态数字,挑选符合自己案例的模板
2、点击右侧【起止数值】 , 一键填写所需数值
3、点击右侧【动画速度】可以调整速度
WPS墨匣篇:帮你解决最头痛的排版小能手
还在被排版折磨的小伙伴快来看这款排版杀手-WPS-墨匣,无论你是什么内容,一键就能给你匹配出多种排版方案供你选择 。
温馨提示:如按钮有遮挡,可拖动进行调整噢~
一、图文排版针对常见的纯文本、图文内容,智能识别并匹配丰富的内容版式,只需选择中意的案例进行点击,即可一键套用 。
能识别出封面版式 , 并给出封面排版效果
能识别出图文中的一图一文版式,并给出一图一文排版效果
能识别出图文中的多图多文版式,并给出多图多文排版效果
能识别出纯文版式,并给出纯文排版效果
二、图片拼图
针对三图以上图片较多的场景 , 墨匣提供了另一种图文排版利器——拼图,能将多张图片自动转化为拼图 。
而且还支持后续的拼图样式、图片顺序更换、图片间距调整等个性化设置!
三、多图轮播
当识别到页面上有三张及以上图片时,除了拼图方案 , 还能推荐出多图轮播的排版方案 , 一键套用,轻松拥有炫酷的动画效果 。
在套用了多图轮播动画效果后,还支持后续的图片替换、播放速度、轮播样式的个性化设置哦 。
四、创意裁剪
用图片来做页面装饰是很常规的操作,但方方正正的图片总显得单调,现在墨匣还提供创意裁剪特效 , 可以自动将图片转化成各式各样创意的轮廓,让你的PPT瞬间高大上!
五、表格美化需要做汇报的同学肯定经常要在幻灯片里加入表格,直接插入的表格,样式不够美观;简单粗暴的复制粘贴则会让表格样式变得不堪入目 。
现在 , 墨匣可根据表格内容、页面空间等要素智能调整表格的列宽行高、套用皮肤进行表格美化,调整后的表格既兼顾了可读性,又具有美观性!从此你的表格再也不是排版重灾区
六、视频版式
WPS墨匣还能识别页面上的视频元素,并为其匹配播放容器(样机) , 如手机、笔记本、卷轴等样式的案例 , 让视频还原场景,更加生动~
选择手机(样机)的套用效果
七、图形表达枯燥的文字,一键帮你形象化表达
除了以上介绍的这些亮点功能,墨匣后续还会持续上线更多特效 , 一起来期待吧 。
