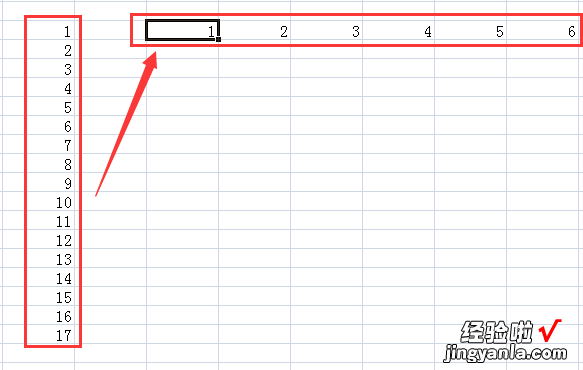经验直达:
- 怎样在WPS的电子表格中将两列数据对换
- wps表格怎么转换行列
- WPS表格如何把竖列换成横列
一、怎样在WPS的电子表格中将两列数据对换
选中其中的一列,Ctrl X剪切,找到另一列位置 , 右键菜单中选择“插入剪切的单元格”,然后Ctrl X剪切另一列,找到开始那一列的位置,右键菜单中选择“插入剪切的单元格” 。如图:
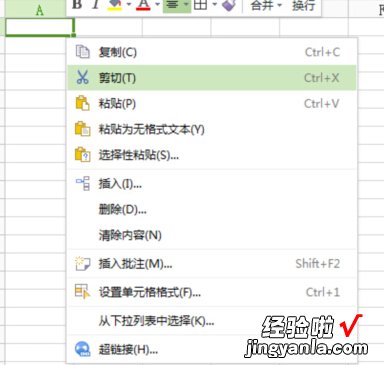
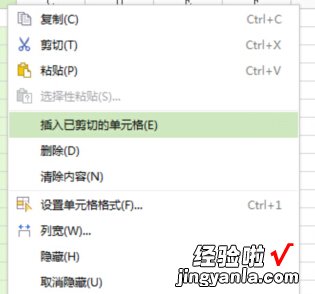
【wps表格怎么转换行列 怎样在WPS的电子表格中将两列数据对换】WPS Office[1-2]是由金山软件股份有限公司自主研发的一款办公软件套装,可以实现办公软件最常用的文字、表格、演示等多种功能 。具有内存占用低、运行速度快、体积小巧、强大插件平台支持、免费提供海量在线存储空间及文档模板、支持阅读和输出PDF文件、全面兼容微软Office97-2010格式(doc/docx/xls/xlsx/ppt/pptx等)独特优势 。覆盖Windows、Linux、Android、iOS等多个平台 。
二、wps表格怎么转换行列
WPS表格中行列数据想要换一下,该怎么将行列互换 , 该怎么操作呢?下面我们就来看看使用wps替换功能来转换的教程 。
1、首先,我们打开WPS表格数据 。如图
2、当我们需要转换的时候,我们直接在单元格中输入a1,b1,c1.如图
3、我们拖动填充柄,填充对应的数据单元格 。
4、这时我们按Ctrl F就打开了查找替换窗口,我们点击替换 。
5、这时我们在界面中查找内容输入"a",替换内容输入"=a",然后点击全部替换 。
6、这时我们就会看到提示替换了4处,我们点击确定,并且我们会看到数据对应上了 。
7、我们按照同样的方法 , 把其它的替换即可 。
以上就是wps表格行列互换的教程,希望大家喜欢,请继续关注我们 。
你知道怎么转换wps表格中的内容吗?下面学识网小编就为你介绍wps表格怎么实现行列互换的方法啦!
wps表格实现行列互换的方法:
WPS表格有如下图所示表格 。
选中表格区域 。
右击选择“复制”或者使用快捷键“Ctrl C”来复制 。
在另一表格中,光标定位到要粘贴的地方 , 右击选择“选择性粘贴” 。
打开“选择性粘贴”对话框,选中“转置”前的复选框 , 然后单击“确定” 。
6行列转置完成后的效果
三、WPS表格如何把竖列换成横列
行列之间的转换可以使用选择性粘贴中的转置功能来便捷的完成,具体步骤如下:
1、打开电子表格,复制或者剪切你所需要转置的单列数据;
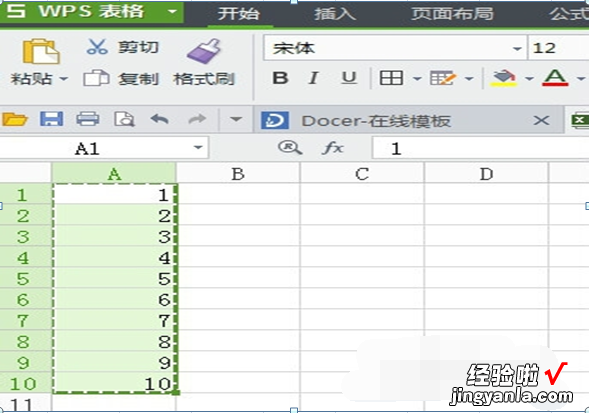
2、在表格里选中某一个单元格作为目标粘贴区 , 右键点击该单元格 。
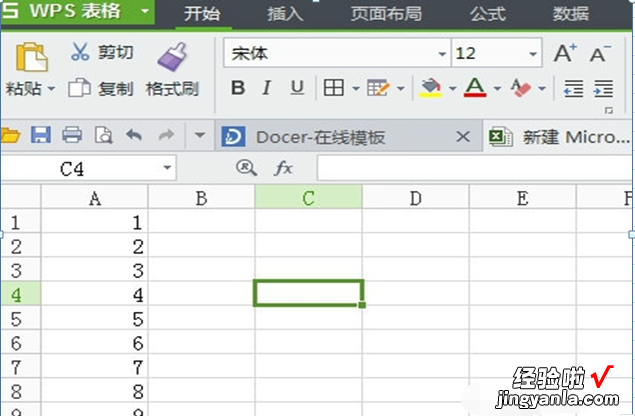
3、在弹出菜单中选择“选择性粘贴”,或者点击WPS起始菜单左上角wps小三角,选择“编辑”编辑 , 再点击“选择性粘贴” 。
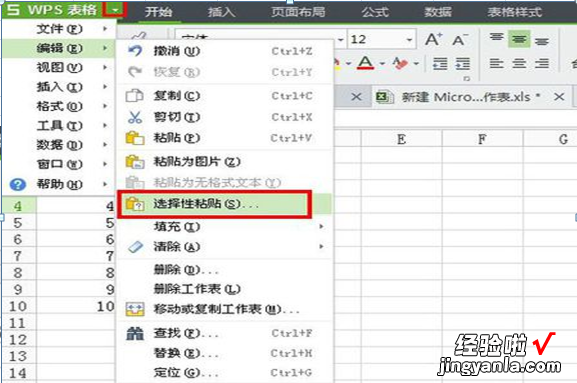
4、此时,在选择性粘贴对话框中,选中“转置”选项 , 点击确定 。
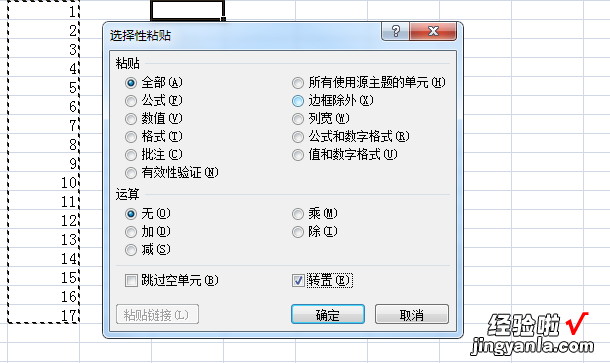
5、此时,确定之后,我们原先复制的竖列值就转换为横行数值了 。