经验直达:
- 怎么在wps自动输入序号
- wps文字中的表格怎么设置自动编号
- wps文本序号怎么自动生成
一、怎么在wps自动输入序号
(1)如何取消自动编号功能 。
当用户在输入内容时第一行输入编号,在回车到第二行时系统就会自动编号,当然如果大家此时不需要系统为其自动编号 , 可以直接按Ctrl Z键,此时就可以取消自动编号了,这样就可以自行输入其他内容 。
【wps文字中的表格怎么设置自动编号 怎么在wps自动输入序号】
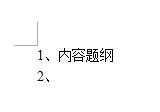

提示:选中段落后可以直接在“开始”菜单中单击“项目符号”或“编号”按钮进行设置哦 。
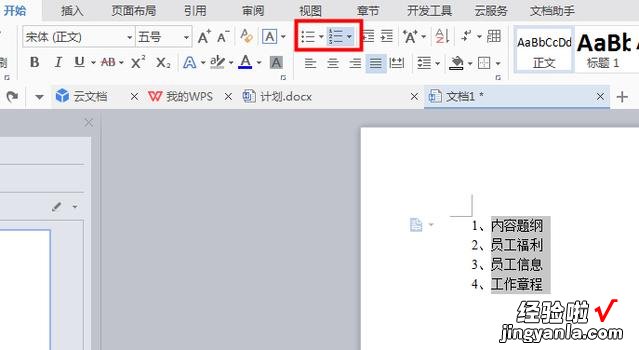
当然我们也可以直接关闭这个功能,单击左上角WPS文字图标,选择“选项”命令,会弹出对话框 , 选择“编辑”,再取消勾选“键入时自动应用自动编号列表” , 如下图所示 。
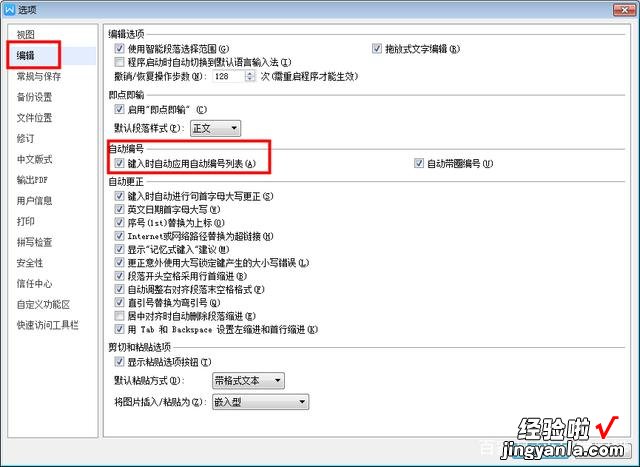
(2)如果使用自动编号后,对编号格式不满意,可以重新编辑 。选中段落,右击后选择“项目符号和编号”命令,会弹出“项目符号和编号”对话框 。
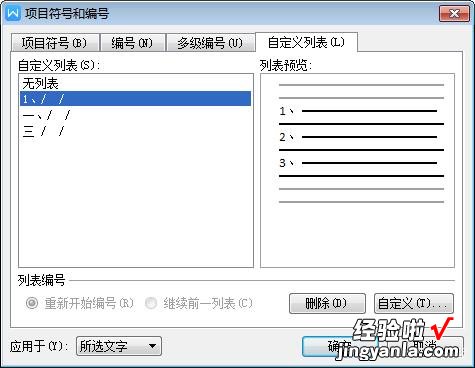
从中可以看到,项目符号和编号都可以重新再编辑,单击“删除”按钮也就是将编号删除 , 单击“自定义”按钮,例如我们可以设定选中段落的编号级别,编号格式,编号样式、起始编号、字体等等 。
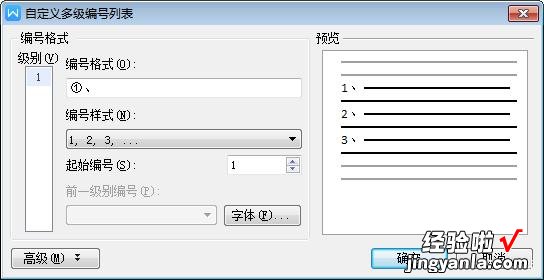
另外,还可以单击“高级”按钮,从中可以设置编号的位置、文字的位置,以及编号的样式,例如,我们将编号后面的文字缩进2厘米,如下图所示 。

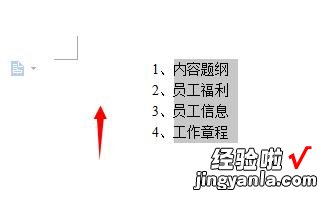
二、wps文字中的表格怎么设置自动编号
1、点击选择第一个序号的位置,选择菜单栏中的“公式”中的“查找与引用”,点击它 , 在弹出的窗口中选择“ROW”函数 。如果想了解这个函数的意义,可在空白处选择“插入函数” , 点击函数名,在下面就有具体的说:
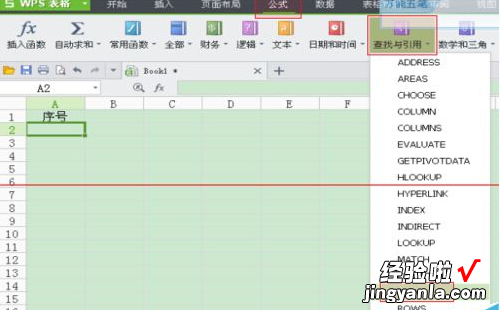
2、表格中的输入框就出现图中的内容 。不用管弹出的窗口,点击输入框,在括号后面输入-1.目的是让输入的序号比表格自带的序号数值少1.序号1前的表格自带的序号数减去1等于几 , 在函数后面就减几 。比如:表格自带序号是3,自定序号是1,在括号后面就输入-2.
3、输入内容后确定 。
4、输入框中就变成数字了 。
5、选择1所在的输入框,当输入框右下角变成黑色十字时,按住左键向下拖动鼠标,到指定的行数后松开左键,序号就自动产生了 。这种方法适用于序号较多的表格 。
三、wps文本序号怎么自动生成
方法如下
1、新建空白文字
打开wps软件 , 在首页选择文字—>新建空白文字选项 。
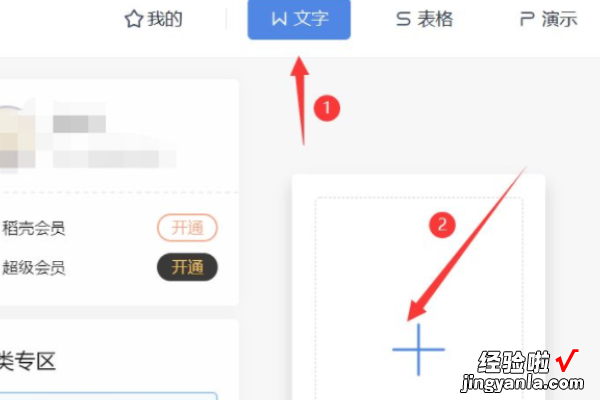
2、编辑文字
在文档中输入需要编辑的文字对象 。
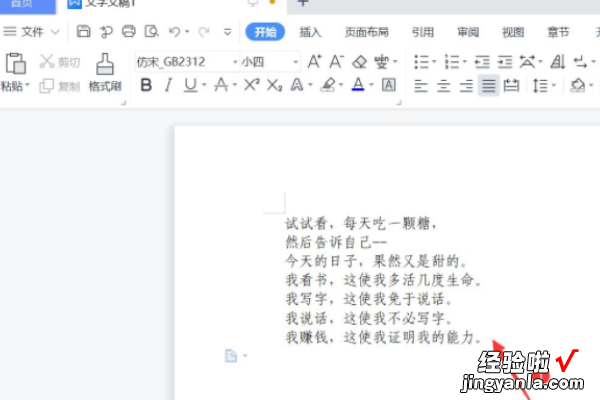
3、选择编号选项
选中需要编号的文字对象,点击开始菜单栏,选择编号选项 。
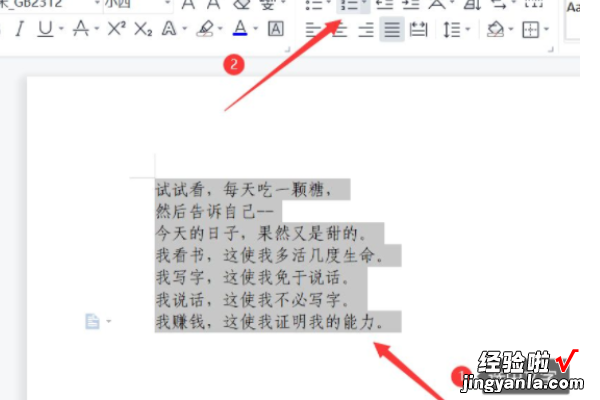
4、选择编号样式
在弹出的编号文本框中选择一种编号样式 , 可根据需要选择合适的编号 。
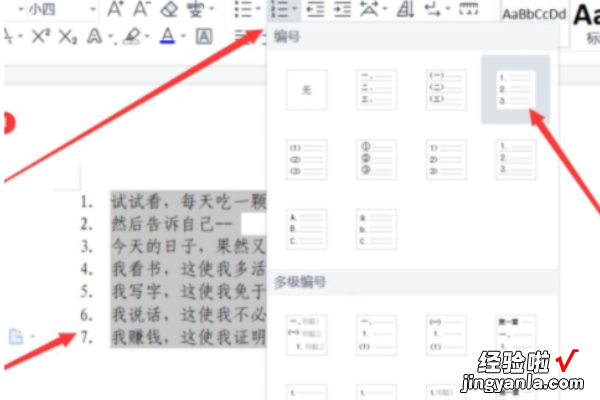
5、显示效果
更改完成后,选中的文字对象实现自动编序号的效果 。
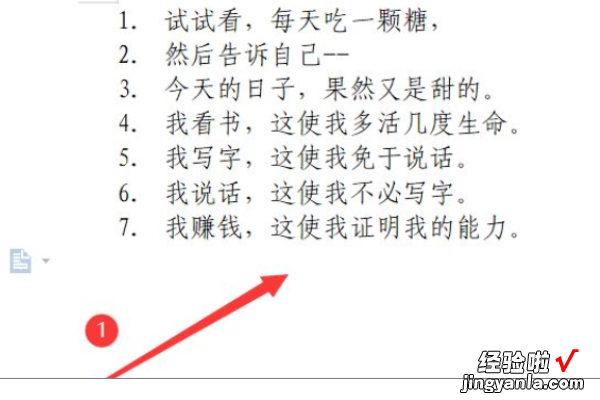
产品特点
1、体积?。篧PS Office在保证功能完整性的同时,依然保持较同类软件体积最小,下载安装快速便捷 。
2、功能易用:从中国人的思维模式出发 , 功能的操作方法设计得简单易用,良好的用使用体验,降低用户熟悉功能的门槛,提升用户工作效率,是最懂中国人的办公软件 。
3、互联网化:大量的精美模板、在线图片素材、在线字体等资源 , 为用户轻松打造优秀文档 。
4、文档漫游功能:很好的满足用户多平台、多设备的办公需求:在任何设备上打开过的文档,会自动上传到云端,方便用户在不同的平台和设备中快速访问同一文档 。同时,用户还可以追溯同一文档的不同历史版本 。
