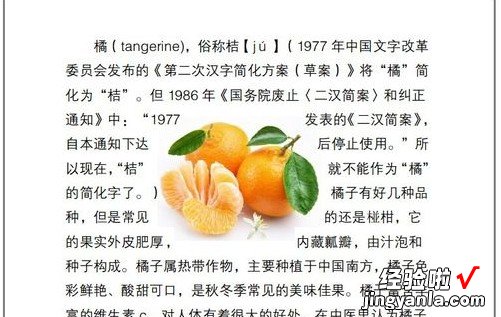经验直达:
- word怎么将图片对齐
- word文档怎么让图片和文字对齐
- 怎样在word文档中使图片与文字对齐
一、word怎么将图片对齐
Word多张图片怎么对齐排版呢?很多用户对此还不是很清楚,小编这里就给大家带来有关Word多张图片怎么对齐排版的回答,希望能够对大家有所帮助 。
1、首先我们插入图片,图片的数量要求根据你的图片位置而定,我们以下面的这个表格为例子 。
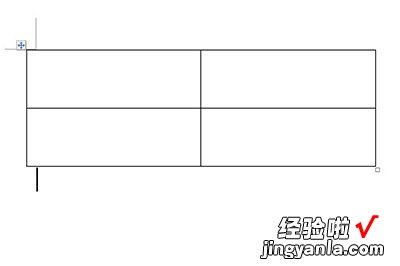
2、我们先选中插入的表格,右键菜单中选择【表格属性】,在里面选择【选项】,将【自动重调尺寸以适应内容】的选项去掉,并点击确定 。
【word文档怎么让图片和文字对齐 word怎么将图片对齐】
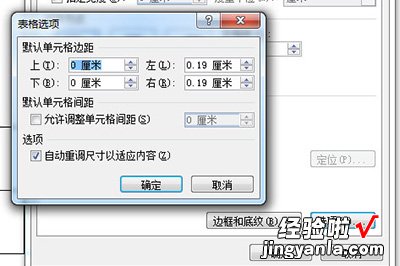
3、设置好后我们就可以往表格里面的单元格中插入图片啦 。

4、图片插入好后,我们将表格的边框设置为【无边框】,这样一来一张张整齐的图片就对齐排版好啦 , 非常的简单 。
二、word文档怎么让图片和文字对齐
在使用Word的时候,不少人有这样的烦恼:Word中的文字对齐不了,浪费了好多时间,还是弄不好 。那么今天小编就来分享几个好用的Word中文字对齐的方法 , 下面就一起来看看吧~
一、简单操作
1.分散对齐法
Word中其实有一个【分散对齐】功能 , 利用这个功能,就能快速对齐Word中的文字了 。具体的操作步骤如下:
点击菜单栏中的【段落】 , 点击【分散对齐】,然后【新文字宽度】调整为【4字符】,最后点击【确定】就行了 。
2.宽度调整法
想要快速对齐Word中的文字,其实还可以通过【调整宽度】来对齐 。具体的操作步骤如下:
点击菜单栏中的【段落】,点击【中文版】 , 选择【调整宽度】,调整为【4字符】,最后直接点击【确定】就行啦 。
二、高能操作
1.TAB键对齐法
在我们的电脑键盘上有一个TAB键,可能很多人对这个键并不熟悉 。其实它也可以用来对齐Word中的文字 。具体操作步骤如下:
我们先选中所有要对齐的文字,然后点击【段落】,点击【制表位】,将【默认制表位】调整为【15 字符】 , 点击【确定】,最后再按【TAB键】即可 。
2.表格对齐法
我们还能通过表格来对齐Word中的文字呢!具体操作步骤如下:
选中文字后,点击菜单栏中的【插入】,点击【表格】,选择【文本转换成表格】,接下来设置好列数,点击【确定】 , 再点击【边框】,最后选择【无框线】即可 。
OK,今天的分享就到这里啦,上面这些Word中文字对齐的方法,大家都学会了吗?快点用起来吧~如果你还知道其他好用的Word技巧,也欢迎分享出来,一起学习学习哦~
三、怎样在word文档中使图片与文字对齐
word编排文字和图片的布局 , 可以参考以下方法:
1、以下图所示为排版实例,将图片插入文字中间 。选中待排版的图片,选中“格式——排列——文字环绕——紧密型环绕 。
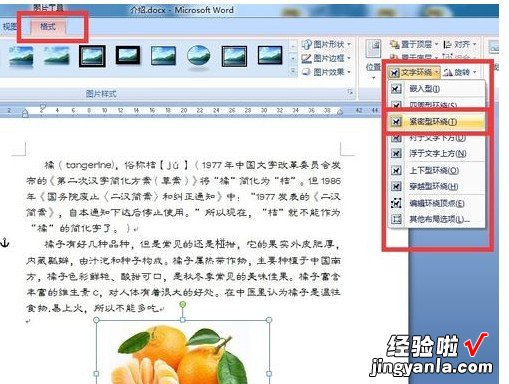
2、然后将图片移动到文字中,可以看到图片周边有许多空白的地方 , 且文字并不能再靠近橘子图像更近一些 。
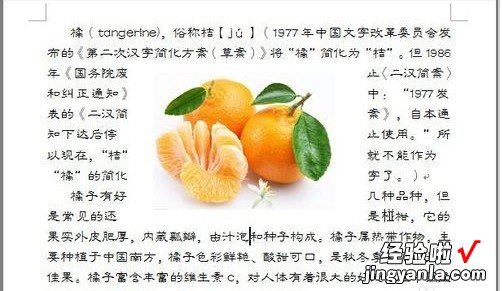
3、选中图片,单击“格式——排列——文字环绕——编辑环绕节点”功能,可以看到被选中的图片周边发生变化 , 边线变为红色且有四个节点(均为可编辑节点) 。

4、光标随着移动方式不同,而具有增加节点、移动节点和删除节点的不同功能,具体符号说明可以参阅下图说明 。
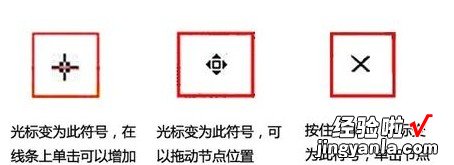
5、明白符号意思后,在图片周围编辑节点点,多次调整文字和图片分布关系,直到文字和图片距离相对紧凑为止 。

6、待调整至相对满意后,可以退出节点编辑状态,查看具体效果 。若不满意 , 可以再适当调节 。