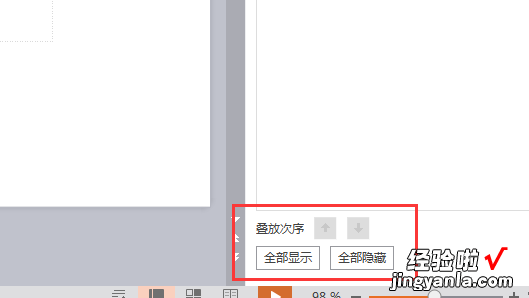wps演示中图层功能的使用教程详解 ppt的图层面板在哪里
经验直达:
- ppt的图层面板在哪里
- wps演示中图层功能的使用教程详解
- WPS对象图层怎么用
一、ppt的图层面板在哪里
ppt的图层面板在右键菜单中,操作方法如下 。
设备:机械革命S3 Pro
系统:Windows10
软件:PowerPoint2019
1、首先在PPT软件中,插入第一张图片 。然后选择一张图片,插入到PPT软件 。

2、然后选择一张图片,插入到PPT软件 。

3、这时将第二张的图片,拖动到第一张图片时,发现被第一张图片覆盖了 。
【wps演示中图层功能的使用教程详解 ppt的图层面板在哪里】

4、需要点击第一张的图片,使用右键进入右键的菜单 。
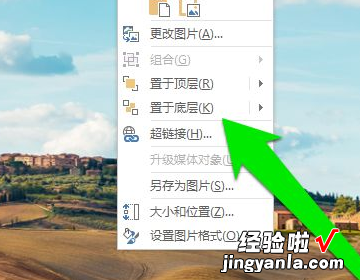
5、然后在右键的菜单中 , 选择图层 。
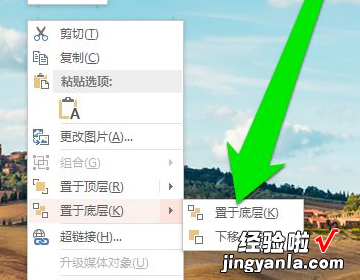
6、接着在图层工具中 , 将第一张的图片选择下移一层 。
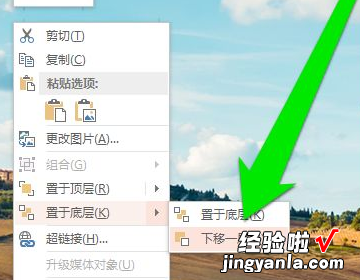
7、此时可以看到,刚刚的第二张图片已经在第一张上进行显示了 。

二、wps演示中图层功能的使用教程详解
WPS演示作为一款功能强大的办公软件,要充分发挥WPS演示的作用,必须灵活掌握WPS演示课件的制作和运用技巧;当你的幻灯片中有大量的对象,像那种层叠的,堆在一起 , 你很难选中它们,直接靠鼠标点击选中是很难的 。下面我就教你怎么在wps演示中使用图层功能 。
wps演示中使用图层功能的方法①单击开始菜单--选择窗格 。
wps演示中使用图层功能的方法图1②这时主界面右侧会出现窗格,里面可以看到幻灯片上的所有对象 。
wps演示中使用图层功能的方法图2③点击对象右侧的眼睛标记,可以将其隐藏,直接点击对象 , 能快速选中这个对象 。
wps演示中使用图层功能的方法图3
猜你喜欢:1. 怎么在wps演示中处理图片
2. WPS演示中怎样使用墨迹功能
3. 在WPS演示中怎样添加图片
4. wps演示基础教程
5. WPS演示中怎样设置图形的移动效果
6. WPS演示如何让对象对齐
三、WPS对象图层怎么用
WPS对象图层怎么用
图层的定义:显示或隐藏对象,如果我们想查看或编辑的对象被其他对象遮挡住了,可以在对象图层侧边栏中单击这些遮挡在上面的对象右边的显示隐藏按纽,将它们隐藏 。查看或编辑完毕后,再次点击这些对象右边的显示隐藏按纽,将其显示 。
- 打开PPT首页操作界面点击【开始】 如图所示
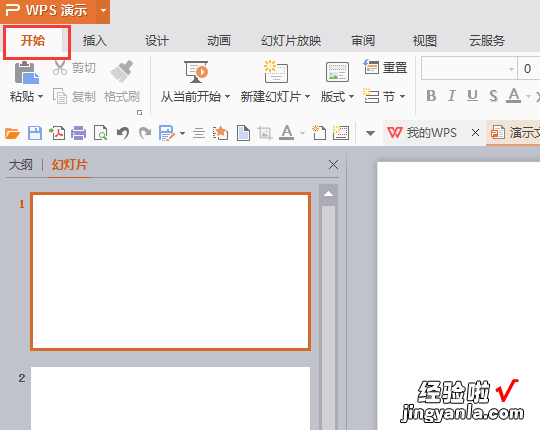
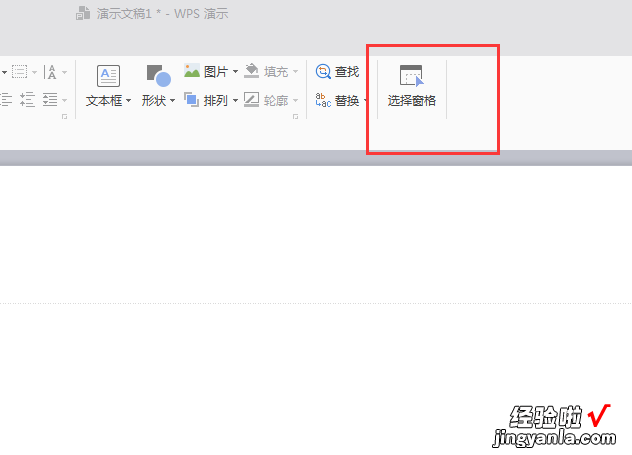
3.点击【选择窗格】后 右侧的工具栏下可以看到【对象图层】【眼睛】的图形,当对象上有几个图层,图层这边就会显示几个图层 , 也可以理解成几个眼睛,需要关掉那个图层,就在对应的眼睛上点击一下,对应的图层就就隐藏了 。
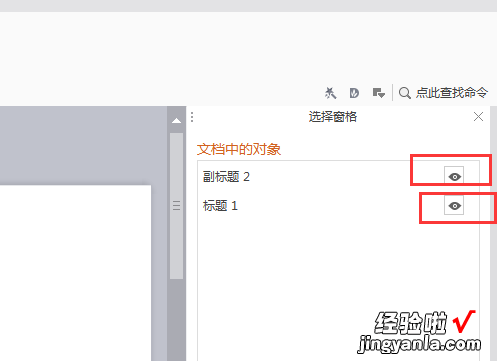
4.往【眼睛】图标的下方看,有【全部显示】【全部隐藏】【叠放次序】从字面上可以去理解其意思 。