wps表格如何实现一列分成多列 如何在wps文档中一页分两列打
经验直达:
- 如何在wps文档中一页分两列打
- wps表格如何实现一列分成多列
- wps表格怎么把一列分成多列
一、如何在wps文档中一页分两列打
在wps文档中一页分两列打的操作步骤如下:
1、首先打开需要调整的WPS文档 。
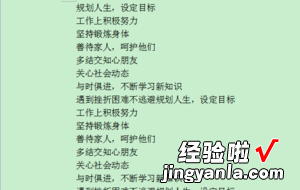
2、然后在工具栏的最右侧搜索框中输入“打印”,点击第1个选项打印 。
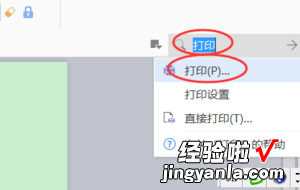
3、点击打印后会弹出对话框 。

4、在对话框的右下角有个“并行与缩放”,选择每页的版数为“1版”,按纸型缩放为“16开”这样就可以了 。
【wps表格如何实现一列分成多列 如何在wps文档中一页分两列打】
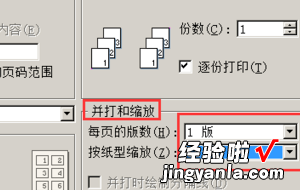
5、然后排版时可以直接点击“页码设置”这个选项 。
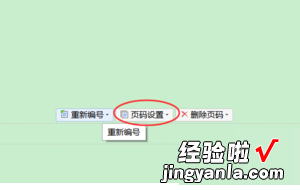
6、最后点击“页码设置” , 会弹出页码选项 , 可以直接选择页码位置\大小等进行重新设置 。选择完成后点击“确定”,这样在wps文档中一页分两列打的问题就解决了 。
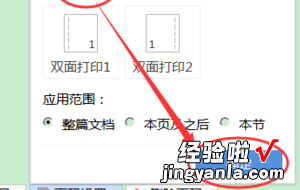
二、wps表格如何实现一列分成多列
我们在使用wps表格的时候,可能需要将一列分成多列 , 那么,你知道具体的操作是怎样的吗?下面就让我告诉大家wps表格如何实现一列分成多列 。
wps表格实现一列分成多列的方法
①我们启动WPS表格2013 , 选中要进行分列的单元格,单击菜单栏--数据--分列 。
②文本分列向导1,勾选固定宽度-每列字段加空格对齐,下一步 。
③在数字之间插入箭头,做为分割 。
④选择列的数据类型为常规,完成向导设置 。
⑤这样之前单元格的内容就分列了,如下图所示 。
看了wps表格如何实现一列分成多列的人还看
1. wps表格如何将一列分成多列
2. WPS表格怎么让一列分为多列
3. WPS表格如何将多列数据合并为一列
4. wps表格如何快速插入多行多列
三、wps表格怎么把一列分成多列
wps表格里一列数据如何调成多列一列数据分割成多列数据设置方法
1、在我们的电脑里面打开要将一列数据分割成多列数据的表格所示 。
2、选择上要分列的数据,点击数据->分列所示 。
3、进去文本分列向导界面之后,选择分隔符号进行分列,点击下一步所示 。
4、进去文本分列向导步骤2界面,选择通过什么符号进行分列 , 这里选择通过分号进行分列,也可以通过空格,逗号等所示 。
5、点击下一步之后,选择列数据类型,点击完成所示 。
