经验直达:
- 怎样用电脑识别图片上的字
- 怎样在word文档中识别图片中的文字
- 如何用wps提取图片文字
一、怎样用电脑识别图片上的字
最简单的办法是安装 WPS,然后通过WPS附带的图片软件来识别文字 。
下面的图片演示是要在你安装了 WPS 之后才会有的 。
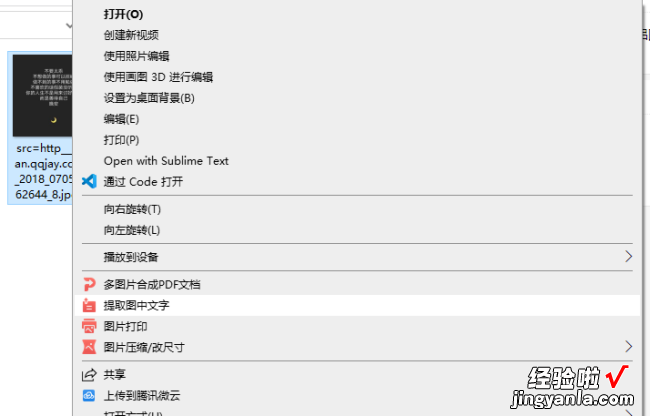
安装之后,在图片上点右键 , 就会有提取图中文字的功能选项 。
提取文字插件默认是不安装的,要使用时安装,因为我之前用过,所以我的右键是有的,如果你安装WPS之后右键 没有,可以先通过打开方式菜单使用 wps图片打开,
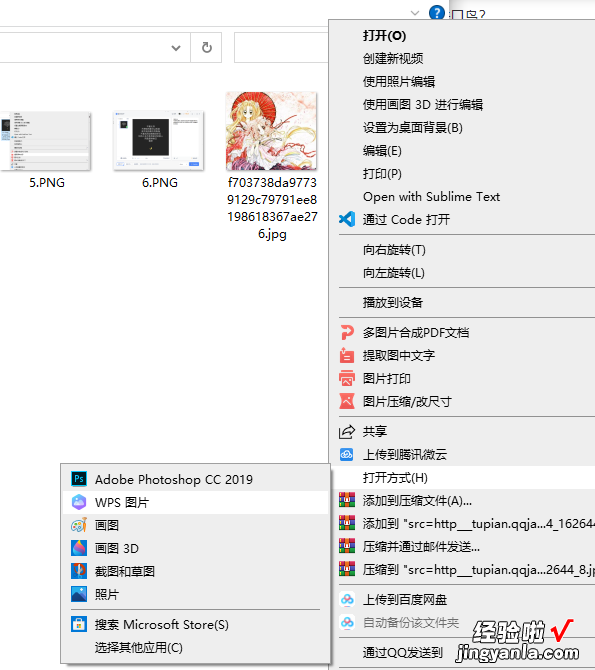
然后在打开的图片上点右键 , 选择识别文字,第一次使用会自动安装插件
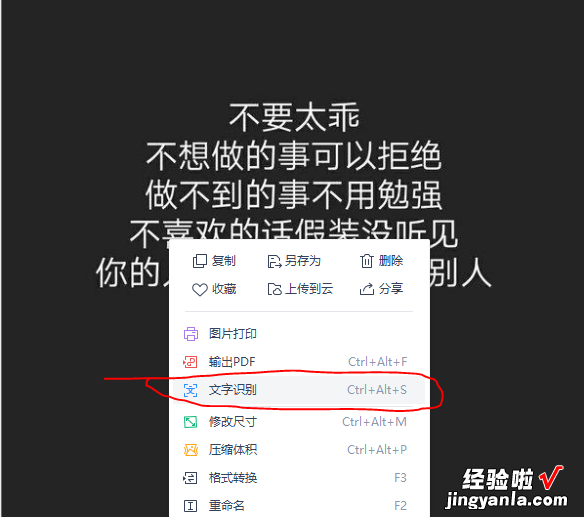
识别的准确度还是可以的,会有些字识别错误,自己改一下 。直接复制是免费的,转换则需要会员才行 。
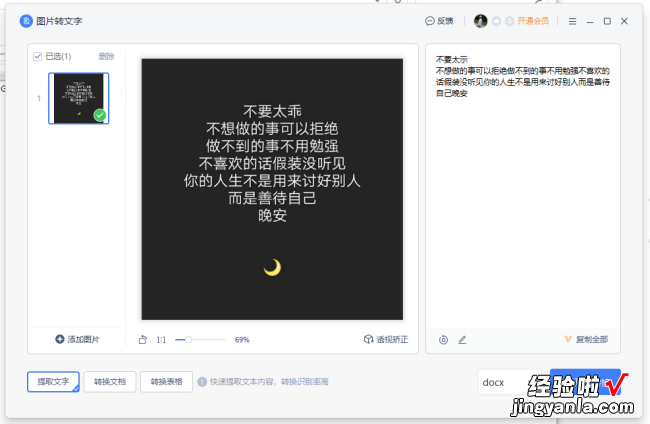
二、怎样在word文档中识别图片中的文字
1、打开空白word文档,点击左上角的wps 。
2、在wps页面,点击左侧最下面的图片转文字
3、在图片转文字页面,点击中间的大图标:点击导入图片,开始图像识别 。
4、在打开页面点击提前扫描或者截图的文字图片 。
5、在打开页面左侧会显示你扫描或者截图的图片,右侧会预览转换效果 , 点击右侧的蓝色按钮:开始解析 。
6、解析完毕以后,右侧会出现转换的文字 , 有时候显示比例比较小,我们无法看清转换的效果,可以向右拖动下放的显示比例,显示的文字会看的更清楚 。
7、然后点击左上方的保存文档,图片中的文字就识别好了,当然要对识别的内容进行校对,因为尽管可以识别大部分的文字,但是有的字还是识别不出来,或者识别的是错的,需要更正 。
三、如何用wps提取图片文字
- 首先 , 将我们需要提取的图片,在WPS工作簿中插入打开
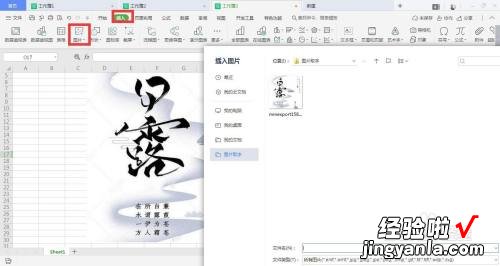
请点击输入图片描述
- 在工作簿上方的菜单栏中,选中“特色功能”,在特色功能下选中“截图取字”菜单,点击其右下角三角按钮,展开子菜单,点击选中“直接截图取字”,也可以通过快捷键“Ctrl Alt S”截取 。
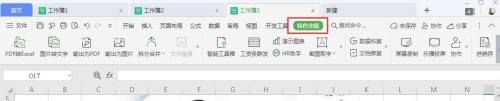
请点击输入图片描述

请点击输入图片描述
- 截图时我们可以选择需要取字的区域,点击“提取文字” , 选择完成后会弹出识别界面

请点击输入图片描述
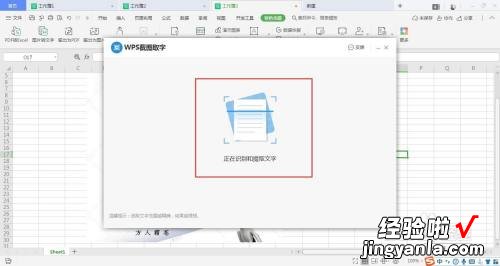
请点击输入图片描述
- 识别文字成功后,会出现在文字框中 , 我们可以对文字进行复制保存 。这里识别文字是按横向识别的 。
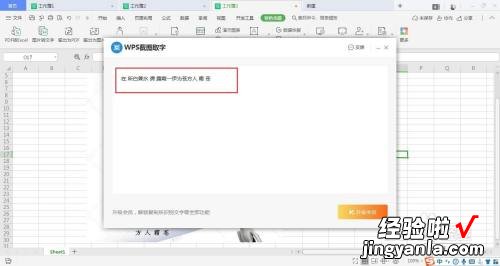
请点击输入图片描述
- 当然你可以直接打开图片,在需要识别时,选中“截取屏幕时隐藏当前窗口” , 注意:要先将图片打开,然后再进行操作 。

请点击输入图片描述

【怎样在word文档中识别图片中的文字 怎样用电脑识别图片上的字】请点击输入图片描述
