经验直达:
- wps如何手动添加目录
- wps怎样插入目录项
- WPS怎么给文档添加目录
一、wps如何手动添加目录
在引用里面选择目录,把设置弄好之后,自动编制目录 。
提示:要想有好看的目录,那么提前把文件中各段的格式设置好是前提 。
步骤一、自动生成目录准备:大概索引
1、要想让word自动生成目录,就得先建立系统能认识的大纲索引,这是自动生成目录的前提 。选中你的标题 。
2、在开始选项卡——格式里选中——选中自己喜欢的目录格式结构 。
3、选择之后,就会建立大纲索引 , 同时,也会具有word默认的标题格式 。
4、同理,我们逐级建立标题2、标题3等目录结构索引 。
5、同理,我们把整个文档中的所有标题都建立起大纲索引 。
步骤二、自动生成目录及更新目录
1、前提准备已做好,接下来我们就开始生成目录 。首先,把光标定位到目录存放的位置,然后,点击选项卡的引用——目录——自动目录1或2.
2、就会自动生成目录了 。
3、如果你多文章进行了更新 , 或者目录结构进行了调整,那么就需要对目录进行更新域,点击目录,右键下拉菜单——更新域 。
4、建议选择更新整个目录,这样就不会漏掉 , 点击确定,更新即可 。
自定义目录格式调整
如果,你对系统的默认目录格式不满意,需要自定义,也是可以的 。点击引用——目录——插入目录 。
有很多目录格式的选项可以设置,如要不要显示页面,页面是否右对齐,显示制表符,显示几个级别等 。
同时还可以设置目录的字体大小与格式,如图 , 点击修改——选择要修改的目录——点击修改——就看到相关的字体、间距等相关格式的调整,自定义修改之后,确定即可 。
当你进行所以的自定义设定之后,点击确定,就会在刚刚目录的地方出现替换的提示框,点击是就可以了 。
二、wps怎样插入目录项
有很多朋友还不会使用wps插入目录项,所以下面小编就讲解了使用wps插入目录项的操作过程,来下文看一看吧 。
1.打开需要生成目录的文件 。
2.在开始的选项卡里可以看到标题1标题2标题3,这是标题的等级,然后选择作为第一级标题的文字内容 。
3.接着点击标题1,选中的文字内容就是第一级标题了 。
4.接着选择第二级标题的文字内容 , 然后点击标题2就是第二级标题了 。
5.不断重复以上步骤直到选择所有的目录内容,将光标移到要将目录插入的页码 , 然后选择引用选项卡里的目录 。6.选择自定义目录,选择线性,勾选显示页码等 。
7.点击确定目录自动生成 。
wps|
三、WPS怎么给文档添加目录
- 【wps怎样插入目录项 wps如何手动添加目录】使用WPS打开我们需要添加目录的文档,我们可以看到菜单栏上有“引用”这一个选项
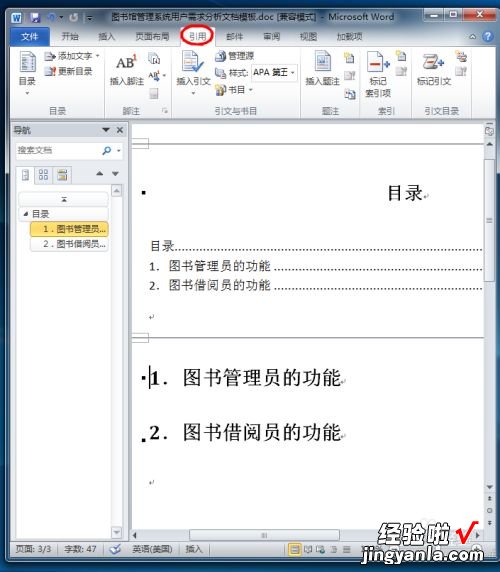
请点击输入图片描述
- 1、点击“引用”
2、选择“目录”
3、选择“插入目录”
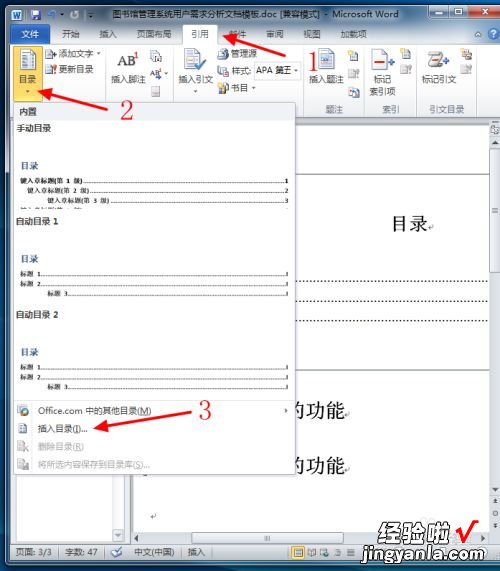
请点击输入图片描述
- 在弹出的框子中,我们发现我们现在是二级目录 , 我们需要再添加一级目录,我们可以将2修改为3 , 点击“确定”
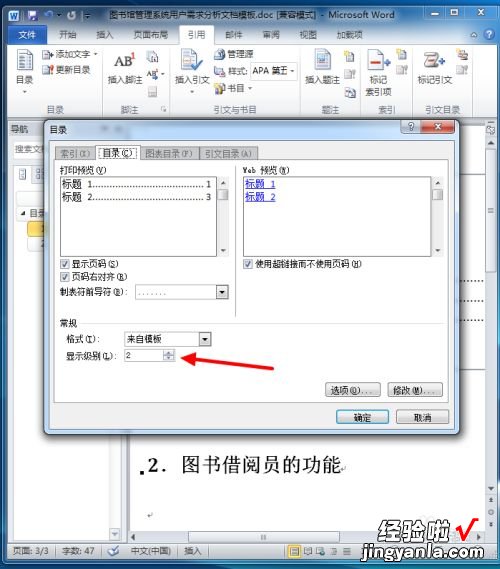
请点击输入图片描述
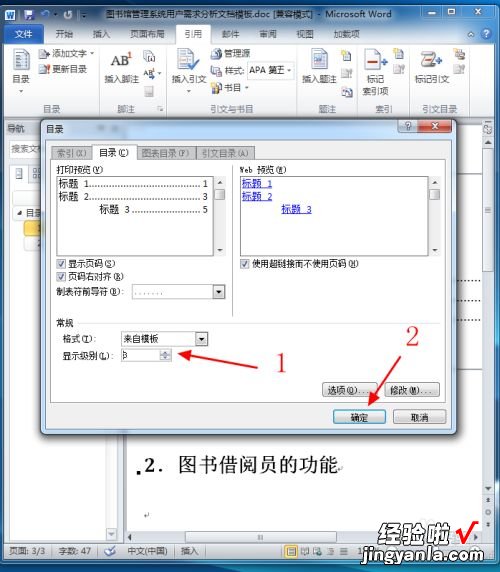
请点击输入图片描述
- 我们在“图书管理员的功能”下面加上低一级的目录“维护管理员功能”(也就是三级目录),这个低一级目录前面的序号其实是可以随便输入的,但是我们为了看起来整齐,就写成了“.1.1”
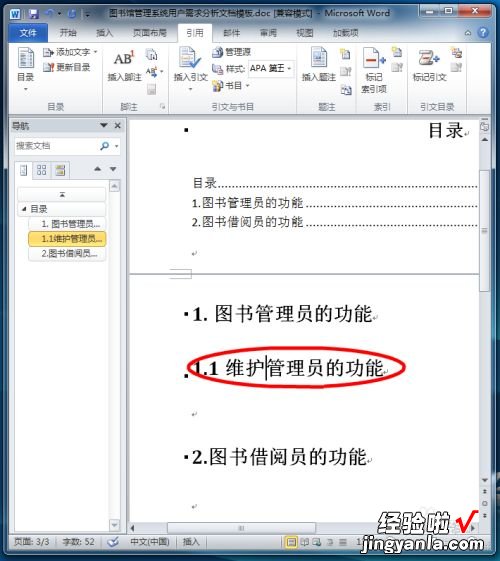
请点击输入图片描述
- 1、将光标定位在三级目录“维护管理员功能”这一行
2、点击“添加文字”旁的三角符号
3、选择“3级”
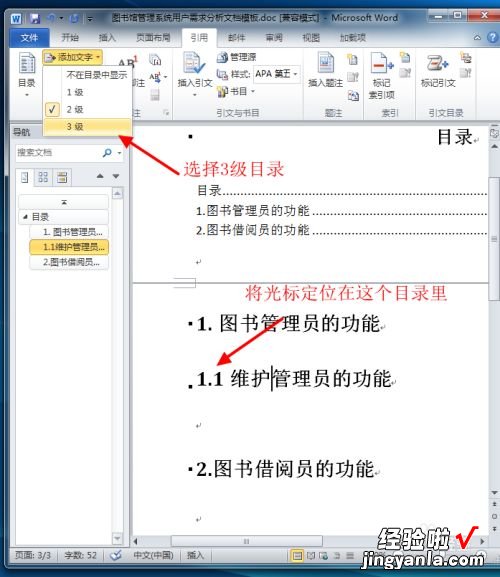
请点击输入图片描述
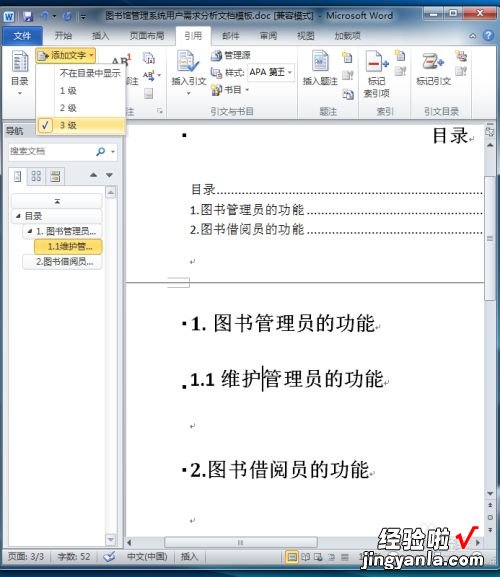
请点击输入图片描述
- 将“维护管理员功能”设置成三级目录之后,我们需要更新一下目录
1、点击“更新目录”
2、在弹出的框子中选择“更新整个目录”
3、点击“确定”
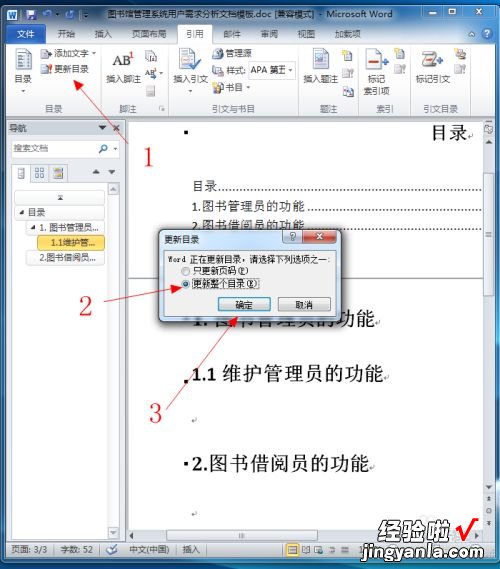
请点击输入图片描述
- 步骤全都做完之后 , 我们的目录就添加完成了,在上面的总目录中成功显示出来了 , 而且左边栏也有显示我们新加的目录 。
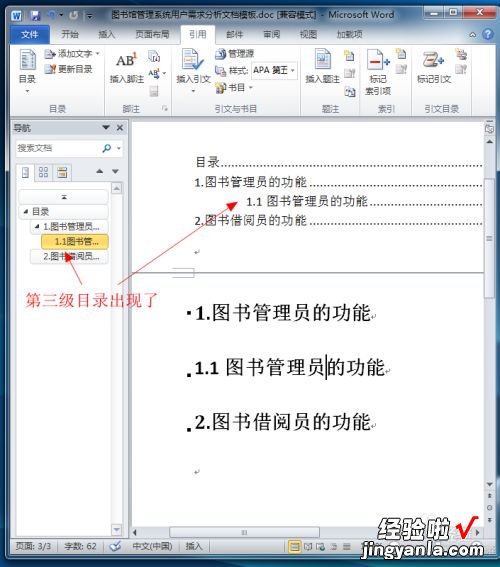
请点击输入图片描述
