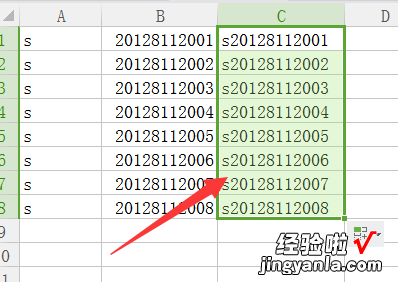经验直达:
- excel表格中如何自动顺序填充序号
- excel怎么序号自动填充
一、excel表格中如何自动顺序填充序号
1、进入一个带有表格的word文档,这里以WPS文档为例 。用鼠标选择需要填充序号的单元格 。
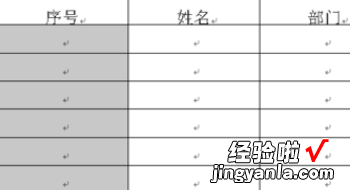
2、进入工具栏中选择【开始】,找到自动编号的图标按钮 。选择一个序号样式,接着点击自定义编号 。
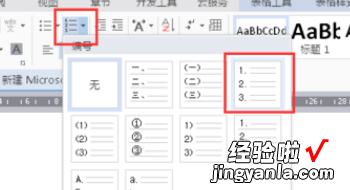
3、选择自定义编号是为了将可供选择的序号样式做修改 , 序号右下角的点需要去掉 。进入【自定义编号】之后点击【自定义】 。
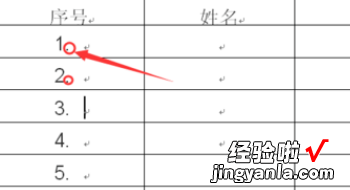
4、进入【自定义编号】列表,这里只需要在编号格式中 , 将右下角的点删除,其余的可以不做改动,确定 。
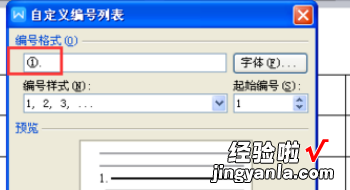
5、这时候序号自动插入,如果想要把序号居中单元格对齐 , 则需要将序号和文字输入的起始间距缩小 。选中所有序号,再次进入【自定义编号】-【自定义列表】-【自定义】 。
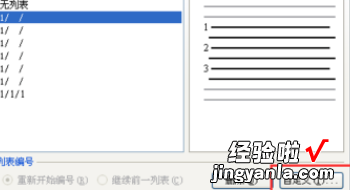
6、在【编号之后】选择【无特别标识】 。这样序号就自动居中对齐,并且这样设置出来的序号会随着行数的增减,自动重新排序,无需再次手动编辑 。
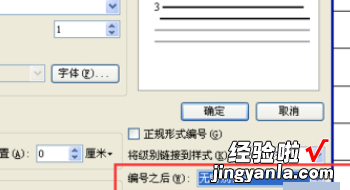
二、excel怎么序号自动填充
Excel表自动编号及序号自动填充 , 大概可分为6个步骤,具体如下:
1、打开WPS表格,在表格中输入字母与数字的组合,需要将其下拉按序列填充 。
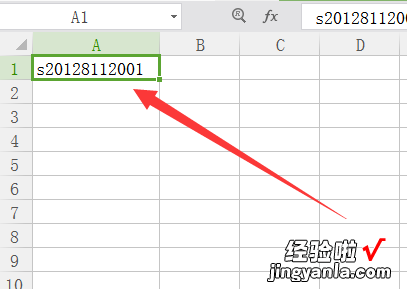
2、简单的方法为现在单元格中将字母与数字分为两列放置 , 选中数字所在的单元格 。
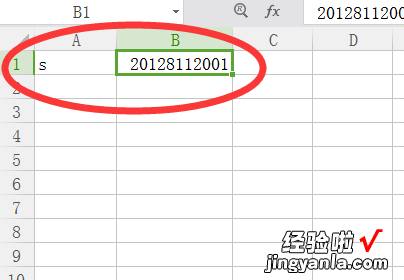
3、然后点击单元格右下角的绿色圆点,按住鼠标左键向下填充 , 即可将数字的单元格按照序列填充 。
【excel怎么序号自动填充 excel表格中如何自动顺序填充序号】
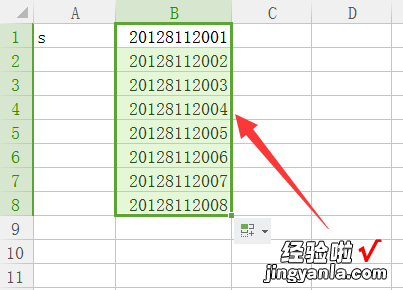
4、然后选中字母单元格,按下“ctrl C”键执行复制操作 , 并将其粘贴到已经填充的数字单元格前 。
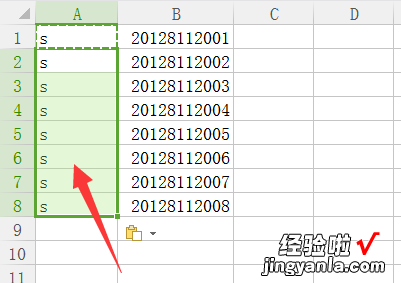
5、再在C1单元格中输入公式:=A1&B1.
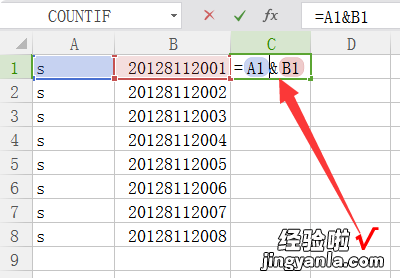
6、点击回车并将公式下拉填充,即可完成数字和字母组合的按序列填充的操作 。