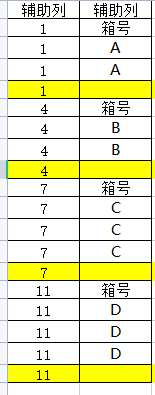WPS中给不同的人写了同一封信 怎么把很多姓名快速导入
经验直达:
- 怎么把很多姓名快速导入
- WPS中给不同的人写了同一封信
- WPS批量插入信息
一、怎么把很多姓名快速导入
方法如下:
工具/原料:华硕A456U,win10系统,wps2019.
1、如图为事先编辑好的姓名文档,具体如图所示:
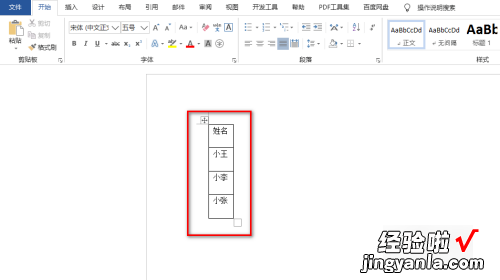
2、接着,在新的文档中,输入说辞模板,并空出需要填充的姓名位置,具体如图所示:
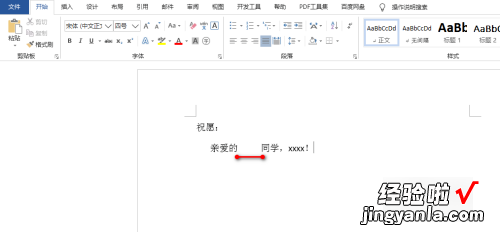
3、然后在邮件选项卡下点击选择收件人---使用现有列表,从本地路径中导入步骤1中的文档,具体如图所示:
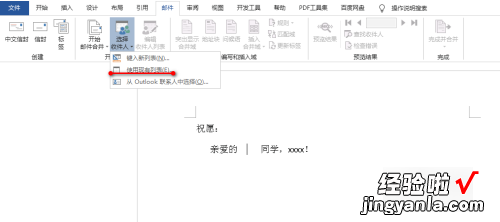
4、接着,在插入合并域下点击姓名 。
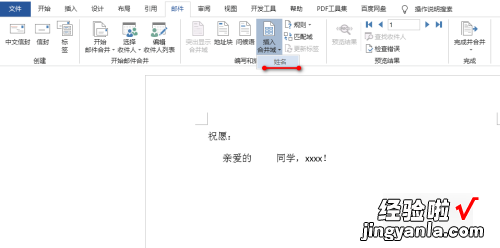
5、然后点击完成并合并 。
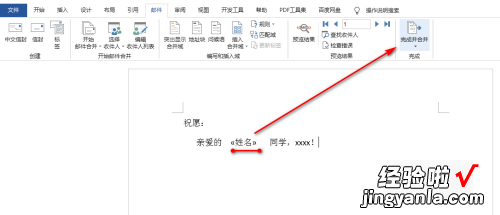
6、在出现的下拉菜单中,点击编辑单个文档,具体如图所示 。
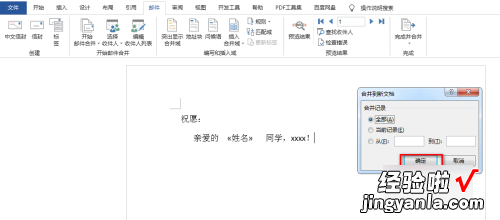
5、最后可以看到姓名已经成功批量导入到文档中,具体如图所示:
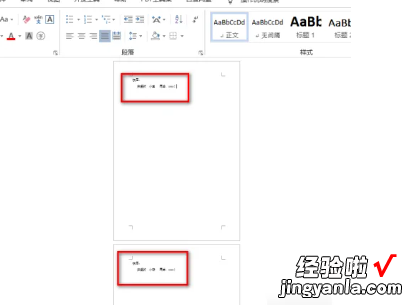
二、WPS中给不同的人写了同一封信
这种情况,可使用WPS的邮件合并功能 。
方法:
1、在WPS表格中制作一张表格,共两列,第一列姓名 , 第二列称呼 。如果有其他不同内容,也可使用更多列 。保存文档 , 格式为.xls,并关闭WPS表格 。
2、用WPS录入一封信 , 排好版,姓名和称呼不用录入 。
3、WPS文字打开这封信,点击“引用”-“邮件” , 再点“打开数据源”,打开已保存的表格文档 。
4、光标定位到要插入姓名的位置,点“插入合并域” , 选姓名列 。同样插入称呼域 。
5、点“合并到新文档” 。当然,也可合并到打印机、邮件等 。
三、WPS批量插入信息
1、在箱号的那一列插入一个辅助列,然后筛选有箱号的那一列单元格 , 然后在筛选后的辅助列中增加公式=row()-1,针对筛选内容进行排序 。
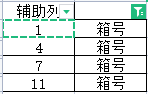
2、然后将筛选去掉 , 针对于辅助列的空白部分,进行自动填充 。从1开始选择辅助列,然后ctrl G , 选择空值,然后等于上一个值,然后再按Ctrl Enter,进行自动填充 。
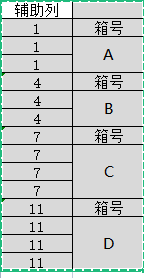
3、将辅助列复制后粘贴到空白表格,进行去重 , 然后将去重后的数据粘贴在辅助列的尾部 。
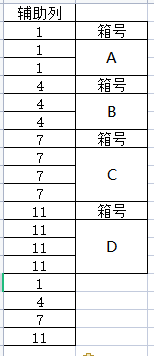
4、然后将箱号中的合并部分拆分为单元格,然后选中表格,针对于辅助列进行排序-升序,得到效果如下 。
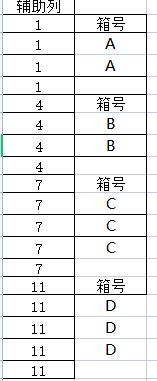
5、筛选空白,然后标黄即可 。
【WPS中给不同的人写了同一封信 怎么把很多姓名快速导入】