ppt如何录制视频 ppt屏幕录制功能怎么使用
经验直达:
- ppt屏幕录制功能怎么使用
- ppt如何录制视频
- ppt录屏怎么录视频
一、ppt屏幕录制功能怎么使用
今日就快来学习本文ppt中使用屏幕录制功能操作过程吧,相信在以后的使用中一定会得心应手的,一起来看看吧!
屏幕录制功能在【插入】选项卡下,点击【插入】菜单,在功能区的最右侧可以看到【屏幕录制】按钮 。
点击【屏幕录制】,弹出一个带有录制按钮的小框框,点击中间的【选择区域】,在屏幕上用红色的虚线圈定一块录屏区域,只有红色方框内发生的操作被录下来,此区域外的录不下来 。
点击小框框最左边的红点【录制】,准备录制 。
点击红色按钮之后 , 马上出现3,2 , 1倒记时,倒记时结束就开始录制了 。
在3 , 2,1倒记时的红色方框里,提示我们用Windows shift Q组合键来结束录制,一定要记住 。按这三个组合键来结束 。
结束后录制的视频就在你刚才选定的区域,像这样的,在视频的下端有操作按钮,点击可以播放 。
视频录制完成后,在最上面会出现【视频工具】选项卡,在其中的【播放】选项卡下,可以对视频进行剪裁 , 对视频进一步编辑,设置播放方式,插入字幕等 。
ppt|
二、ppt如何录制视频
打开软件在初始页面中的“开始录制桌面”开始录制新工程 。之后通过设置摄像头 , 在你的录制视频中加入摄像头捕获画面就可以实现讲解PPT的同时露脸啦 。在录制控制窗口中选择“摄像头设置”,勾选“捕获摄像头” , 录制好的视频画面将包括电脑屏幕划定区域和包括摄像头捕获的区域 。摄像头捕获画面可以拖动边框调节大小 。
现在计算机的大批量普及和多媒体技术的发展,运用多媒体上课已逐渐成为一种趋势 。因而制作课件将成为当前各教师的一项基本功,各校也积极的、有针对性地开展一些多媒体课件制作的校本培训 。现在应用最广泛的多媒体课件形式是PPT,由于它编辑、播放,各种操作简单易学 。
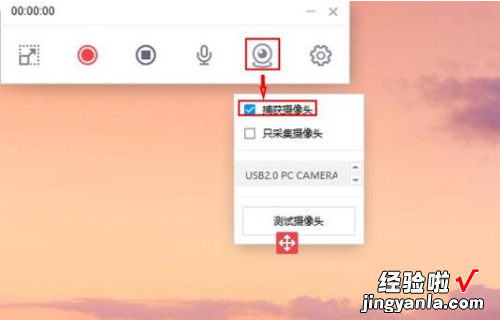
相关信息
【ppt如何录制视频 ppt屏幕录制功能怎么使用】对于外部音乐的插入要注意插入的场合 。一般来说在欣赏图片时或等待时插入比较恰当 。这一点大部分教师都不太会出错,但有些音乐插入后的播放有点问题:如插入的音乐不能播放,或不能自动播放(特殊要求的除外) 。
自动播放的音乐在屏幕上显示了声音图标(可以在自定义动画中隐藏),有的在离开插入音乐的幻灯片后 , 音乐还在播放 。这些都是在自定义动画里可以解决的小问题 。对视频的插入尽量不要直接连接到外部文件,尽可能通过插入对象来完成 。
三、ppt录屏怎么录视频
使用PPT录屏的方法如下:打开PPT后,点击左上角的“插入” , 找到“屏幕录制”,点击屏幕录制后,可以自定义录制需求 , 最后点击录制即可 。
目前ppt自带的屏幕录制功能非常局限 , 只能录制桌面,不能进行摄像头录制,以及其他功能比较局限 。因此建议大家在录屏PPT的时候,能够选择一款操作简单,功能强大的专业录屏软件-嗨格式录屏大师 。
立即点击下载--->嗨格式录屏大师
步骤⑴:打开嗨格式录屏大师,选择适合自己的录制模式后 , 进入录制界面 。
步骤⑵:点击进入设置,对录屏相关参数进行自定义设置后,回到录制界面 。
步骤⑶:然后选择是否需要录制系统声音和麦克风声音 , 确认无误后,点击“开始”开始录制 。
如果你经常需要录制视频,可以试试看这个软件 , 在嗨格式录屏大师中,我们可以调整清晰度等视频参数,可以设置键盘、鼠标的显示,可以设置计划录制、自动录制的录制任务,轻轻松松完成高效、多样化的录屏 。
