wps表格怎么建目录 wps表格制作目录的详细步骤
经验直达:
- wps表格制作目录的详细步骤
- wps表格怎么建目录
- WPS文字如何制作目录
一、wps表格制作目录的详细步骤
- 【wps表格怎么建目录 wps表格制作目录的详细步骤】打开一个表格
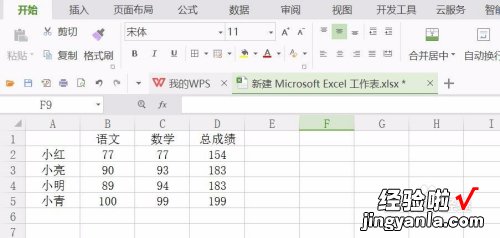
请点击输入图片描述
- 在菜单栏上“智能工具箱”里找到“创建表格目录”
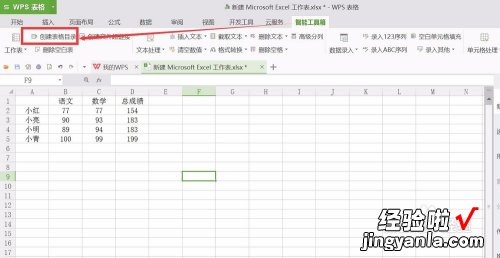
请点击输入图片描述
- 点击它,弹出一个对话框,在这里可以设置保存的位置、返回按钮位置,“返回按钮位置”指的是会创建一个“返回”的按钮,设置好后点击确定
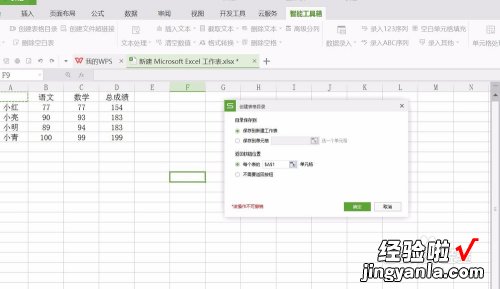
请点击输入图片描述
- 最后的效果
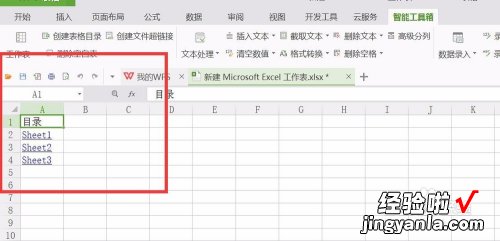
请点击输入图片描述
- 点击每一个工作表名称就能打开工作表
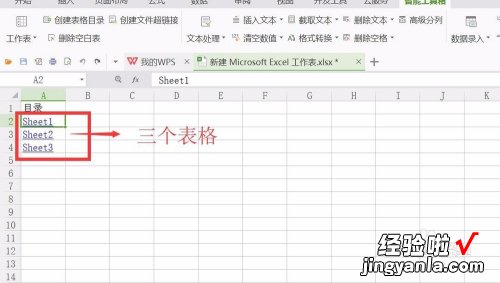
请点击输入图片描述
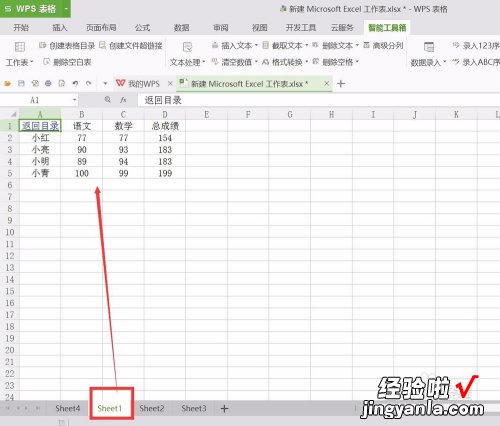
请点击输入图片描述
- 点击过的工作表文字会变色
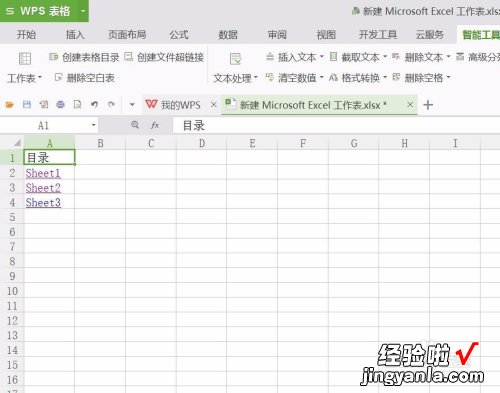
请点击输入图片描述
- 每一个工作表都有一个“返回”按钮,点击“返回”就会返回到目录界面
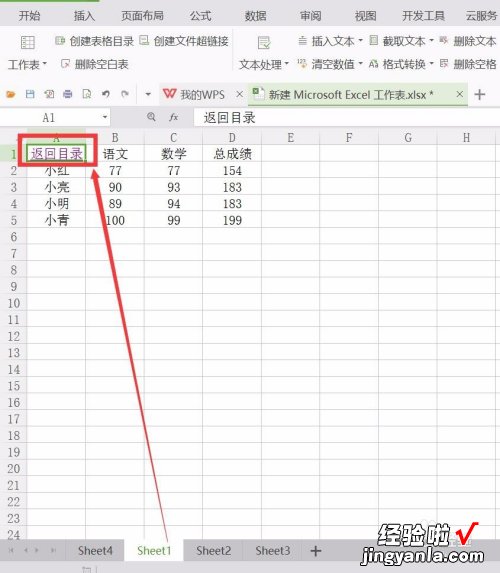
请点击输入图片描述
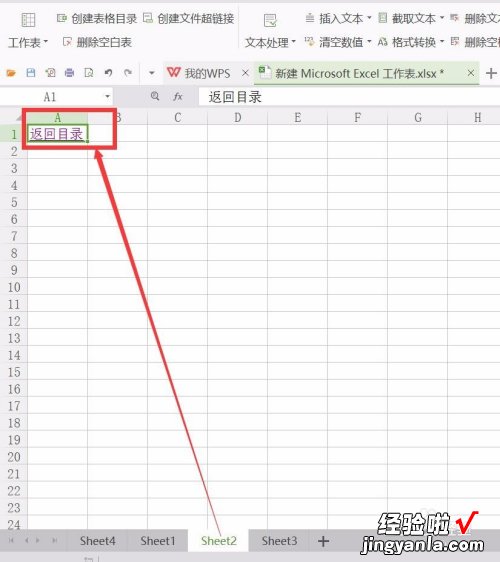
请点击输入图片描述
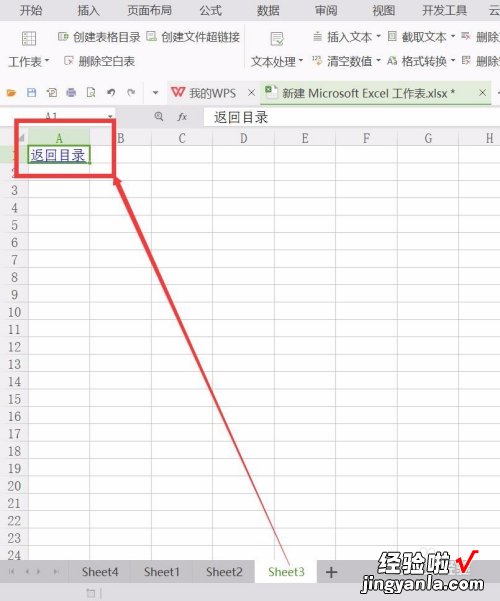
请点击输入图片描述
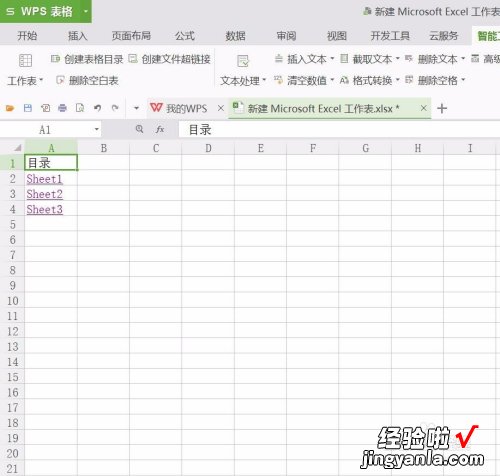
请点击输入图片描述
- 删除目录,可以直接删除或者清除内容
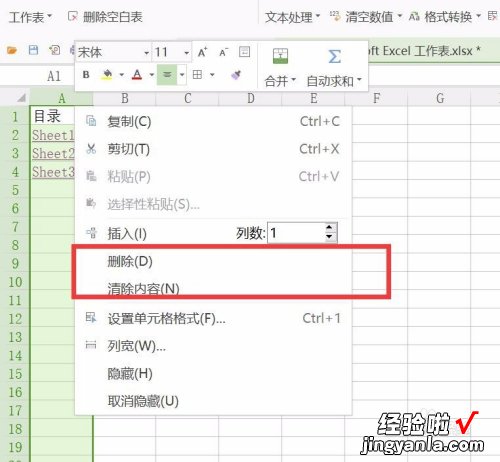
请点击输入图片描述
- 同样地,把“返回”按钮删除或者清除内容,然后保存就可以了
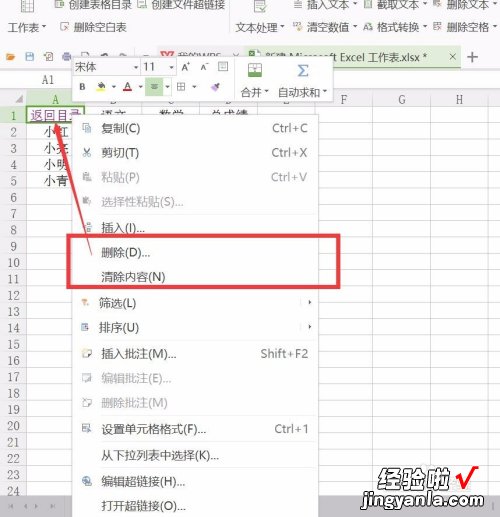
请点击输入图片描述
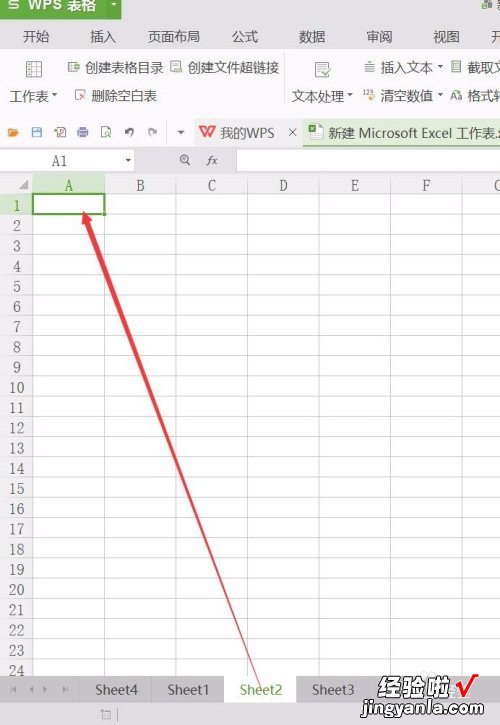
请点击输入图片描述
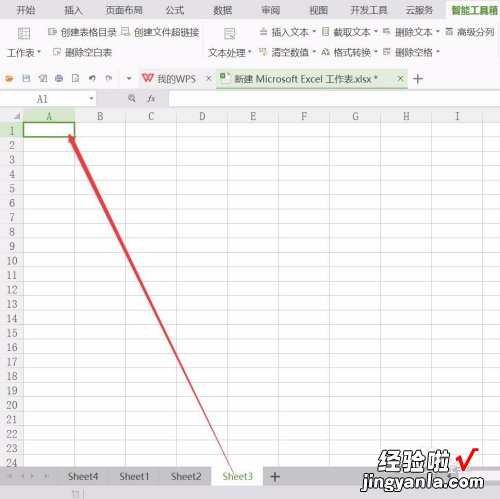
请点击输入图片描述
二、wps表格怎么建目录
- 01.首先打开需要创建进目录的所有工作表
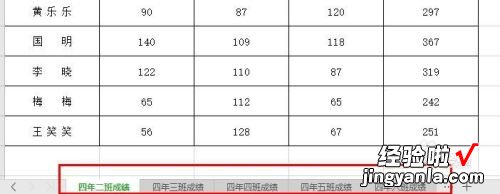
请点击输入图片描述
- 02.进入其中一个表格,点击任意空白位置 。
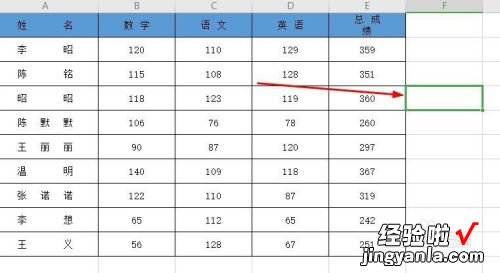
请点击输入图片描述
- 03.在上方工具栏中找到“特色功能”,然后点击“智能工具箱” 。
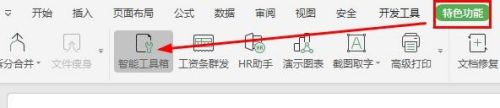
请点击输入图片描述
- 04.在智能工具箱中选择“热门功能” , 点击后找到“创建表格目录” 。
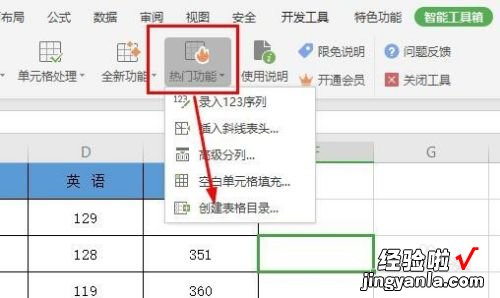
请点击输入图片描述
- 05.在热门工具胡弹框中点击确定即可 。
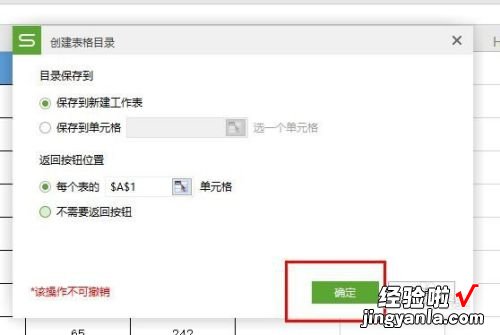
请点击输入图片描述
- 最后,我们就会发现 , 表格首页已经变成了目录,当我们点击目录下方的信息时,就会快速进入到相对应的表格,而表格左上角显示“返回目录”,点击后就可以快速回到目录表格界面中啦 。
请点击输入图片描述
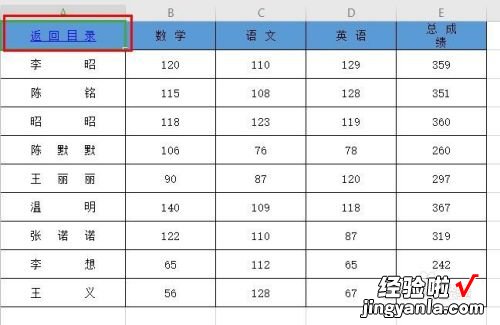
请点击输入图片描述
- 总结:
1.打开需要创建目录的表格
2.打开任意表格,点击任意位置
3.找到工具栏中的特色工具,点击智能工具
4.选择热门工具,弹框中选择确定
5.出现目录表格 , 设置完成
三、WPS文字如何制作目录
WPS文字是一款办公软件,该软件在文字编辑与输入方面功能是非常强大的,下面我们就来看看在WPS文字里是如何制作目录的吧 。
打开WPS文字这款软件 , 进入WPS文字的操作界面 。
在该界面内按下Ctrl O键,在弹出的对话框内找到我们的文本文件 。
打开我们选择的文件之后,在下面找到大纲视图选项 。
点击大纲视图,进入到大纲视图模式 , 在上面的菜单里找到引用选项 。
点击引用选项,在需要定义目录的层级上点击鼠标左键,然后在上面找到目录级别选项 。
点击目录级别选项 , 将该项设置为一级目录 。
依次按照此操作将其他的选项设置为一级目录 。
再次在一级目录里选择二级目录,在目录级别里设置为二级目录 。
依次按照此操作将所有的子级选项设置为二级目录,然后在上面找到目录选项 。
点击目录选项 , 在其下拉菜单里选择一种目录样式 。
点击选择的目录样式之后,将视图模式切换为页面视图模式,这样我们就为文件制作好目录了 。
