如何在WPS文档中实现页面横竖混排 wps怎么把页码放在横线下面
经验直达:
- wps怎么把页码放在横线下面
- 如何在WPS文档中实现页面横竖混排
- wps页脚怎么加横线
一、wps怎么把页码放在横线下面
- 新建一个wps文档,点击“插入”,然后点击“页眉和页脚”选项,
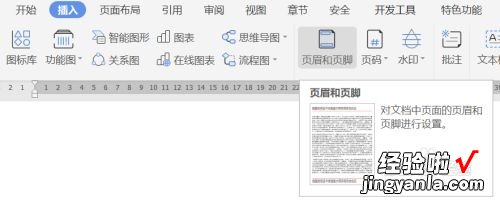
请点击输入图片描述
- 2
进入页眉和页脚选项后,点击“页脚”选项,添加页脚,点击“编辑页脚”,进入编辑页脚状态,此时光标处在页脚位置 。
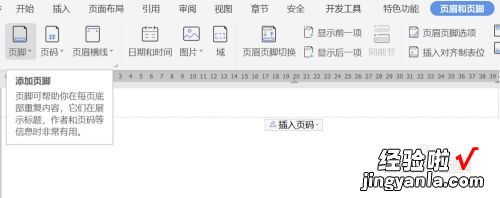
请点击输入图片描述
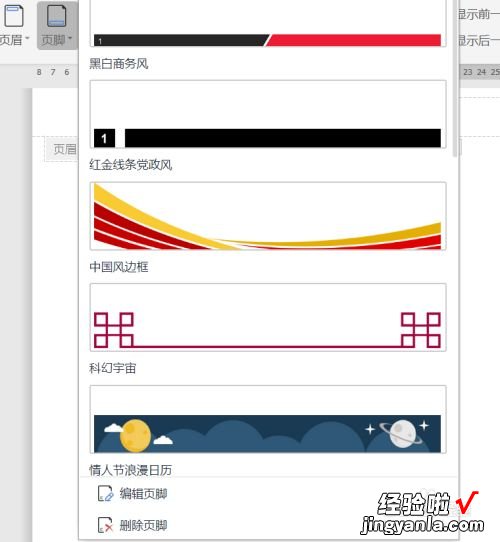
请点击输入图片描述
- 3
点击“页面布局”,然后点击“页面布局”选项下的“页面边框” 。
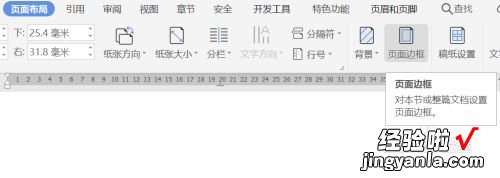
请点击输入图片描述
- 4
进入“边框和底纹”选项后,点击“页面边框(P)” , 点击添加下横线 。这样页脚就添加上横线了 。
【如何在WPS文档中实现页面横竖混排 wps怎么把页码放在横线下面】
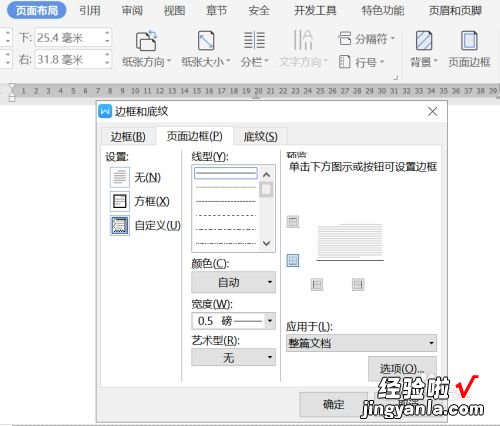
请点击输入图片描述
- 5
现在你就可以在横线下添加公司名称和页码编号了 。
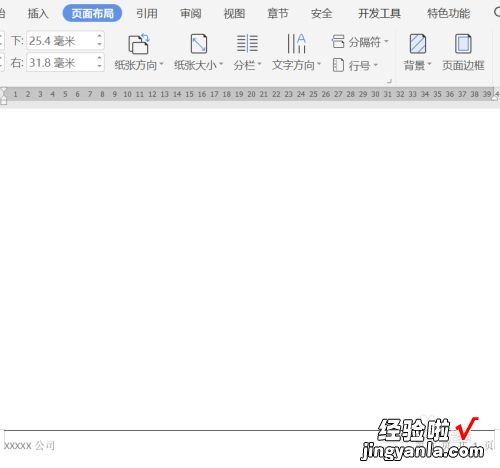
请点击输入图片描述
- 6
您还可通过“页脚底端距离”选项 , 通过“-”、“+”调整页脚底端文字和页码编号与页脚的距离 。
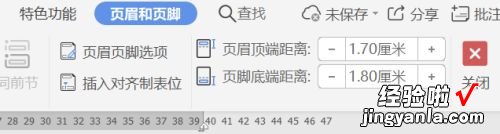
请点击输入图片描述
二、如何在WPS文档中实现页面横竖混排
在WPS文档中实现页面横竖混排,需要通过分节实现,在需要设置为不同方向排版的页面前后分别插入分节符,即可单独改变其页面排版方式 。
方法/步骤如下:
步骤一、打开WPS文档,在需要设置为不同方向的页面首位置,点击页面布局工具栏的“分隔符” , 并在下拉选项中点击分节符的“下一页” 。
步骤二、在需要设置不同排版方向的下一页首位置同步骤一操作,插入分节符,使之单独成为一节 。
步骤三、在已经设置为单独节的页面任意位置,点击页面布局工具栏的“纸张方向”,并选择不同的排版方向如“横向”即可 。
步骤四、返回主文档,可发现已在WPS文档中实现页面横竖混排 。
三、wps页脚怎么加横线
公文操作中,有时候要求页脚设置横线,可是WPS并没有页脚横线的便捷操作 , 这就需要我们自己手动添加 。
下面小编就给大家介绍一下!
WPS页脚加入横线
方法/步骤
首先,我们要进入页眉页脚操作界面 。
打开WPS——【章节】——【页眉和页脚】 。
WPS页脚加入横线
然后 , 进入页脚编辑界面 。
点击下方的页脚界面,这里小编设置了页码,方面我们观察横线的相对位置 。
WPS页脚加入横线
选择插入横线 。
在工具栏选择【插入】——【形状】——【直线】 。
WPS页脚加入横线
绘制横线 。
通常我们需要的是一条直线,为了避免手抖导致线条扭曲,按住shift的同时绘制,可以确保得到一条笔直的横线 。
另外,在线条右侧的工具小图标里,我们还可以修改线条的粗细和颜色等 。
WPS页脚加入横线
调整直线位置 。
通过选中横线上下移动,将横线设置在页码上方,这样往往更美观 。
如果在设置过程中,发现页脚改动导致前后文异常,需要我们把页脚的【同前节】的设置去掉!
WPS页脚加入横线
设置后之后【关闭】,或者按两次【Esc】退出 , 可以看到页脚横线设置好了!
WPS页脚加入横线
WPS页脚加入横线
END
注意事项
为什么要在页脚界面编辑横线?因为这样操作之后方便后文直接跟随格式 。直接插入的话,就得后面一页一页添加,很麻烦 。
