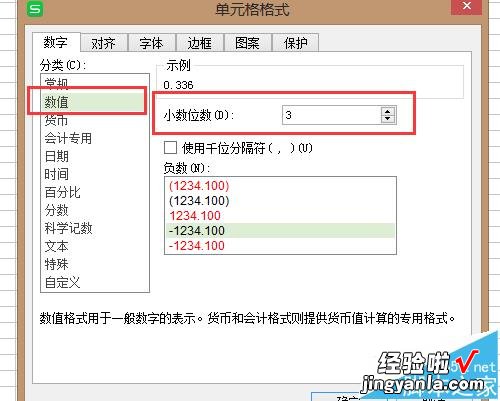WPS表格如何设置小数位数 在wps表格一列中怎么输入大量连续的小数
经验直达:
- 在wps表格一列中怎么输入大量连续的小数
- WPS表格如何设置小数位数
- 手机版wps怎么设置小数点后面位数
一、在wps表格一列中怎么输入大量连续的小数
比如你输入的第一个小数是:1.1 希望下拉结果是1.2、1.3、1.4、1.5......至1000
方法一:
只要先在第一个单元格输入:11 下拉后就是11、12、13......一直到最后
然后在一个空白单元格输入10 , 复制它,再选中刚才下拉填充的区域,在选区内点右键选-“选择性粘贴”-“除”,保存后就都变成了小数了 。
方法二:
在第一个单元格输入:1.1 打开菜单“编辑”-“填充”-“序列”,点选“列”,步长输入:0.1 “终止值”输入:1000 确定后就可以了 。
二、WPS表格如何设置小数位数
介绍WPS表格设置小数位数的方法 , 小伙伴们一起来看看吧~~
打开要编辑的WPS表格,可以看到表格中数字的小数位数是不一样的,现在要将小数位数统一设置为3位
为了对照结果,将要设置的小数复制到旁边列中,选中要设置小数位数的单元格区域
单击鼠标右键,在弹出的选项中选择【设置单元格格式】
打开【单元格格式】对话框,在【分类】中选择【数值】
在打开的界面中,将【小数位数】设置为3
小数点位数设置完成后,点击【确定】
可以看到,小数位数统一成三位就设置好了
三、手机版wps怎么设置小数点后面位数
方法一:
1、点击页面左上角绿色栏中的“WPS表格”右侧的倒三角,然后再点击“工具”按键 。
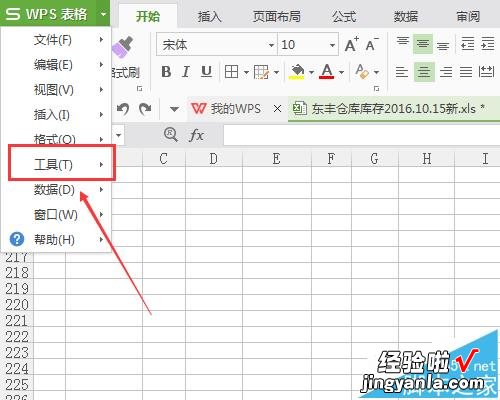
2、之后在“工具”右侧会出现很多功能按键,我们点击“选项”按键 。
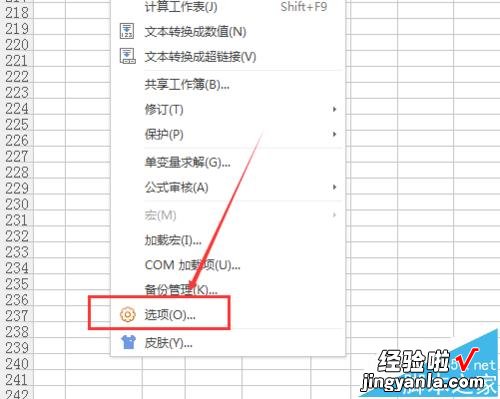
3、这时会弹出“选项”对话框 , 我们点击对话框中的“编辑”,然后在右侧的编辑设置栏的自动设置小数点前打上勾,接着把右侧位数中的2改为3即可 。
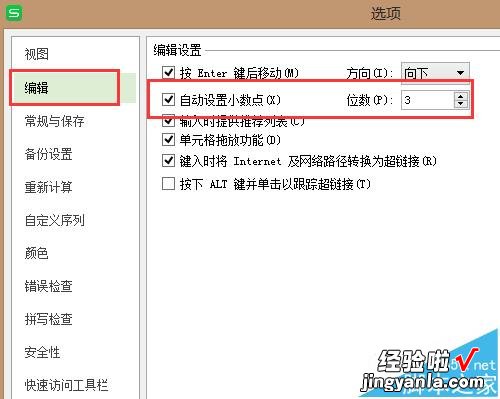
方法二:

1、如下图所示,本来我们在WPS表格中输入数字0.336,按回车键或者鼠标左键在别处点击一下后,数字却变成了0.34.
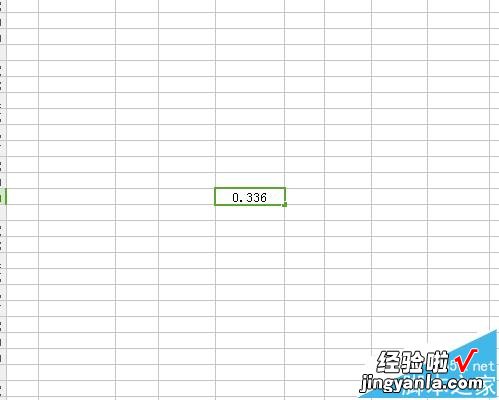
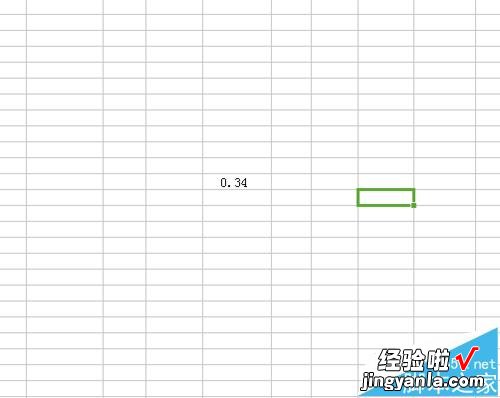
2、步骤一中之所以数字小数点从三位变成两位,是因为我们设置了小数点位数为两位,要想变更小数点位数,首先我们在WPS表格任一地方右键点击一下 , 然后再点击弹出列表中的“设置单元格格式”按键 。

3、这时会弹出“单元格格式”对话框,我们点击对话框“数字”栏中的“数值”按键,然后在右侧的“小数位数”这里把数字2改成数字3 , 再点击确定即可 。
【WPS表格如何设置小数位数 在wps表格一列中怎么输入大量连续的小数】