经验直达:
- WPS文档如何调整已打好的文字的大小
- wps文字上下紧凑怎么调
- wps文字表格中上下两行字的间距如何设置
一、WPS文档如何调整已打好的文字的大小
方法一:
选择文本后直接使用快捷键shift ctrl >调大字体,shift ctrl <调小字体 。
方法二:
第一步:首先需要选择所要调整的文字 , 如果正片文字都需要调整,可以使用CTRL A进行全选 。可以看到当前的字号是宋体三号 。
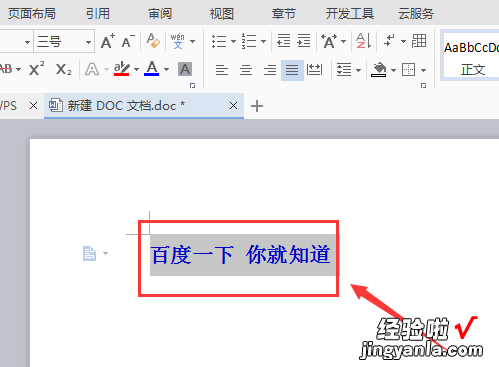
第二步:单击字号右侧的下拉小三角 , 出现字号列表 , 此时可以根据自己的需求进行调整选择字号 。
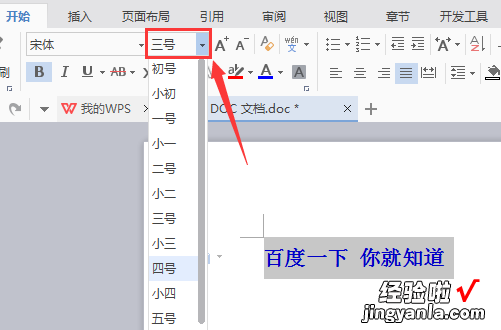
第三步:如果并没有具体的字号大小要求,可以在选择文本后直接点击这两个符号进行调整,带加号的表示增大 , 带减号的表示缩小 。
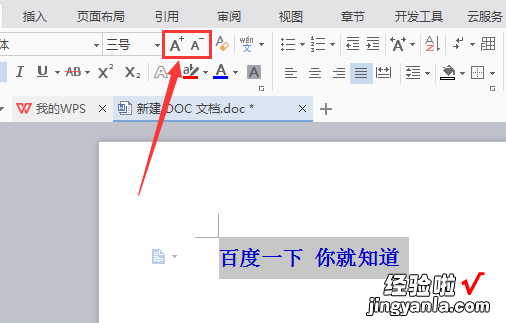
二、wps文字上下紧凑怎么调
wps文字上下紧凑需对行距进行调整,可参考以下步骤:
1、用WPS文字打开需要设置行间距的Word文件 。
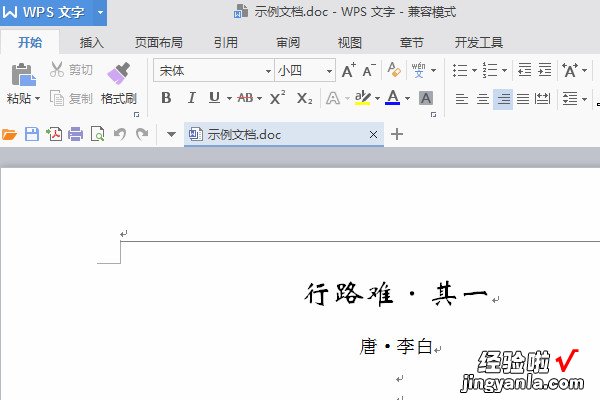
2、选中需要调整行间距的文字所在区域 。
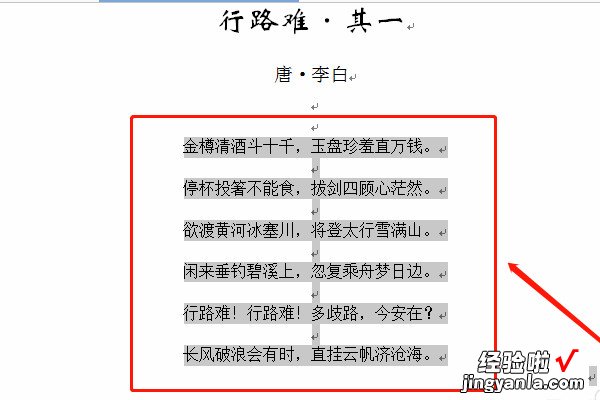
3、点击一下开始菜单下的“行距”按钮 。
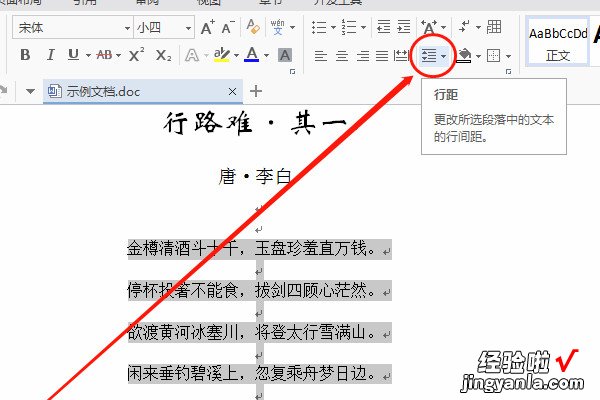
4、在出现的行距(行间距)的多个选项中 , 点击一下“其他” 。
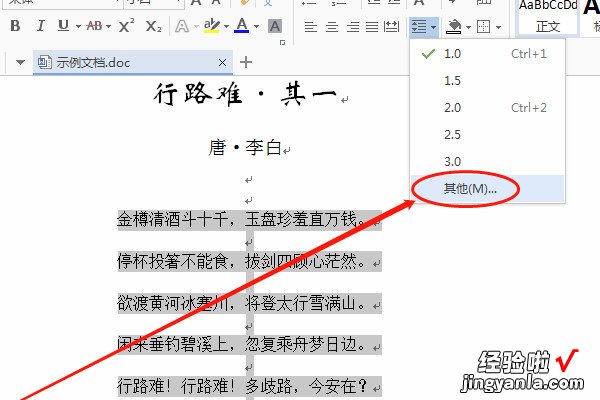
5、在弹出的段落窗口中,找到间距下的行距 , 然后在后面的文本框中输入需要设置的行间距(以当前的显示效果为基准,输入需要显示出的行间距效果的倍数) 。然后再点击“确定” 。
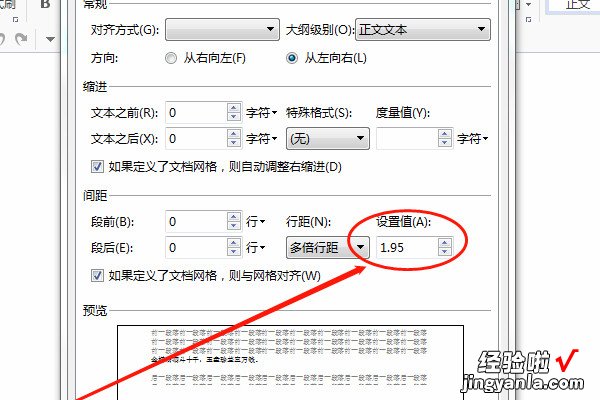
6、操作完上面的步骤 , 就已经基本完成了用WPS 文字给Word文档设置行间距的流程了,保存即可 。
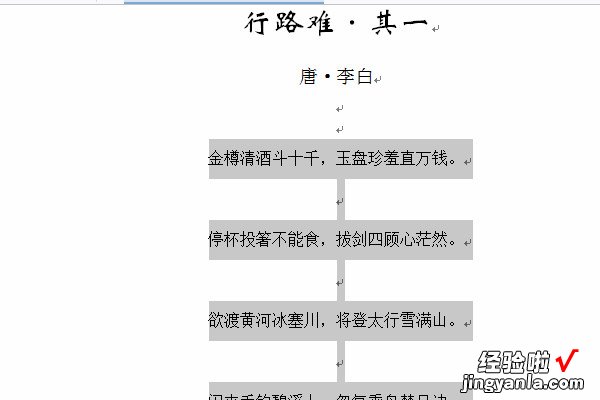
三、wps文字表格中上下两行字的间距如何设置
【wps文字上下紧凑怎么调 WPS文档如何调整已打好的文字的大小】方法很简单,步骤如下:
1.选中你要调整的文字,找到工具栏,选择行距 。
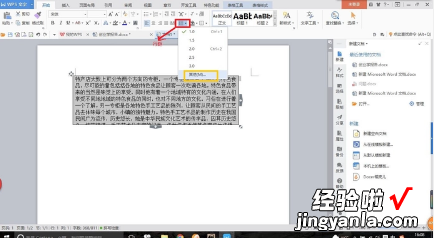
2.点击行距后出现下拉菜单,选择其他,打开段落 。
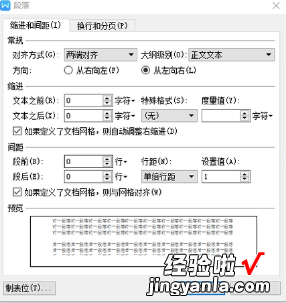
3.将行距设置为固定值,再反复调整设置值内的磅值大小来选择恰当的行间距,直至调为自己满意的状态即可 。
一般表格内的文字内容默认的行间距为单倍行距 。
以下是如何设置页眉或页脚的页边距的步骤:
1.若要更改页眉和页顶端之间的距离,在页眉编辑框中输入新的边距数值即可 。
2.若要更改页脚和页底端之间的距离,在页脚编辑框中输入新的边距数值即可 。
