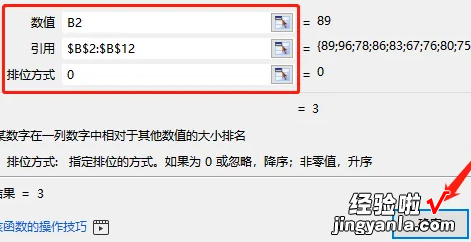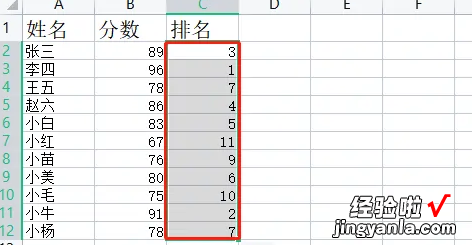wps成绩单怎么自动排名次 wps表格怎么设置自定义排序
经验直达:
- wps表格怎么设置自定义排序
- wps成绩单怎么自动排名次
一、wps表格怎么设置自定义排序
1.方法/步骤1,如图 , 假设我点选一列,并让扩展全表 。2.然后进行排序,发现其是按照字母顺序进行排序的,如何让这种表在今后的使用中按我的要求进行排序呢?2,我们点击左上角的“WPS表格”,从弹出的菜单中,我们点择最下方的“选项”3,我们从选项界面中打开“自定义序列”界面,然后输入序列,点击“添加”,最后确定 , 这样自定义序列便添加成功
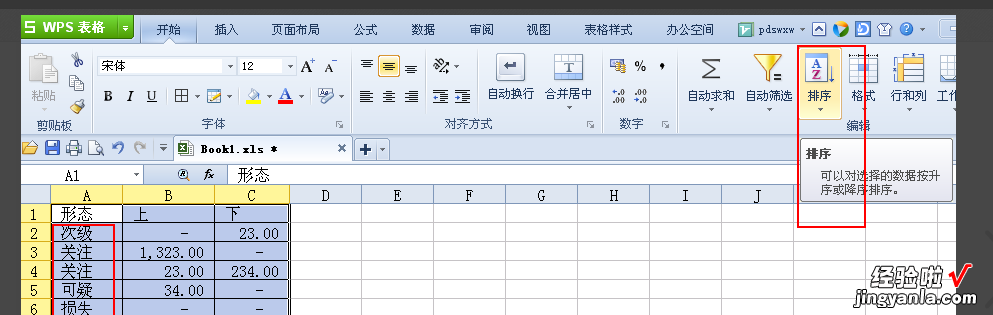
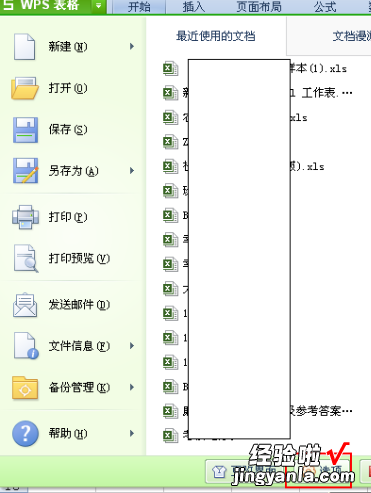
3.4,使用时,我们照旧点选需要排序的那列 , 然后点排序,从弹出框中打开“选项”,接着从“自定义排序次序”点开找到我们新增的序列,点击最后确定,就可以看到排序的效果了
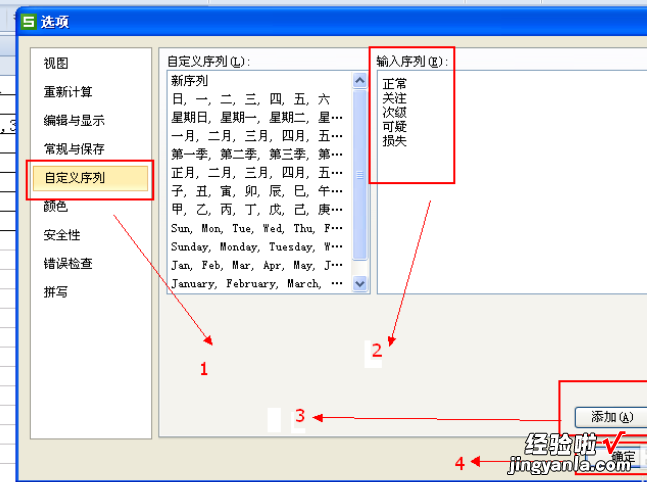
4.
二、wps成绩单怎么自动排名次
wps成绩单自动排名次步骤如下:电脑:LenovoG460系统:Windows11软件:wps20211、选择要排名的单元格,然后点击公式下的插入函数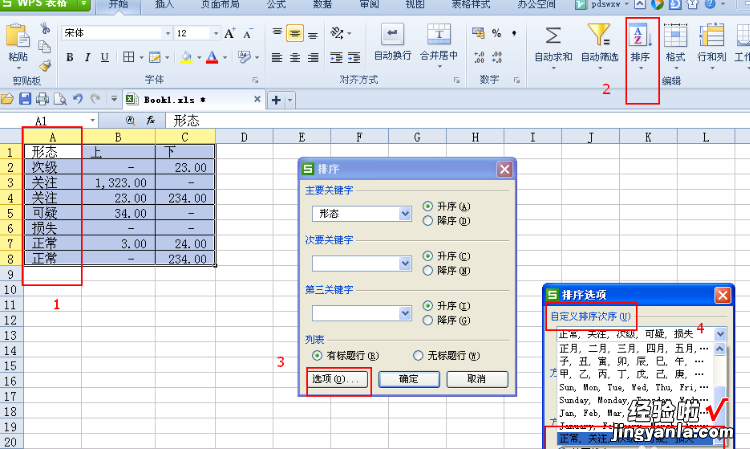

5.2、在查找函数下输入rank,点击RANK
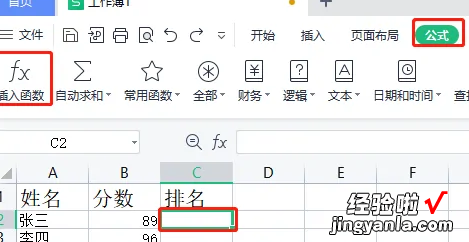
6.3、然后点击确定

7.4、数值选择第一个分数单元格,引用选择第一个分数到最后一个分数,在这个表格中选择的是$B$2:$B$12,排位方式输入0 , 然后点击确定
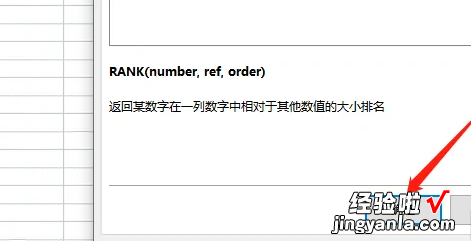
8.5、拖动第一个单元格右下角的十字,然后整个排名就出来了
【wps成绩单怎么自动排名次 wps表格怎么设置自定义排序】