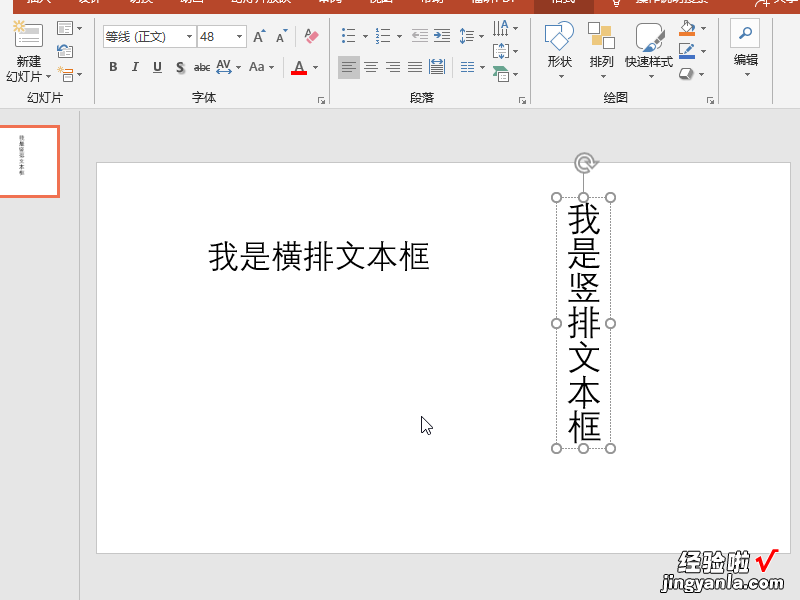经验直达:
- wps中新建文本框的快捷键是什么
- 如何在wps中输入小方框
- wps演示怎么添加文本框
一、wps中新建文本框的快捷键是什么
WPS里面没有插入文本框的快捷键,可以直接通过鼠标点击菜单栏上面的【插入】、【文本框】来插入文本框操作方法如下:
1、点击wps的插入选项卡 。
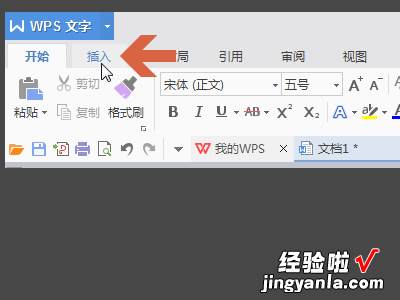
2、在选项卡中有个【文本框】按钮,如果想添加一个横排文字的文本框,点击按钮上部分即可 。
【如何在wps中输入小方框 wps中新建文本框的快捷键是什么】
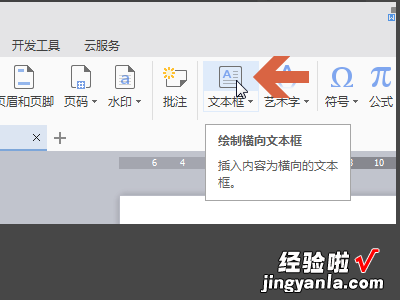
3、点击后,文本框按钮上部分会变成灰色,表示已被选中 。
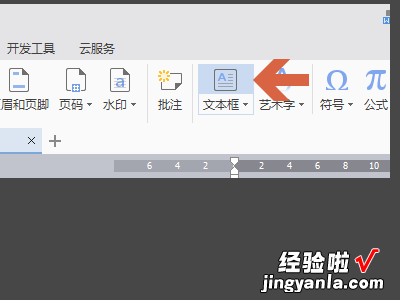
4、此时即可按住鼠标左键不放 , 移动鼠标画出一个文本框,然后即可在其中输入文字 。如果不能输入,就在在文本框中双击鼠标后再输入 。

5、输入文字时文本框右侧会显示几个按钮,点击按钮后会弹出面板,可设置文本框的布局、背景、线条等样式 。
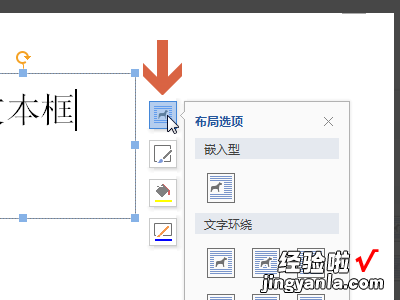
6、如果想添加竖排文字的文本框,可以点击文本框按钮下方小三角处 , 点击后会弹出下拉菜单 。
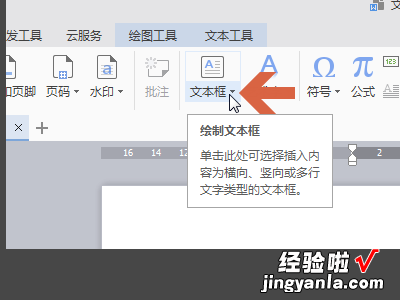
7、点击菜单中的【竖向】选项,再用鼠标框出文本框 , 输入的文字就是竖排了 。
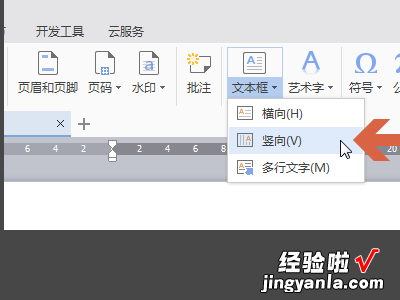
二、如何在wps中输入小方框
WPS文字技巧—如何在WPS文字中插入文
在WPS文字的排版中,有时候需要我们适当插入一些文本框作内容的规整 , 但是把所有的内容都填充在一个文本框内看起来又非常的不好看,所以很多小伙伴采用复印粘贴的方法把内容分别插入到不同的文本框中,那么我们有没有一种快速的方法来实现这种功能呢?
下面我们就来给大家讲讲如何在WPS文字中插入文本框链接实现文本内容的快速填充 。首先 , 我们选中插入菜单栏下的文本框工具,根据自己的需要选择横向或者竖向,如图1
连续插入两个或者三个文本框,然后在第一个文本框中输入内容,如图2
选中文本框,点击鼠标右键在下拉菜单中选择创建文本框锁链 , 如图3
然后当光标变成一个向下倒的钱袋子的时候,我们选择点击第二个文本框,就会发现第一个文本框里显示不全的内容会跑到第二个文本框中 , 如图4.
然后我们再次选中第二个文本框,点击鼠标右键,选择下拉菜单中的创建文本框锁链,如图5
当鼠标变成向下倒出的钱袋子的时候,然后点击第三个文本框,我们就会发现第二个文本框中显示不完的内容会自动出现在第三个文本框中 。如此循环操作,所有的内容就会自动的出现在不同的文本框内 , 完成文本框之间
三、wps演示怎么添加文本框
1、演示使用的办公软件是office的PPT演示文稿,本操作使用的版本为Microsoft office家庭和学生版2016,WPS演示文档以及其他版本的office均可参考本操作 。
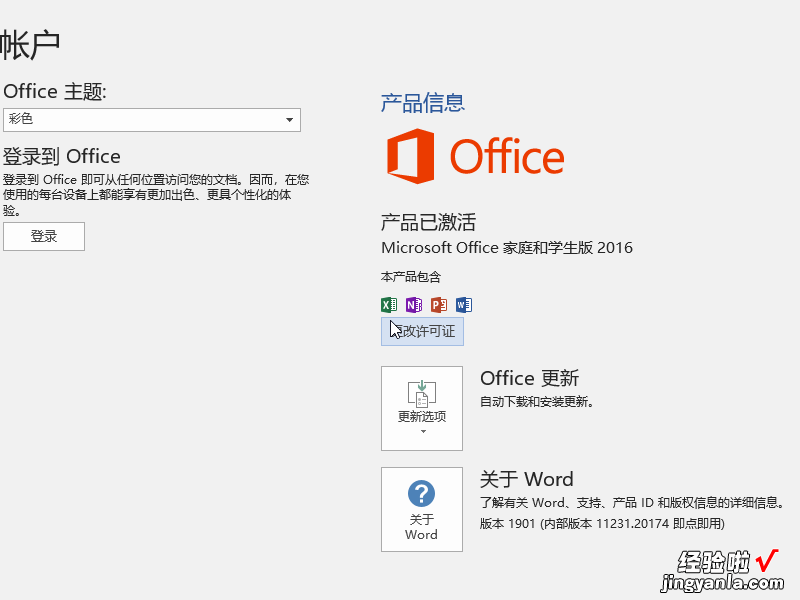
2、首先打开PPT演示文档 。
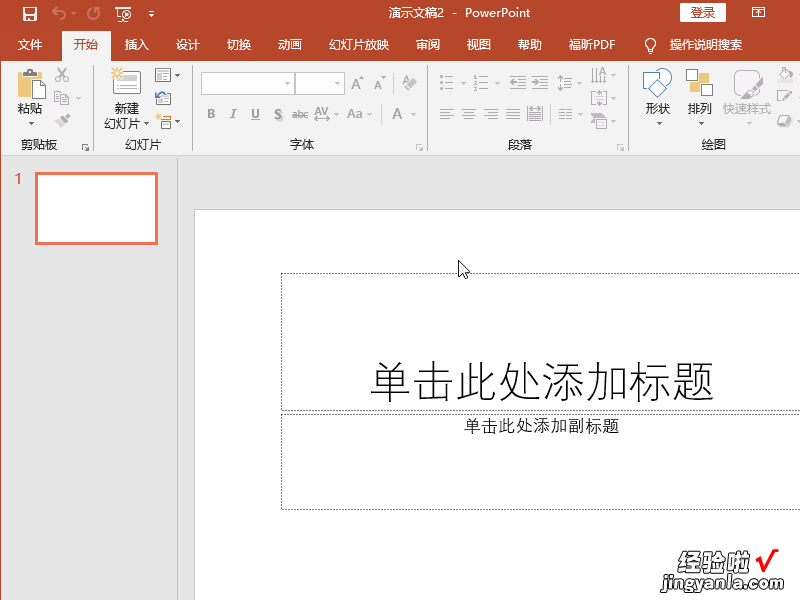
3、将鼠标移动到最上方菜单栏中的插入菜单,连接后在展开的工具栏中,我们可以找到文本框工具,同时可以发现点击文本框工具后 , 会弹出绘制竖排和横排文本框选项 。
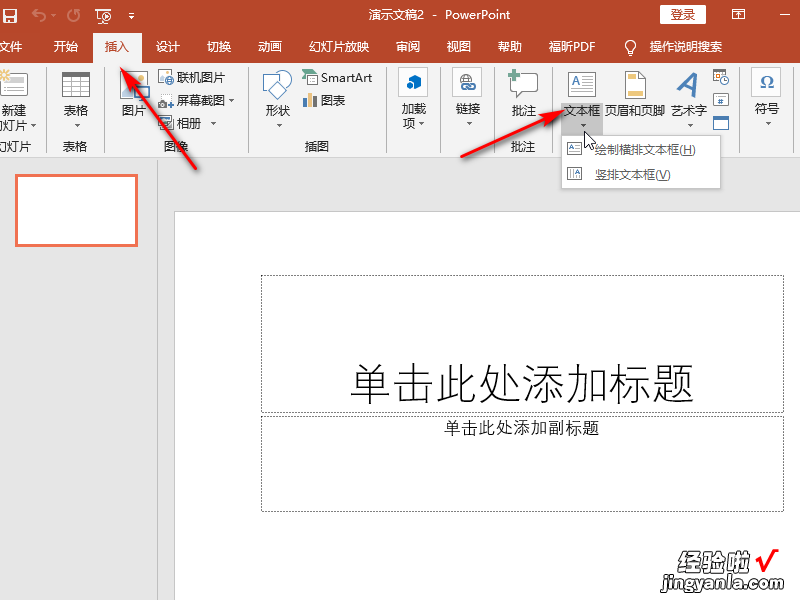
4、我们首先点击绘制横排文本框,为了避免干扰我们将新建文档中的其他文本框删除,然后使用鼠标拖拽绘制横排文本框,在文本框中输入文字可以看到我们已经成功添加了横排文本框 。
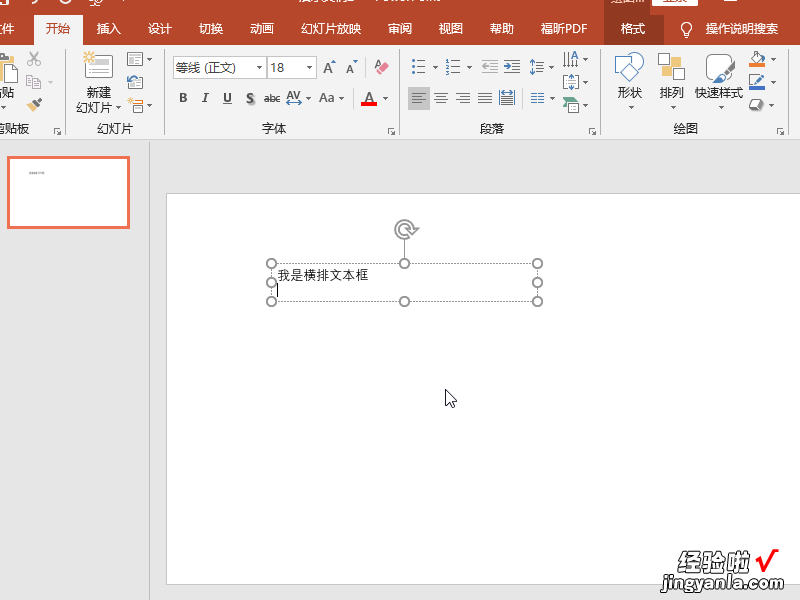
5、然后选择竖排文本框,按照相同操作在空白区域绘制竖排文本框区域,输入文字可以看到已经成功的绘制了竖排文本框 。