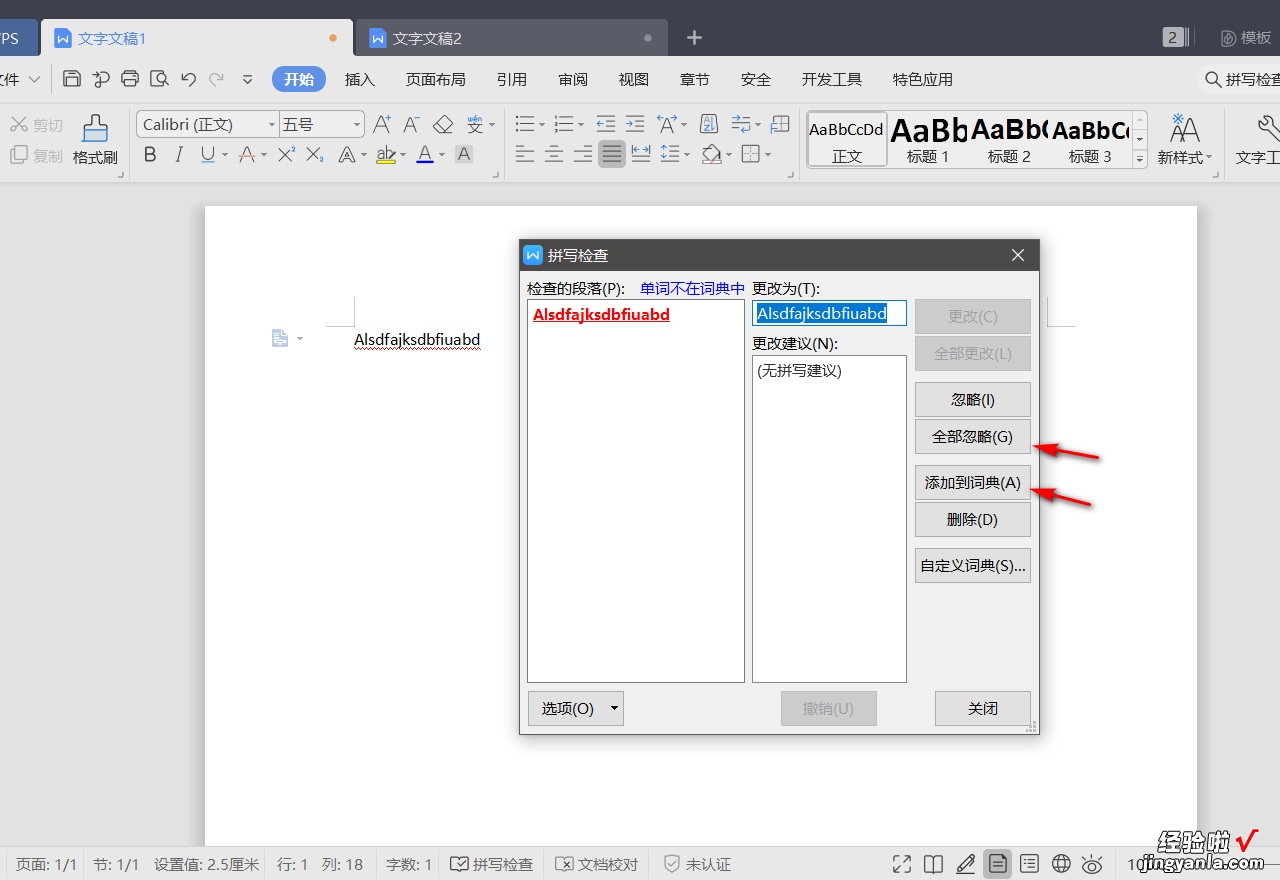经验直达:
- wps2016怎样做红头文件红杠怎么做
- wps怎么更改修订颜色
- 用WPS过程中
一、wps2016怎样做红头文件红杠怎么做
一、设置边框:
【1】首先,通过“插入→分隔符→连续分隔符”命令,将正文与文头区域分割成两节 。然后鼠标左键单击“文件”→“页面设置”,在出现的“页面设置”提示栏内选择“版式”选项卡,在“页眉和页脚”标签下“页眉”设置栏内填写适当数值 。这个数值表示的是“页眉”区域顶端到页面上边界之间的距离,由实际测量得来 。在“预览”标签下“应用于”下拉框中选择“本节” 。这个数值表示的意义是以上的设置只对本节起作用 。
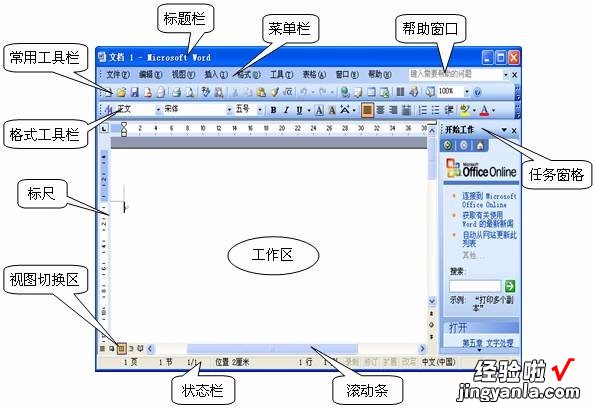
【2】接下来,对页眉进行设置,鼠标左键单击“格式”→“边框和底纹” →“边框”,然后设置“线型”为“单实线” , “颜色”为“红色”,“宽度”为“3磅” , 接下来鼠标左键单击“预览”框中的“下横线”位置 。
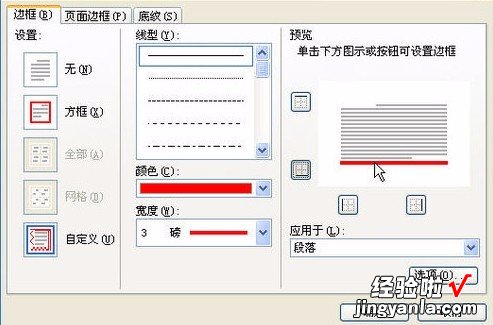
二、插入表格
【1】将光标定位到正文区域 , 鼠标左键单击“表格”→“插入”→“表格” , 在表格中输入适当文字 。然后通过测量公文文头各个文字之间的距离,经过合并单元格,设置单元格对齐方式及调节表格行高和列宽等操作方法形成如下表格 。如图所示 。
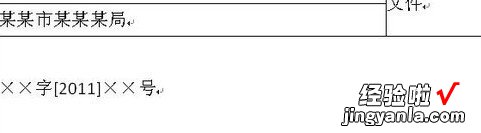
【2】设置“文件”二字字号大小与实际公文中“文件”二字大小相同,适当调节“文件”二字的缩放比例,选择“文件”二字后,鼠标左键单击“格式”→“字体”→“字符间距” 。
三、最后调整段落距离
【1】将光标定位于页眉区域内的“段落标记”处 , 鼠标选中整个表格 , 右键单击表格 , 在出现的菜单中选择“表格属性”→“表格”→“文字环绕”→“环绕”→“定位”→“表格定位”→“垂直”→“位置”→“-50毫米”→“相对于”→“段落” 。注意,这里的“5厘米”,是指让表格以页眉区域内的段落标记为基准,向上移动的距离 。此值由测量公文中单位名称到文头横线之间的距离而定 。这样文头制作就完成了 。
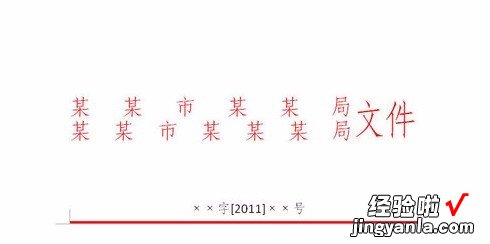
二、wps怎么更改修订颜色
- 打开一份有修订记录的文字文档,可以查看到当前的修订字体颜色为红色,且默认以批注形式显示修订前的内容,正文只显示最终状态内容;
tips:和word相比区别在于,删除内容显示的位置不一样;且新内容显示为红色;
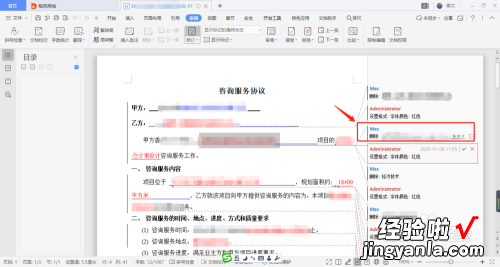
请点击输入图片描述
- 如果不想以红色显示,而改为蓝色为插入内容显示字体颜色,可以点击审阅菜单;
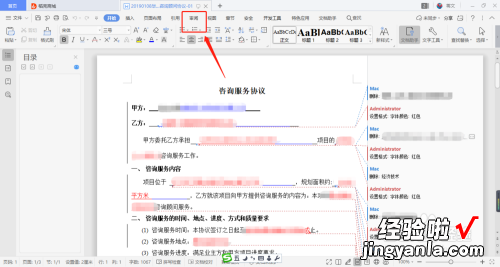
请点击输入图片描述
- 打开审阅功能菜单后,点击修订功能下的小箭头,弹出下拉菜单,点击修订选项;
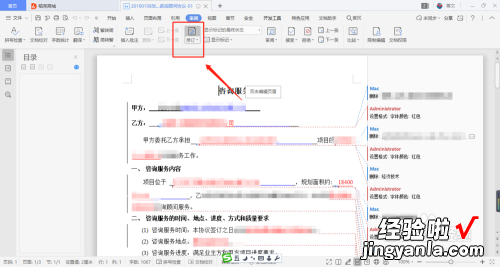
请点击输入图片描述
- 弹出修订选项窗口后,在插入内容和删除内容后的下拉,可点击展开选择不同颜色;
tips:默认是按作者显示不同颜色设置;
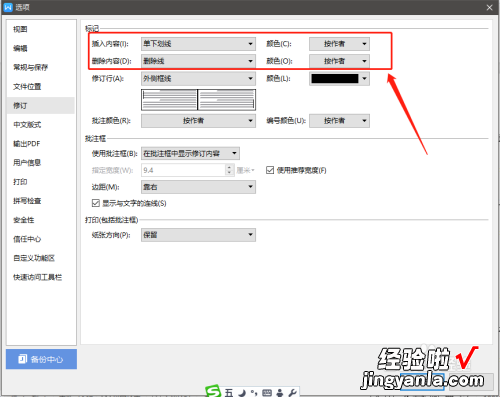
请点击输入图片描述
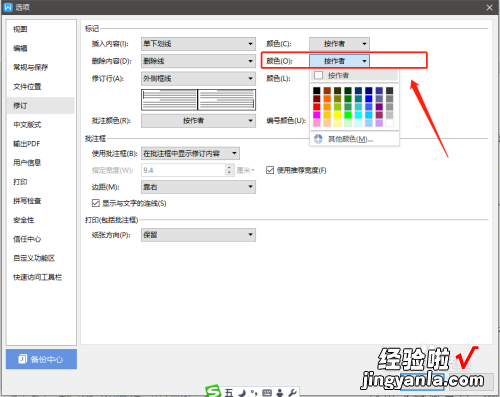
请点击输入图片描述
- 如果不想让修订内容显示在批注侧 , 可以在批注框进行设置修订内容的显示模式 。共有三种显示模式,分别是在批注显示、嵌入显示和只显示修订者信息;
嵌入显示和word默认相似,在正文内显示;只显示修订者信息 , 指在批注位置只显示修订的作者名字;
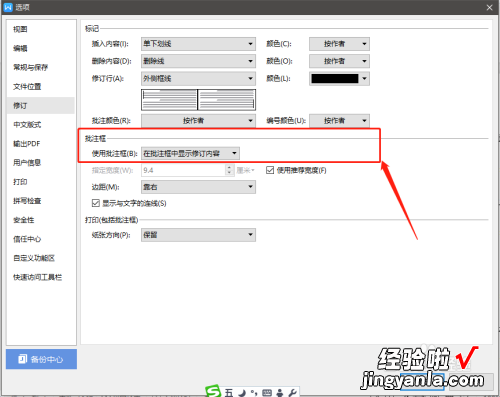
请点击输入图片描述
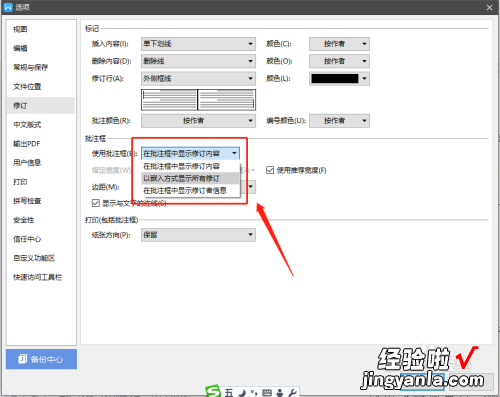
请点击输入图片描述
- 6
总结:
wps的修订选项没有高级选项,结合了word中的普通和高级选项内容,更加简洁 。
1、点击审阅菜单;
2、点击修订按钮向下小箭头;
3、在弹出菜单点击修订选项;
4、在弹出的修订选项菜单 , 设置插入内容和删除内容颜色;
5、在批注框设置修订显示模式;
三、用WPS过程中
可以通过关闭WPS文档中的拼写检查来取消英文字母的红色下划线 。
1、也是所用的WPS版本为WPS2019,其他的WPS版本操作方法相同 。
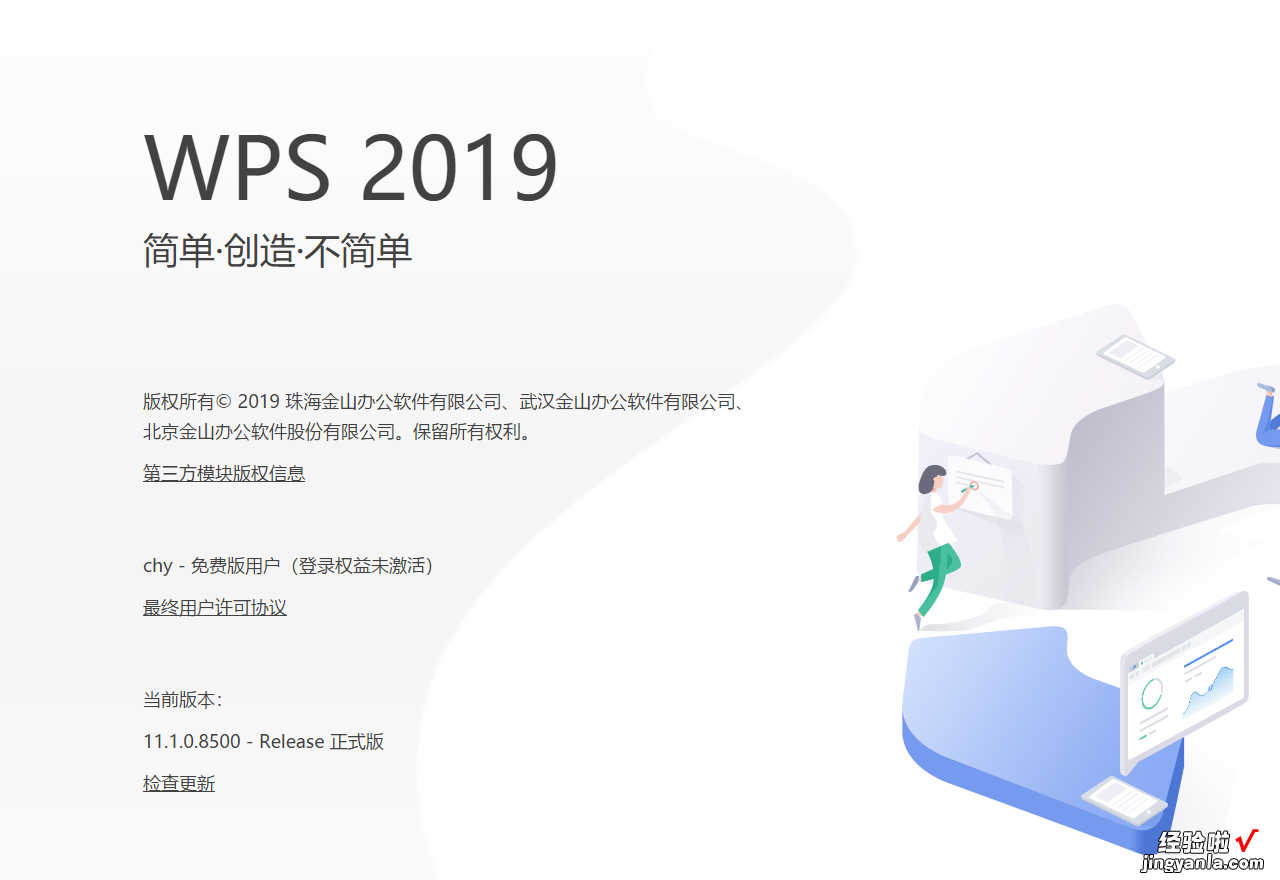
【wps怎么更改修订颜色 wps2016怎样做红头文件红杠怎么做】2、新建文字文档,然后在该文档中随意输入一些英文字母,可以看到此时英文字母下出现了红色下划线的提示,这是WPS对拼写的检查,出现红色下划线表示系统认为该段单词拼写有误 。
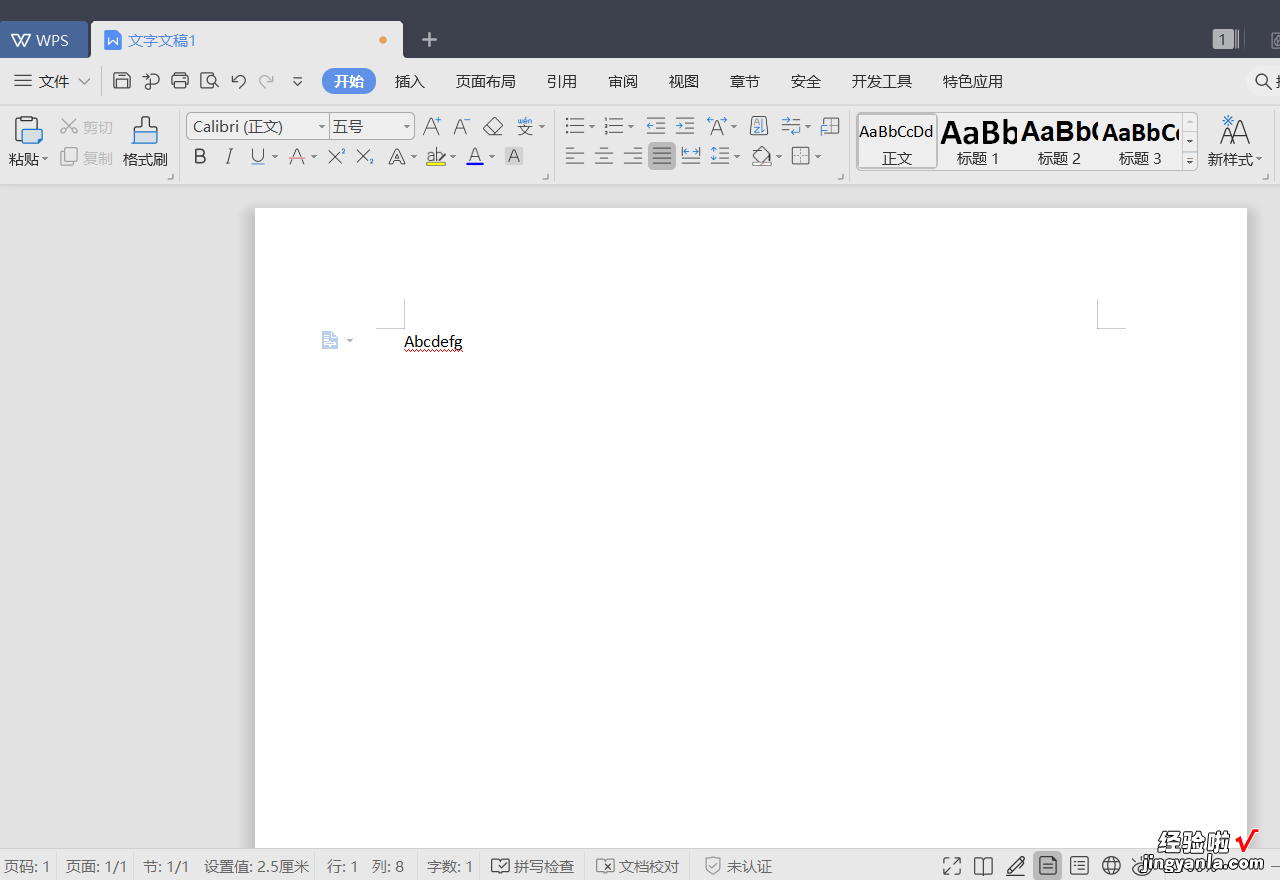
3、但实际上我们的拼写有时是正确的,而出现提示的原因是 , 我们拼写的单词或字母并不在检测词库中,这时出现的红色下划线提示 , 就对我们造成了困扰,我们可以在状态栏中点击拼写检查来关闭该提示 。
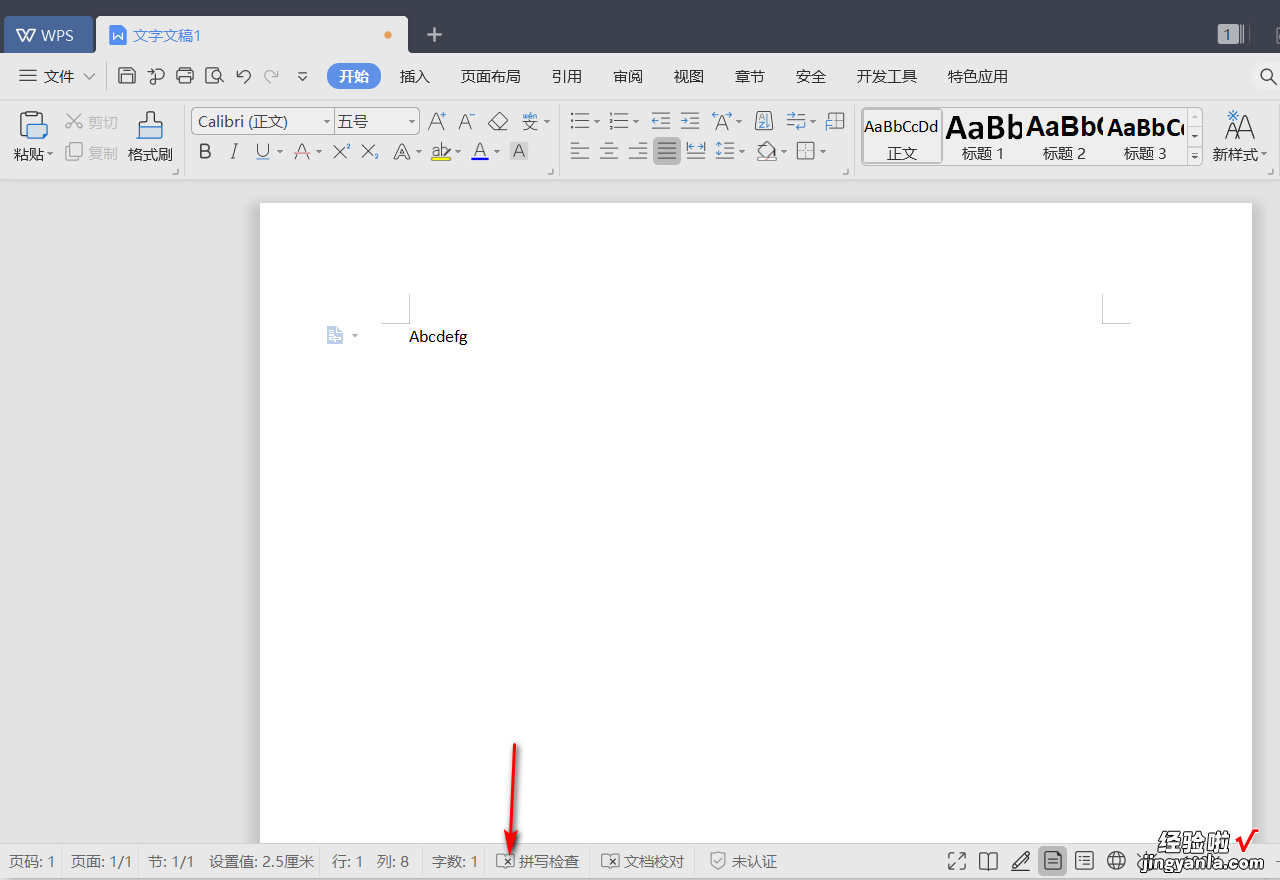
4、在上方操作完成后,在以后的所有文字文档中将不会进行拼写检查,如果想更具有针对性的对一些单词或字母进行单独设置,我们可以打开拼写检查的设置窗口,可以直接通过键盘上的f7键调出 。
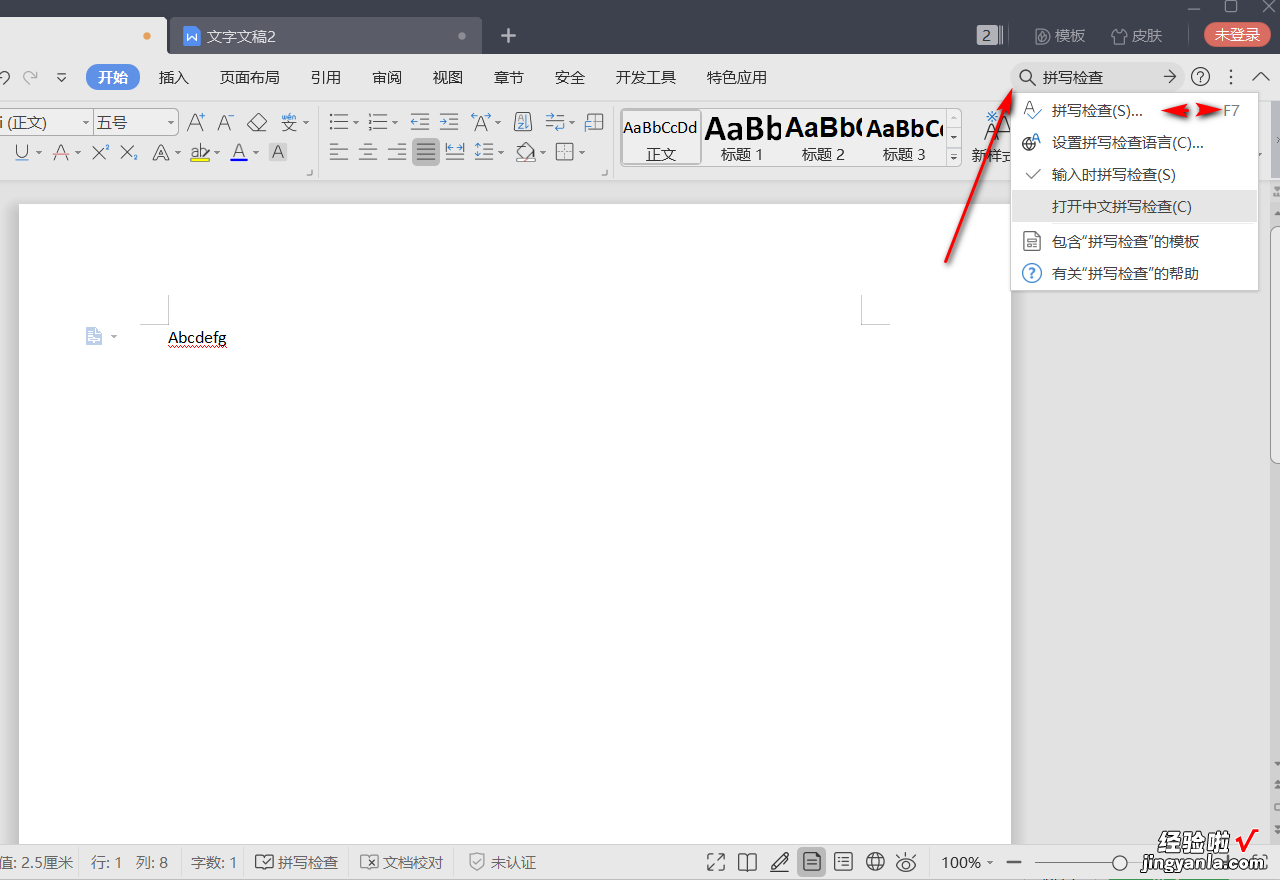
5、在打开的拼写检查窗口中,我们可以讲单词或拼写添加到词库中或者将其忽略,也可以在该窗口的左下角点击选项来进行全部忽略或关闭拼写检查等操作 。