经验直达:
- wps空白表格怎么设置隔行表格
- 怎么在wps表格每行下面同时插入多行
一、wps空白表格怎么设置隔行表格
- 首先 , 在使用之前,我们需要借助一个空列,在这一列我们命名为 标记列
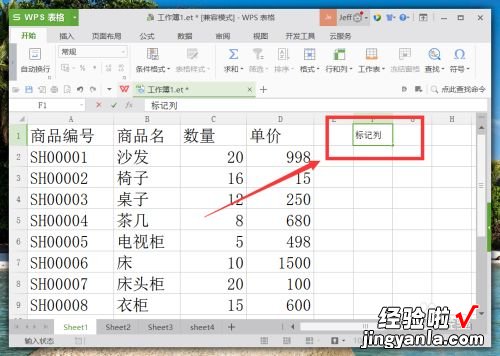
【怎么在wps表格每行下面同时插入多行 wps空白表格怎么设置隔行表格】请点击输入图片描述
- 在接着的后面输入1,3,然后选择两个单元格 , 当单元格下方出现黑色的符号时,按住鼠标下拉,出现如图数字
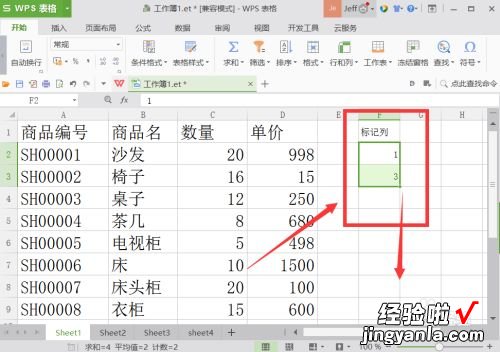
请点击输入图片描述
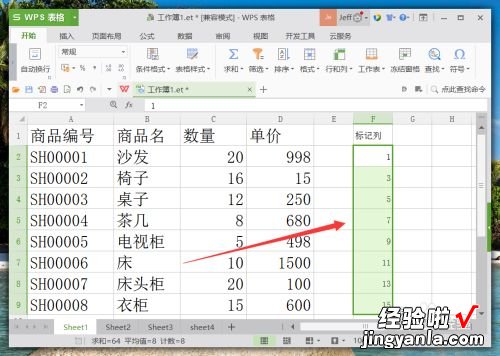
请点击输入图片描述
- 在有数据的末尾,输入2,4,同上一步的方法补齐对应的数字,就是比上一步多末尾一个数字就可以了,如下
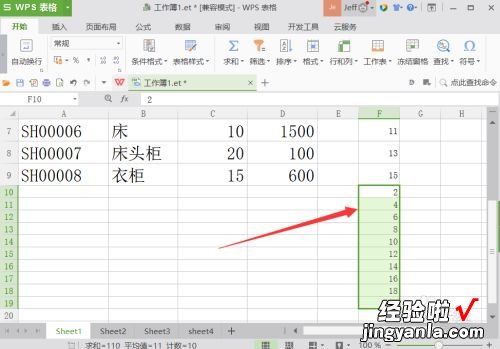
请点击输入图片描述
- 选择整个工作表或者有数据区域,点击属性栏 排序 —— 自定义排序
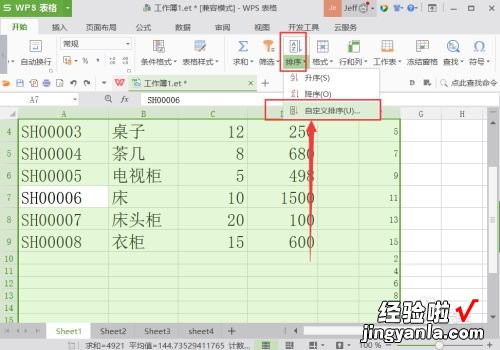
请点击输入图片描述
- 在自定义排序页面,在主要关键词下拉箭头选择 标记列
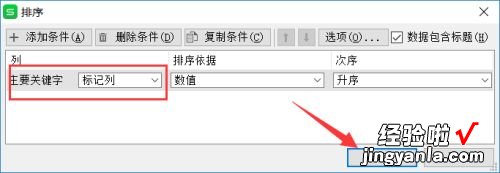
请点击输入图片描述
- 这样就会发现已经在原有的基础上隔行插入了多行,选中标记列,删除
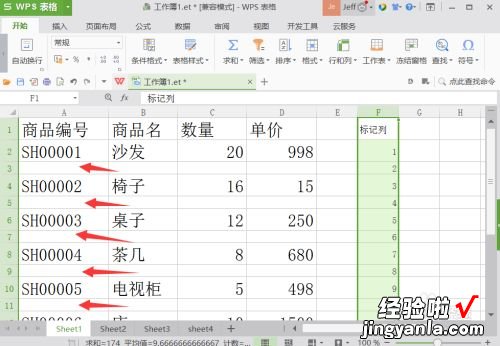
请点击输入图片描述
- 选中表格中的标记列,点击鼠标右键删除,或者键盘delete键删除,完成效果图如下

请点击输入图片描述
二、怎么在wps表格每行下面同时插入多行
方法/步骤
首先启动桌面上的excel
如何在WPS表格中实现隔一行插入多行的效果
打开文档
如何在WPS表格中实现隔一行插入多行的效果
如表1这样的情况, 我们如果要制作工资条,就要实现隔一行插入一行或者更多行的效果 。
表 1
如何在WPS表格中实现隔一行插入多行的效果
下面我们就来讲讲如何来隔一行插入多行,首先 , 我们在右侧空白格内输入两个数字,如表2
表 2
如何在WPS表格中实现隔一行插入多行的效果
然后把光标放在2单元格右下角,变成十字光标的时候 , 我们双击鼠标,其它的空白单元格就会被顺序数字填充 。填充完后 , 我们选择整个数字区域复制粘贴至下面的空白单元格内,如表3
表 3
如何在WPS表格中实现隔一行插入多行的效果
然后再按顺序粘贴一次,然后我们按Ctrl A键,选中所有表格 , 然后点击开始菜单栏下的排序按钮,如表4
表 4
如何在WPS表格中实现隔一行插入多行的效果
所有的表格就会自动的出现隔行插入多行的效果,如表5,如果复制粘贴的是一次顺序数据的话 , 就是插入一行,如果复制粘贴二次顺序数据的话就是插入二行 。依次类推,插入几行 , 就复制粘贴几次顺序数据 。
表 5
如何在WPS表格中实现隔一行插入多行的效果
