wps演示文稿剪裁视频不可以 WPS录屏如何剪辑视频中间段
经验直达:
- WPS录屏如何剪辑视频中间段
- wps演示文稿剪裁视频不可以
- wps如何剪切图片
一、WPS录屏如何剪辑视频中间段
【wps演示文稿剪裁视频不可以 WPS录屏如何剪辑视频中间段】操作步骤如下:
步骤一:导入视频
打开软件,在“视频”界面中,点击“添加视频”按钮,导入视频文件 。
爱剪辑LOGO
步骤二:剪切视频的中间片段
如果需要将视频中间某个片段剪掉,则需分别定位到该片段在视频中的开始时间点和结束时间点 , 然后在这两个时间点分割视频 。
具体操作如下:
1、定位分割时间点
在视频预览框的时间进度条上,用鼠标拖动进度条滑块,配合“左右方向键”五秒微移选取画面,定位到要分割的画面附近 。然后在靠近目标画面处,使用“上下方向键”,进行画面的最细逐帧定位 。
PS:如果需要更精准地剪辑视频,可以调出“创新式时间轴”(快捷键Ctrl E) , 在时间轴上进行踩点操作 。
爱剪辑LOGO
2、一键分割视频并删除不需要的片段
定位到分割时间点后,使用“超级剪刀手”(快捷键Ctrl Q)一键分割视频 。将中间片段单独剪出来后,在“已添加片段”面板,选中该片段的缩略图 , 点击缩略图右上角的“×”,即可将之删除 。
二、wps演示文稿剪裁视频不可以
方法如下 。
首先点击【插入-视频】 , 插入一段视频至PPT内 。按住Shift键保持视频长宽比,拖动调整合适大小、位置 。
WPS演示如何剪辑视频?WPS演示剪辑视频操作教程
然后在【视频工具】里点击【裁剪视频】,即可剪辑一段视频 。
WPS演示如何剪辑视频?WPS演示剪辑视频操作教程
在视频播放时,点击【视频封面】-【视频当前画面】,即可将视频内的某一画面设为封面 。还可以在幻灯片右下角点击加号 , 在【案例】-【特效】-【视频版式】,插入一个免费的视频页面模板 。
WPS演示如何剪辑视频?WPS演示剪辑视频操作教程
插入视频 , 按住Shift键保持视频长宽比,拖动调整合适大小、位置 。
然后在视频工具里进行相关的视频编辑操作,形象美观的一页PPT制作完成 。
三、wps如何剪切图片
- 首先 , 在wps的文档中进行插入了一张图片,在当前已插入了一张图片 。

请点击输入图片描述
- 然后进行选中需要的编辑的图片的 。

请点击输入图片描述
- 选中了图片之后,就会出现了裁剪 图标,进行选中该裁剪的图标 。
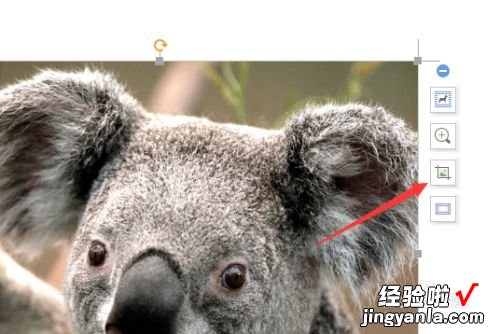
请点击输入图片描述
- 然后会在图片中显示了一个裁剪框 , 进行选中左上角的框 。
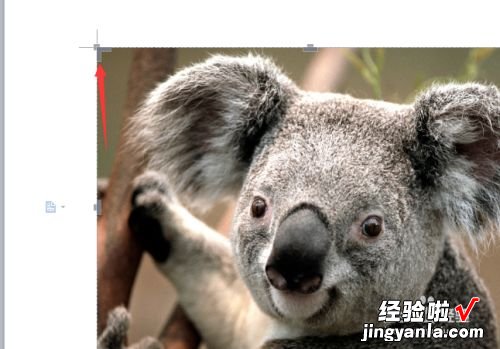
请点击输入图片描述
- 选中的裁剪的框之后,进行向内进行移动操作 。就会显示线条,
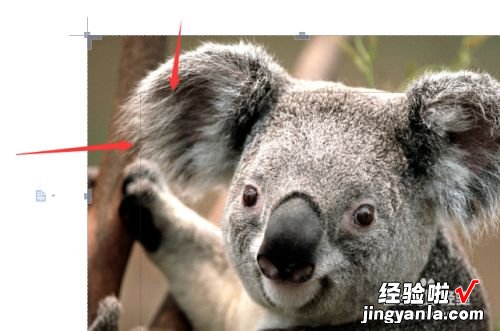
请点击输入图片描述
- 拖动完成了之后 , 为显示的预览的效果,
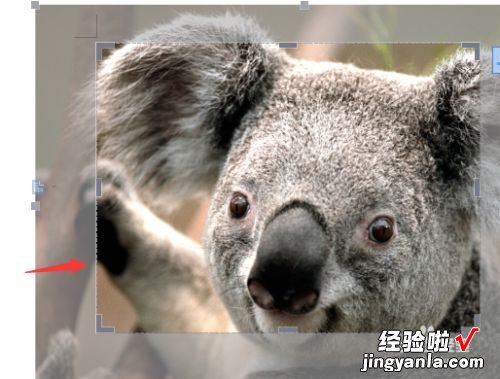
请点击输入图片描述
- 裁剪的框的确定完成之后,进行点击 空白位置,就可以对图片进行裁剪了 。
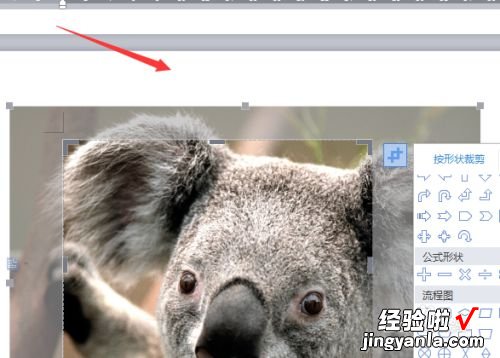
请点击输入图片描述
