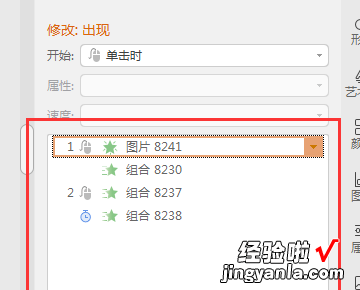经验直达:
- wps演示中幻灯片如何删除动画效果
- wpsword中出现很多这样的图形
- 如何一次性删除WPS幻灯片中的所有动画
一、wps演示中幻灯片如何删除动画效果
关于这个问题我之前遇到过,挺容易解决的,接下来就跟大家讲讲应该怎么操作 。
工具:Windows10 , WPS演示11.

第一步 , 打开WPS演示软件,打开一个演示文档 。(如下图所示)
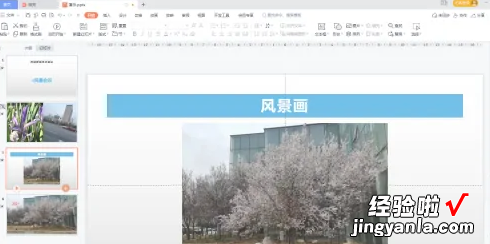
第二步,选择需要删除动画效果的幻灯片 。(如下图所示)
【wpsword中出现很多这样的图形 wps演示中幻灯片如何删除动画效果】
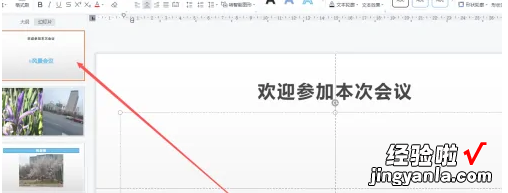
第三步,点击顶部功能栏“动画”按钮 。(如下图所示)
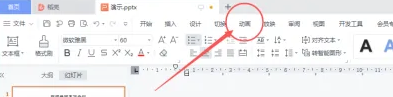
第四步 , 在“动画”的二级菜单里,点击“删除动画”按钮 。(如下图所示)

第五步,调出“删除动画”弹框,点击“是”按钮 , 即可删除成功 。(如下图所示)
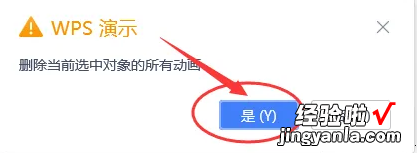
以上就是的所有步骤啦,对你有用的话记得帮忙点赞点关注呀~ 。
二、wpsword中出现很多这样的图形
wps文字是可以写入图片的,有的时候我们复制一段内容进入会把图片不小心给复制进去 , 那么我们应该如何处理wps文件,把所有的图片删除呢?
开启分步阅读模式
工具材料:
wps
操作方法
01
首先打开自己的wps文件,找到这个wps文字中的图片 。为了给大家演示,我新建了一个新建文档 。
02
找到这个图片之后点击一下图片 , 现在图片就被框起来了,这就是图片被选中的状态,我们可以直接删除掉这个图片 。
03
删除常用的方式有两种分别是两个键位 。如下图所示都可以将图片删除 。
04
但是有的时候我们需要处理的图片太多了,这个时候一个一个删除就不经济了 。所以我们需要先将wps文件另存为txt文件 。另存为的快捷键是F12.
05
文件类型中选择文本文件(*txt)然后点击保存就可以了 。弹出文件转换的提示栏 。
06
提示栏中的警告是:保存为文本文件会使文件中的格式、图片和对象全部丢失 。如果我们有格式不能改变的话就要慎重操作了 。转为txt之后图片已经消失了,之后复制回wps文档文件就可以了 。
特别提示
保存为文本文件会使文件中的格式、图片和对象全部丢失 。慎重操作
三、如何一次性删除WPS幻灯片中的所有动画
1、首先,利用wps ppt打开进入需要进行编辑的幻灯片,如下图所示 。
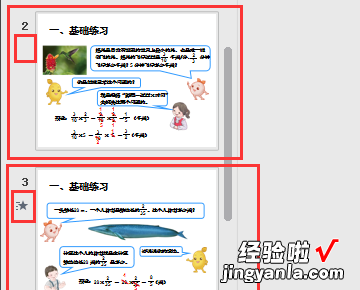
2、选中需要删除动画窗格的幻灯片,从“动画”→“删除动画”中进入,如下图所示 。
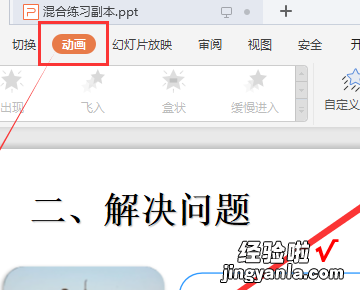
3、接着在弹出的对话框中 , 点击“确定”,即可删除该张幻灯片的所有动画窗格 。
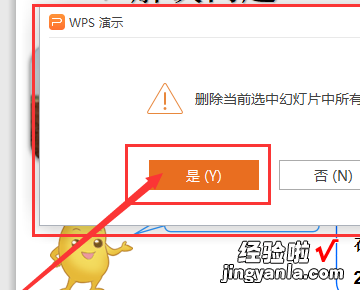
4、删除单个动画窗格,可以从“动画”→页面右侧的“☆动画”进入到自定义动画 , 或者从“动画”→“自定义动画” 。
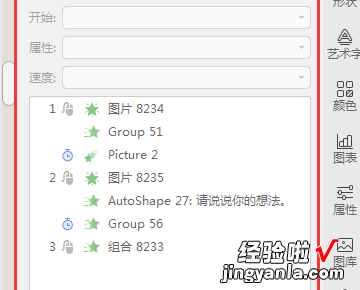
5、紧着在右侧弹出的页面中,选中其中一条动画,点击“删除”即可删除单条动画窗格 。
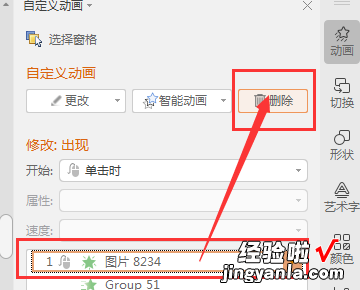
6、或者选中该条动画窗格,单击鼠标右键,点击“删除” , 即可同样删除单条动画窗格 。