如何在WPS中为表格快速填充序号 wps表格序号怎么自动生成
经验直达:
- wps表格序号怎么自动生成
- 如何在WPS中为表格快速填充序号
- WPS表格如何自动生成序号
一、wps表格序号怎么自动生成
wps表格序号自动生成有三种方法:1、选中拖拉法 。2、填写公式 。3、工具添加 。
具体操作方法如下:
1、选中拖拉法:打开WPS,在需要添加序号的表格处先填写1.2.3,然后选择‘1’,在绿色边框的右下角小点处,按住下拉 。拉到合适的位置即可,这时松开左键,序号自动生成 。
2、填写公式:先找到需要想写序号的位置 , 输入‘=row()-0’,回车确定 。接下来和方法1一样,在‘1’的右下角按住下拉到一定位置再松开即可生成序号 。
3、工具添加:在需要填写序号处填写‘1’ , 之后选择整个序号区域 。依次选择 开始-行和列-填充-序列,点击 。弹出选项框,按照实际情况选择 , 一般可以直接点击确定即可 。点击确定后,序号自动生成 。
二、如何在WPS中为表格快速填充序号
在WPS 2016中 , 可参考以下步骤为表格快速填充序号:
1、新建一个WPS表格,先在相邻的单元格中输入1和2,然后选择这两个单元格,按住鼠标左键拖动图示的填充柄 。
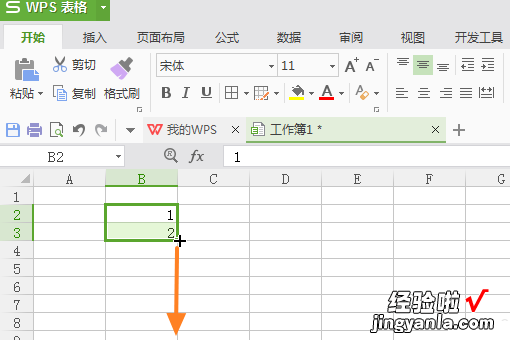
2、拖动时会显示填充数字,至合适值时松开鼠标左键即完成序号输入 。
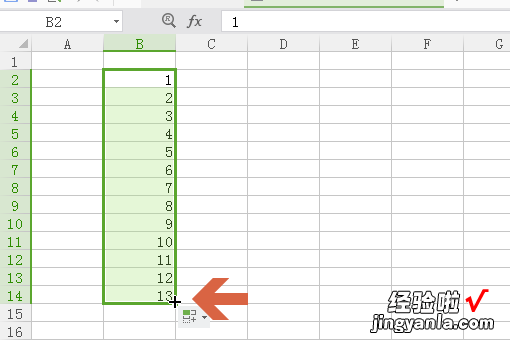
3、另外,也可以先在单元格中输入一个1.
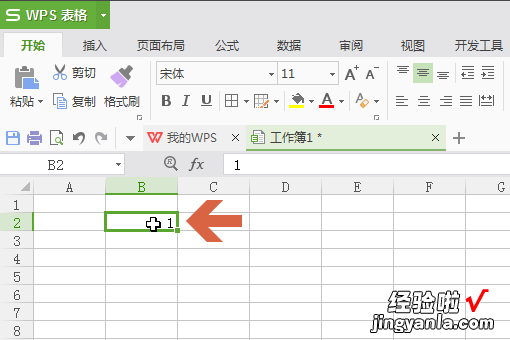
4、然后点击开始选项卡中图示的【行和列】按钮 。
【如何在WPS中为表格快速填充序号 wps表格序号怎么自动生成】
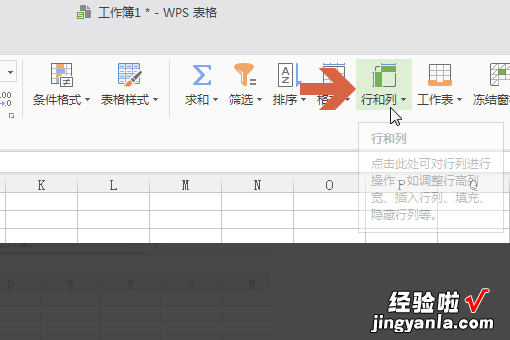
5、点击【填充】子菜单中的【序列】 。
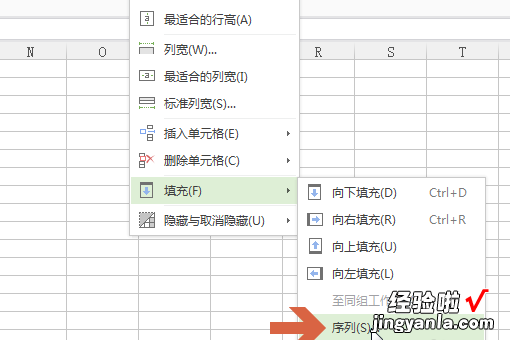
6、在序列对话框中设置序列产生在行还是列、终止值、等差序列 , 然后点击确定按钮 。
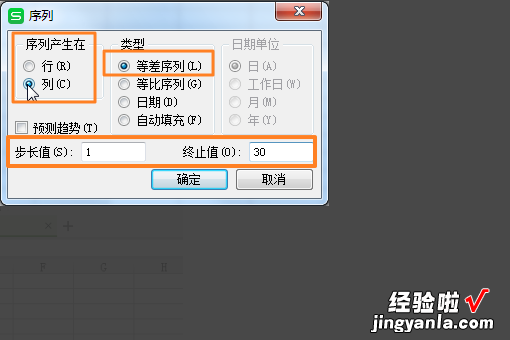
7、点击确定按钮后 , wps表格就会自动生成序号 。
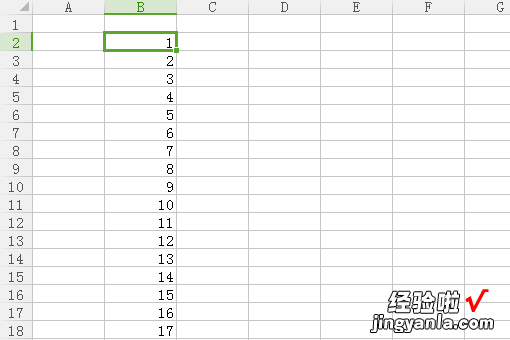
三、WPS表格如何自动生成序号
WPS表格是日常办公的一大帮手,如何高效利用这款软件成为众多白领的问题,本文将介绍给如何用WPS表格软件自动生成序号 , 提高办公效率 。
1、 首先,新建一个WPS表格 , 表格内容包含序号项;
2、 在序号列中输入开始序号“1”,准备进行序号生成操作,当然也可以以任意数字开始;
3、 鼠标放在输入“1”的单元格的右下角,当现实黑色加号时停止移动;
4、 接下来按住鼠标左键不放下拉鼠标,可以看到下拉过程成鼠标会根据下拉位置显示序号数字;
5、 将鼠标下拉到指定位置后松开 , 可以看到序号已自动生成,本次操作完成,简单高效 。
6、 序号生成默认为升序,如果需要降序生成可在完成后点击降序排列 。
以上的就是关于WPS表格如何自动生成序号的内容介绍了 。
