经验直达:
- 没有wps会员怎么批量打印图片
- wps如何批量按顺序打印文档
- wps怎么选定打印内容
一、没有wps会员怎么批量打印图片
连接打印机,选择打印有个范围,全选就能批量打印图片 , 不用会员 。
WPS中菜单栏有打印的设置 , 只要连接打印机 。首先打开你所要打印图片的位置,点击打印,弹出的界面里面全选图片,开始打印 , 还能选择批量打印的份数,关键是电脑要正确连接好打印机 。
WPS个人版是一款对个人用户永久免费的办公软件产品,其将办公与互联网结合起来,多种界面随心切换还提供了海量的精美模板、在线图片素材、在线字体等资源 , 帮助用户轻轻松松打造完美文档 。WPS专业版是针对企业用户提供的办公软件产品,WPS强大的系统集成能力目前已经与超过240家系统开发厂商建立合作关系,实现了与主流中间件、应用系统的无缝集成,完成企业中应用系统的零成本迁移 , 还有WPS租赁版、WPS移动版等款式 。
二、wps如何批量按顺序打印文档
- 将需要打印的word文件,全部放入到一个文件夹内 。

请点击输入图片描述
- 然后我们使用鼠标,将所有Word文件进行选中 。

请点击输入图片描述
- 为了打印的时候,我们按顺序打印,我们可以将word按顺序排列 。
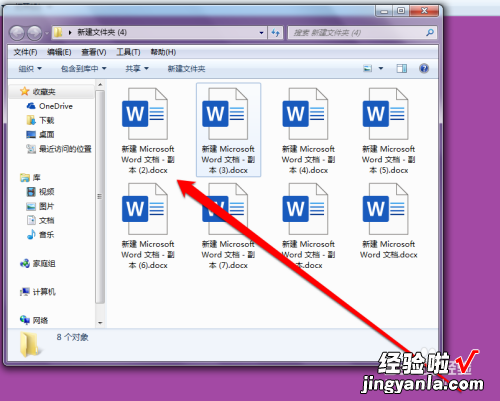
请点击输入图片描述
- 然后选择第一个Word文件,右键点击出现右键菜单 , 选择打印按钮 。
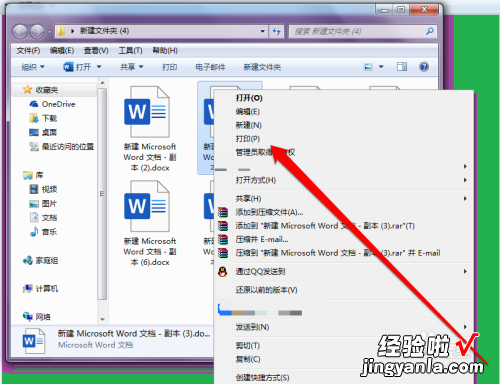
请点击输入图片描述
- 如果我们需要指定的打印机,进行打印,需要选择打印机 。
【wps如何批量按顺序打印文档 没有wps会员怎么批量打印图片】
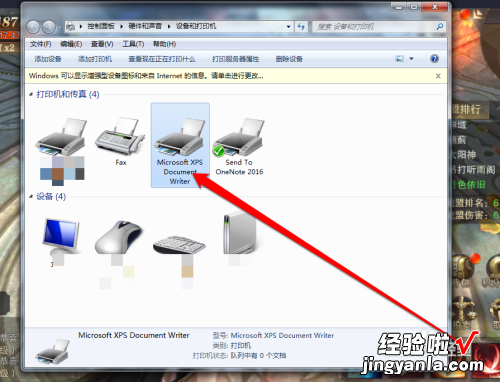
请点击输入图片描述
- 选择好打印机后 , 将该打印机设置为默认打印机 。
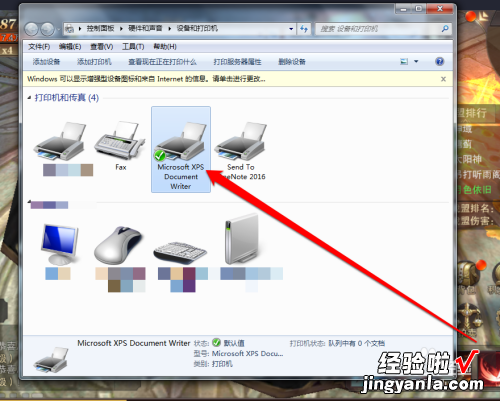
请点击输入图片描述
- 选择好以后,开始打印 , 启动Word软件 。
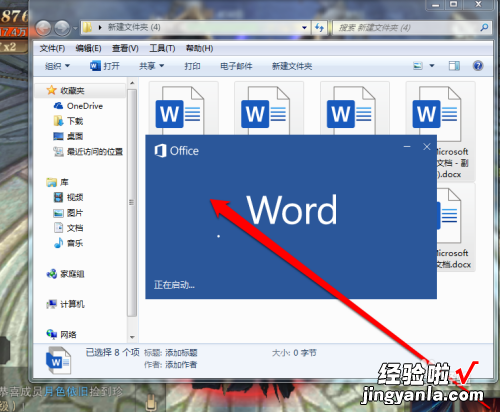
请点击输入图片描述
END
总结 - 1
1、准备word文件
2、全选word文件
3、右键选择,点击打印按钮 。
三、wps怎么选定打印内容
这个可以通过打印区域来实现 。具体操作方法如下:
1、你的每个文档都有默认的打印区域,你需要先设置好你要打印的文档的打印区域 。在设置前,大家可以先点击左上角的“打印预览” 。
2、如果要重新设置打印区域 , 选选中区域,在你的菜单栏找到“页面布局” , 下面有“设置打印区域” 。将该区域设置为打印区域 。设置好后预览 。
3、设置好打印区域后,进入打印预览,查看你的页面布局是否符合要求 。如果需要调整你的边距 , 在打印预览界面“页边距”进行调整,拉动上面的实心方形调节 。
4、如果你的页面过大,打印的纸张无法显示完全 , 你可以调整缩放比例,你可以在“页面布局”下面的页面缩放的缩放比例中调整 。
5、如果你需要在你的打印预览当中调节你打印界面的比例,在“打印预览”界面的左上角有缩放比例,点击选择你需要的比例并且可以及时为你预览效果 。当然你还可以进行其他设置 。
6、很多时候我们预览的文档可能会缺乏边框,即没有下面的框线 , 这种情况是你很可能不小心将将原文档的框线去掉了,你只要在“开始”菜单中找到框线加上即可 。
