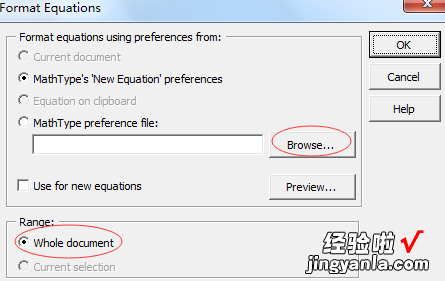经验直达:
- WPS表格怎么批量插入公式
- WPS文字里怎样编辑公式
- wps统一修改mathtype格式
一、WPS表格怎么批量插入公式
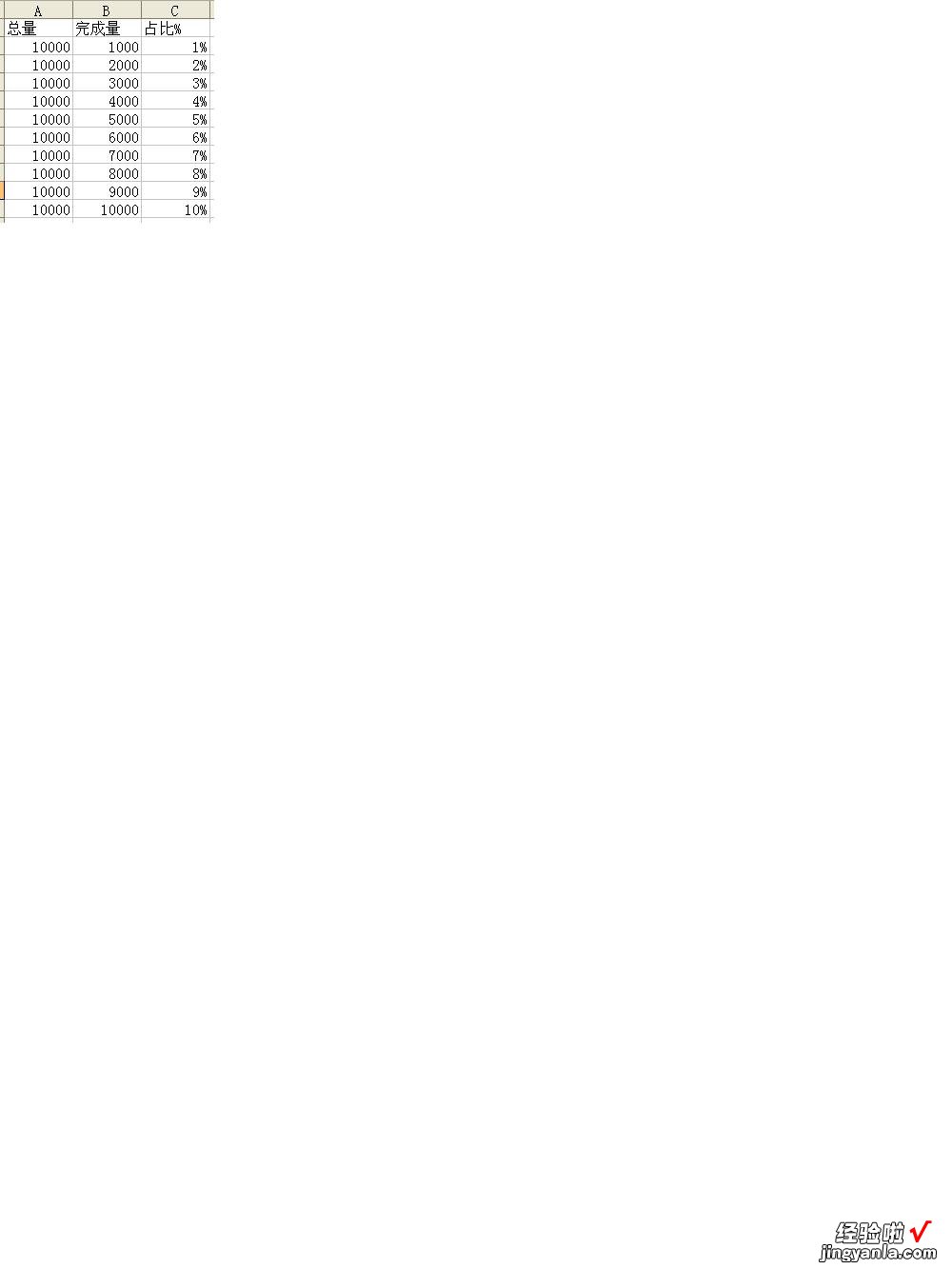
明白了吧,先把总量,那边不要合并,等你占比完成了,你再把总量去合并成一个框,成为你的10000.
就像你那样 先把1% , 2% 。前两个手写出来,然后在去拉动C2,C3.占比达到了你要的效果 。最后就可以把总量去合并成一个栏 。
告诉你一个绝招 等你完成量做填完后,你把C2 , C3选中,画蓝后,在长方形的右下角,双击下,一排就自动填到
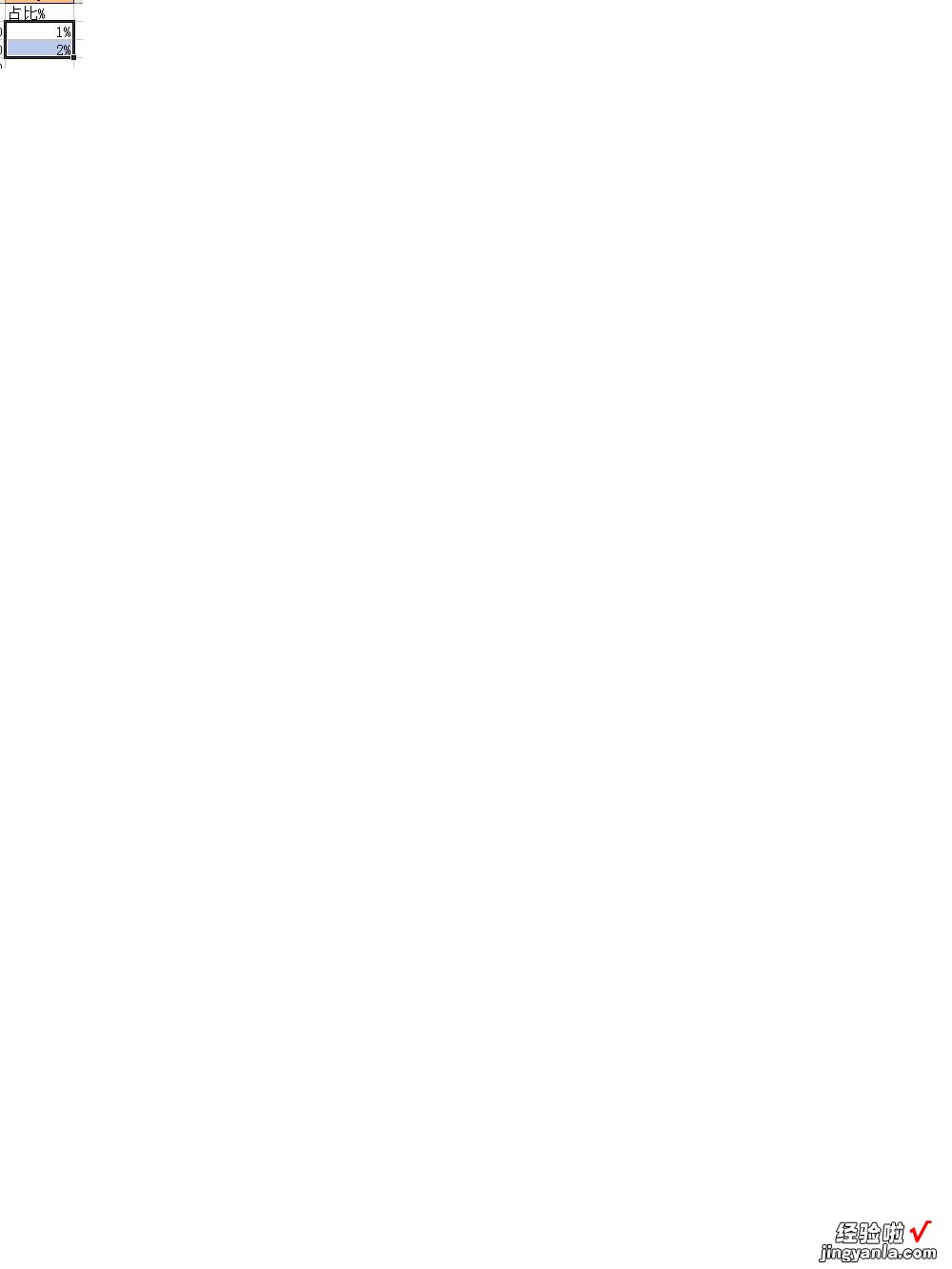
,你需要的地方了 。比拖动还还方便 。
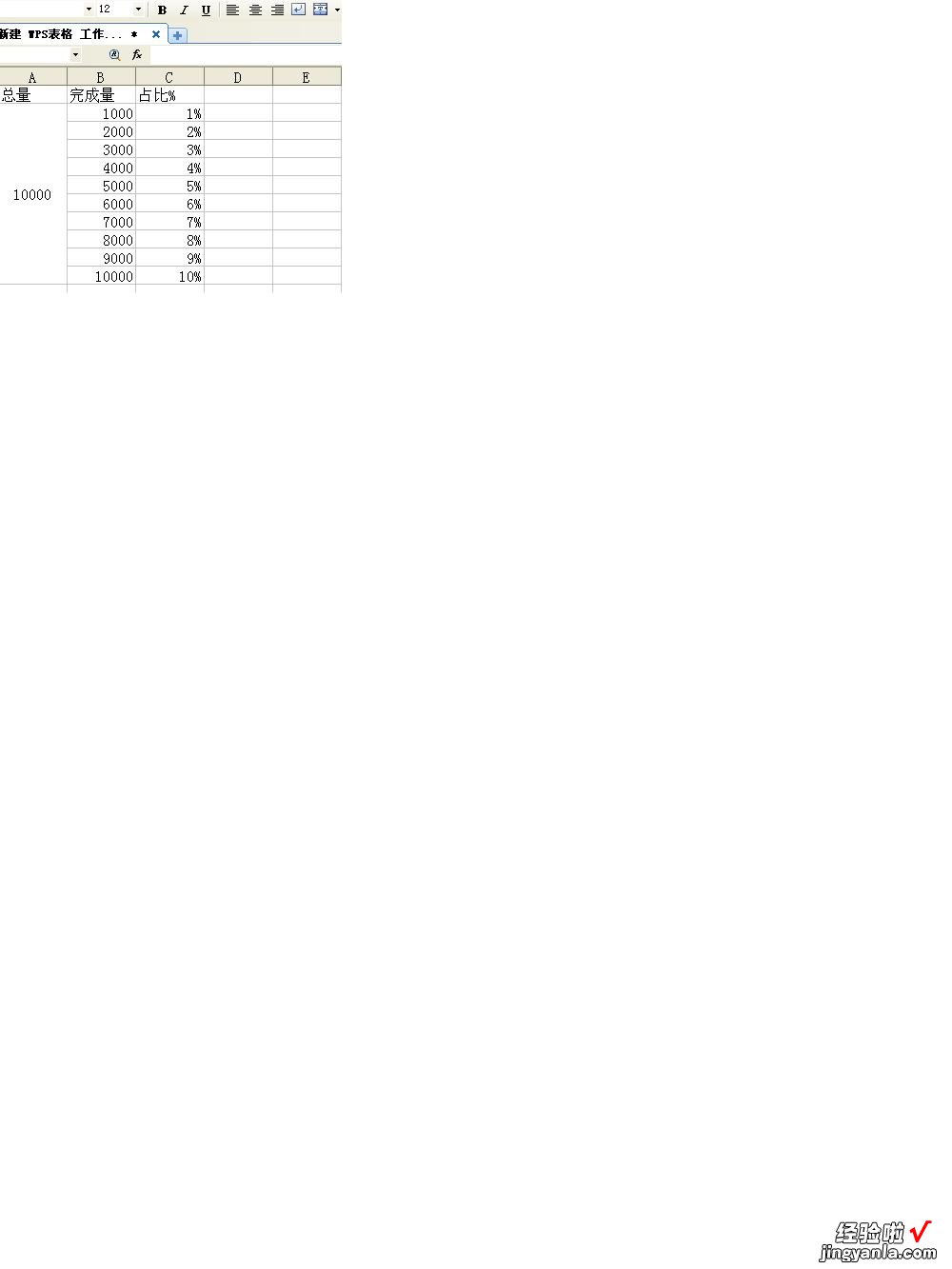
效果图看到了吧 。得到这个效果之前,要做的合并单元格按钮,就是我这张效果图 , 右上角,那个按钮,就是用来合并单元格的 。你把刚才总量那边 , 全部的10000选中画蓝,然后点那个合并的按钮,选合并且居中 。
就可以达到你要的效果图了 。
二、WPS文字里怎样编辑公式
WPS文字里编辑公式的步骤如下:
【WPS文字里怎样编辑公式 WPS表格怎么批量插入公式】1.先点击你想输入公式的地方 , 接着点击“插入”菜单下的“对象”——“对象” 。
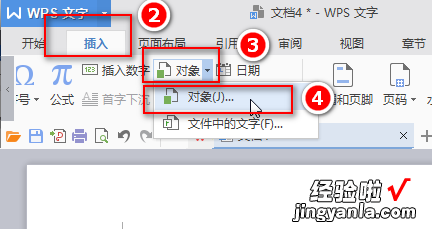
2.选择“公式 3.0”,点击“确定”打开公式编辑器 。
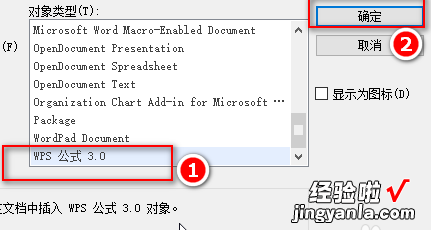
3.点击“视图”,调整成400%或更大 。这样公式中的数字、字母和符号会看起来大一些,操作方便一些 。
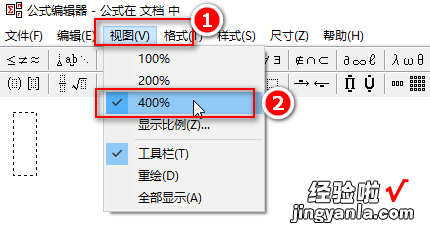
4.点击你需要的公式,将鼠标移动到公式工具栏上可以看到关于这个公式的简单解释 。
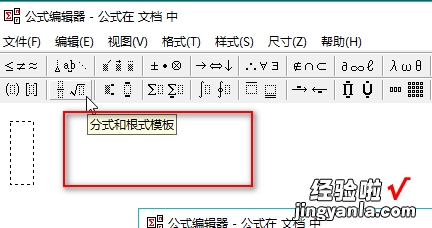
5.以开根号公式为例,插入后 , 会看到如图所示的界面,有两个虚线的矩形框 , 用鼠标点击它们,可以输入内容 。
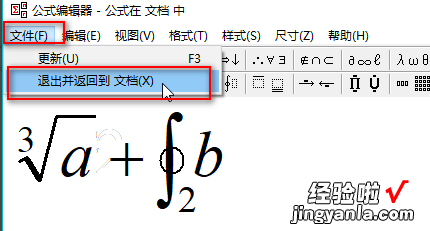
三、wps统一修改mathtype格式
将wps中的mathtype公式全部改写,应该有两种情况,一种情况是修改公式里面的内容,一种情况是修改公式格式,公式内容是没法一次性修改的 , 如果是要修改公式格式是可以一次性批量操作的,具体的步骤如下:
- 在MathType的安装路径下有一个记事本文档,设定了MathType公式的格式 。依次点击“MathTypePreferencesTimes Symbol 12.eqp” , 即可打开记事本文档,这个文件规定了MathType数学公式编辑器菜单栏中的“样式”、“大小”、“格式” 。
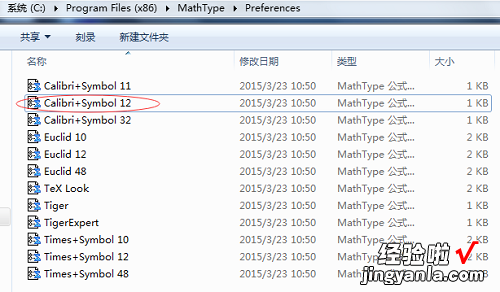
- 点击WPS文档中的MathType选项卡,点击第五列中的第二项“格式化公式” , 打开“格式化”对话框 。
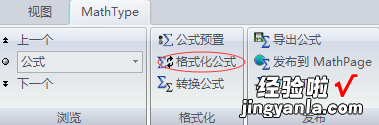
- 在“Format equations using preferences from:”中,选择“MathType preference file:”单选按钮,单击“Browse…”按钮,选择需要的格式文档,在“Range:”框架中,选择“Whole document”按钮,最后单击“OK”按钮 。