WPS表格里 wps表头斜杠怎么添加文字
经验直达:
- wps表头斜杠怎么添加文字
- WPS表格里
- wps里面怎么画斜线
一、wps表头斜杠怎么添加文字
1、首先需要调整表头左侧单元格的大小,以便容纳所需要的文字信息 。当然一种更好的方法是直接将表格的大小和样式及纸张大小提前设置好 , 这样将为后期表格的排版节省很多时间 。
2、切换至“插入”选项卡,点击“形状”下拉箭头,从中选择“直线”工具 。
3、然后根据需要绘制单斜线或双斜线 。
4、接着点击“插入”- >“文本框”,使用“横向文本框”或“纵向文本框”来输入文字 。
5、根据表格内容输入相应的标题 。
6、双击对应的文本框,在打开的“属性”窗口中,将“线条颜色”和“填充颜色”均设置为“无” , 点击“确定”按钮 。
7、最后就可以看到效果 。
wps表格添加斜杠的方法如下:
1. 打开WPS后,设置一个合适的行高和列宽 。2 .选中进行操作的单元格,然后右键点击,在出来的任务栏里选择设置单元格格式 。3 .在单元格界面里,选择边框设置,点击有斜线标志的表格,然后确定,斜线在单元格中制作出来了 。4. 接下来就是添加文本了,添加文本的时候斜线会消失,等到你输入文本结束,斜线会自动出现 。输入日期,这里需要注意一下,按Alt enter键再输入其他的文本 。Alt enter 键可以单元格内换行 。然后根据斜线的位置调整文本到指定位置 。
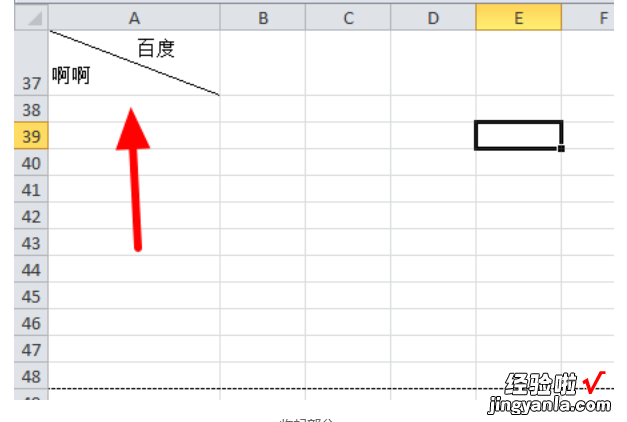
二、WPS表格里
WPS表格里 , 在单元格中插入斜线,在线的左右输入文字可按照以下步骤操作:
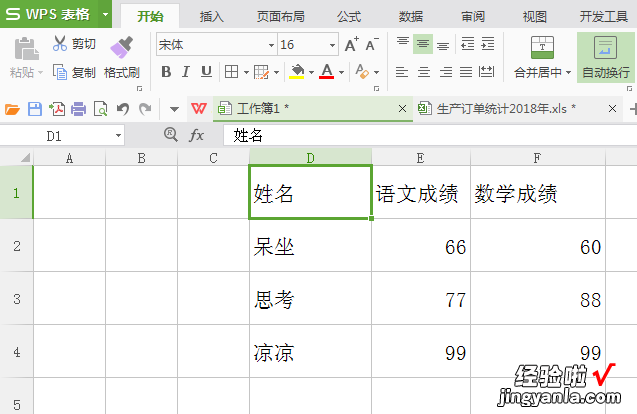
1、打开想要插入斜线的WPS表格文件 , 选择想要插入斜线的单元格 。
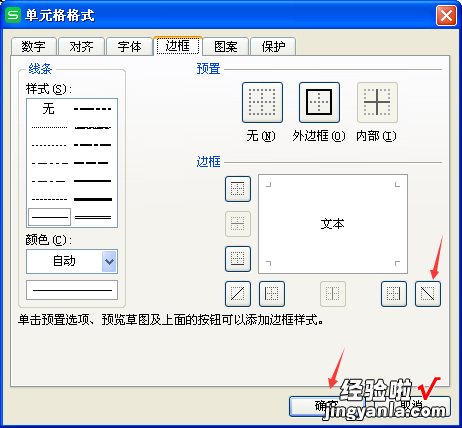
2、鼠标右键 , 选择【单元格格式】,在弹出的设置框中,选择右下角的【斜线】 。点击确定 。
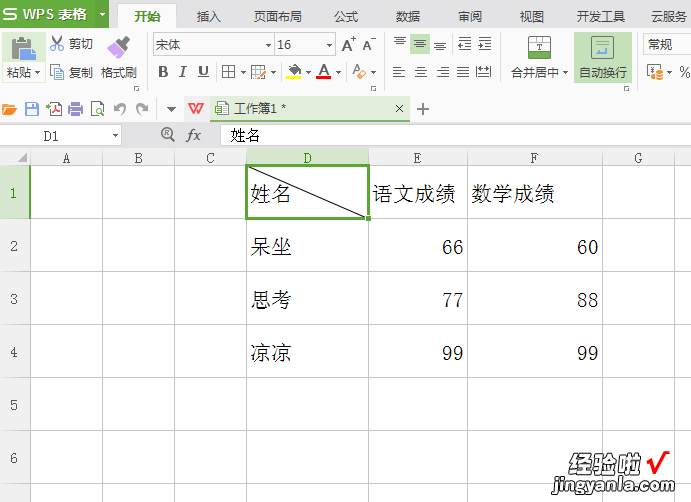
3、此时表格中就插入了斜线,具体效果如上 。
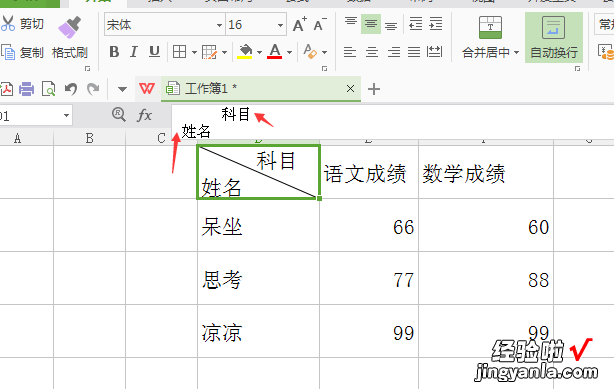
4、在斜线的左右插入文字:输入文字之后,同时按下 【ALT】 【ENTER】 切换行 。
上图实例就是切换出来的效果,可以根据自己的需要,添加空白格或再切换行 。
扩展资料
除了WPS表格有表格斜线工具,在制作WPS文字的表格时,一样可以绘制斜线表格 。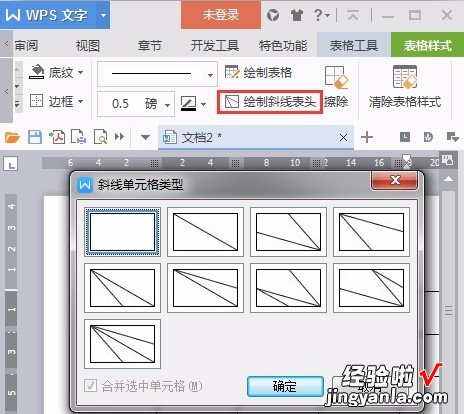
将光标停下需要绘制斜线表头的单元格,点击“表格样式”选择“绘制斜线表头”,弹出斜线的类型,在这里选择需要的类型,点击确定 。
资料来源:WPS文字官网:如何绘制斜线表头
三、wps里面怎么画斜线
可以参考一下两种方法:
第一种:
1、打开WPS后,设置一个合适的行高和列宽 。
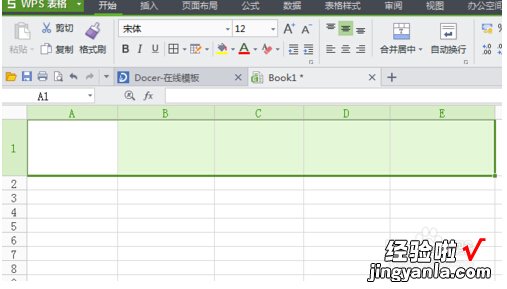
2、选中进行操作的单元格,然后右键点击,在出来的任务栏里选择设置单元格格式 。
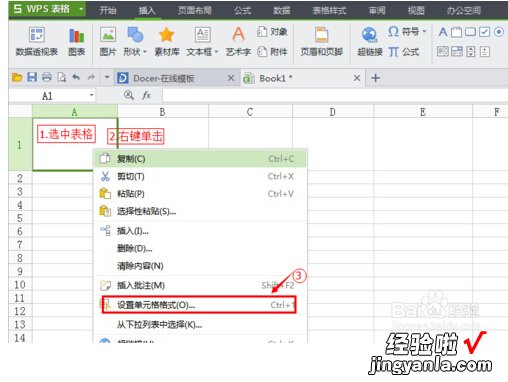
3、在单元格界面里,选择边框设置,点击有斜线标志的表格,然后确定,斜线在单元格中制作出来了 。
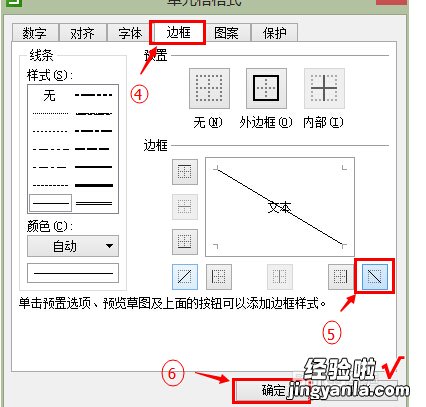
4、接下来就是添加文本了,添加文本的时候斜线会消失,等到输入文本结束 , 斜线会自动出现 。输入日期,这里需要注意一下,按Alt enter键再输入其他的文本 。Alt enter 键可以单元格内换行 。然后根据斜线的位置调整文本到指定位置 。

第二种:
1、第一种方法只能制作出一条斜线,现在这种方法能够绘制出多条斜线 。
2、 首先还是选中单元格,然后点击菜单栏中的“插入” 。
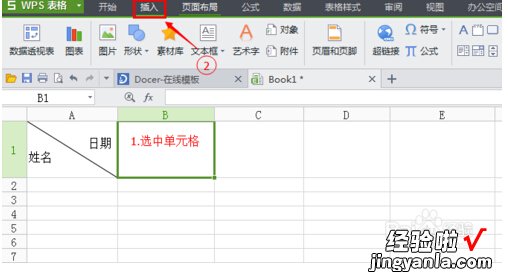
3、接下来选择插入“形状” 。
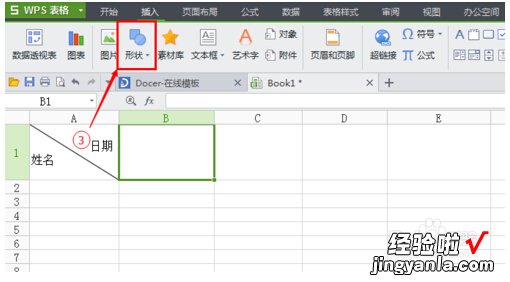
4、选择斜线,然后移到选中的单元格中绘制斜线 , 可以按自己的想法绘制,可绘制多条在任何位置 。
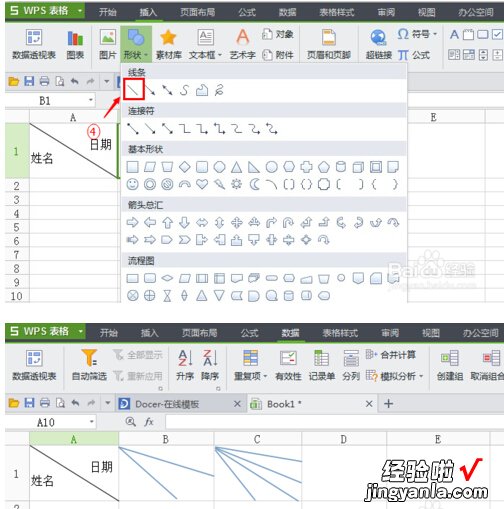
5、然后就可以输入文本了 , 这里和第一种方法的第四步一样 。
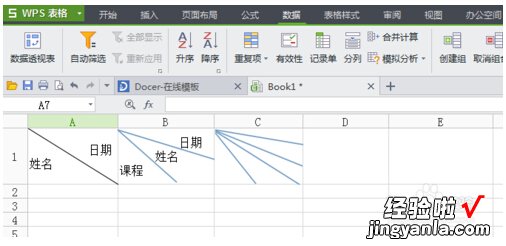
6、还有就是第二种方法的斜线可以自定义属性,比如颜色 。方法是选中插入的斜线 , 然后双击,进入界面设置即可 。
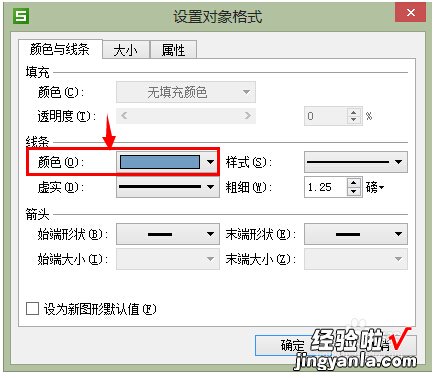
注意事项:
1、第一种因为功能有限 , 一般选择第二种使用 。
2、 在单元格中,需要按Alt enter键才可以换行 。
【WPS表格里 wps表头斜杠怎么添加文字】3、 在输入文本时,斜线会消失,这是正常现象 。
