经验直达:
- wps表格图表怎么做
- wps成绩单怎么自动排名次
- WPS文字中快速生成指定图表技巧
一、wps表格图表怎么做
材料/工具:wps2016
1、打开WPS表格软件,加载或者新建一个表格文档,在表格的第1、2列输入两组数据 。
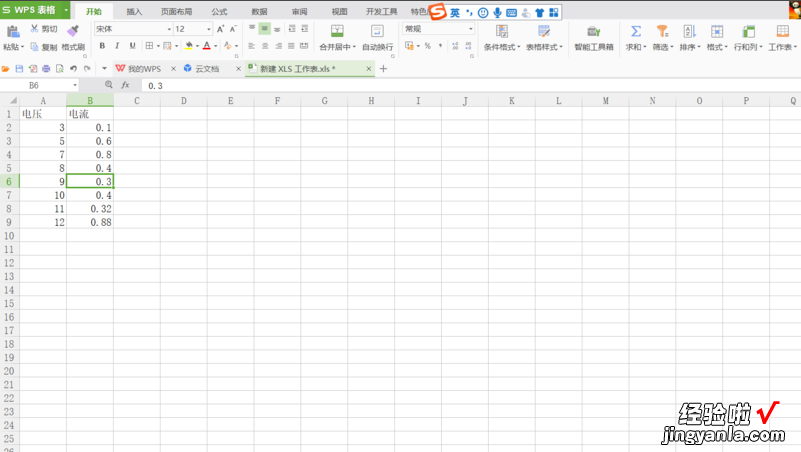
2、按住鼠标左键,拖动鼠标,使得选中输入的两列数据 。
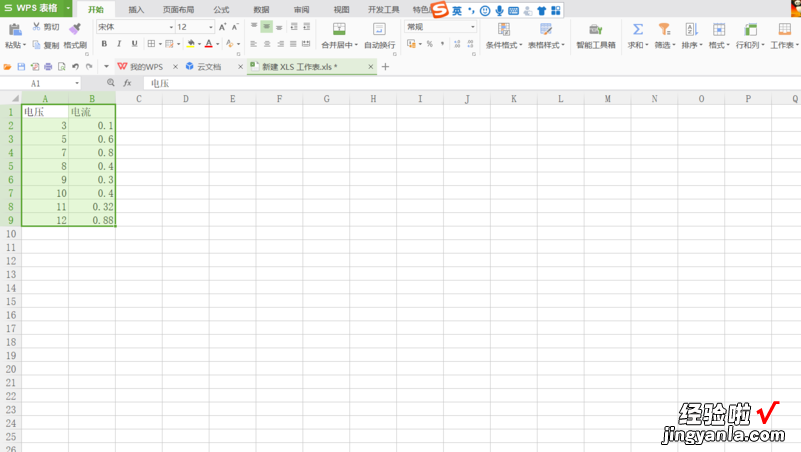
3、点击菜单栏的“插入”->“图标”,准备插入图表 。
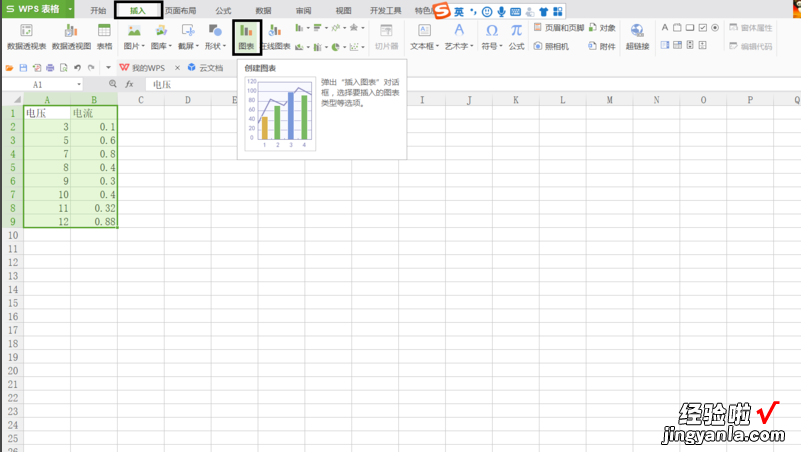
4、在弹出的“插入图表”对话框中选择“X Y(散点图)”,默认是条形图 。
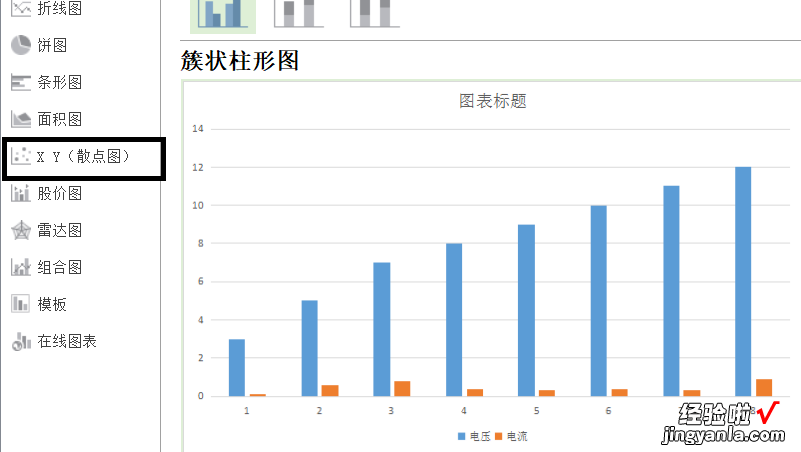
5、可以看到,选中的数据以第1列为横坐标,第2列为纵坐标,以点的形式存在于图表当中 。在图表上面有一排图表状的按钮,每一种都是一个图表样式,比如选择第二种带点的平滑曲线 。
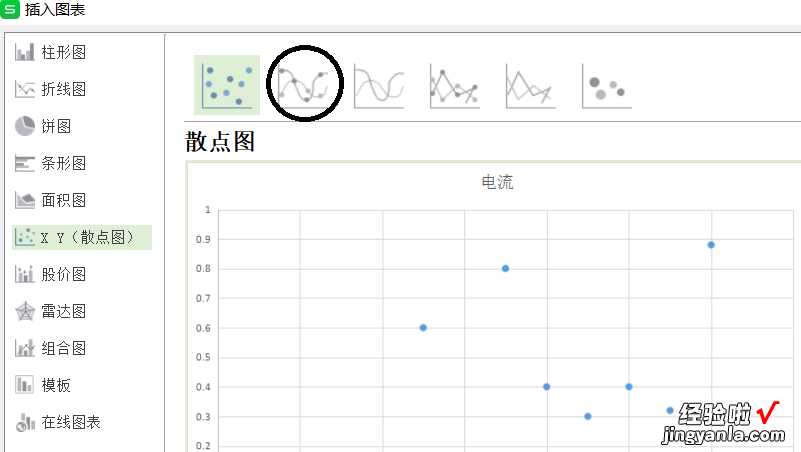
6、刚刚离散的数据被拟合成一条平滑的曲线
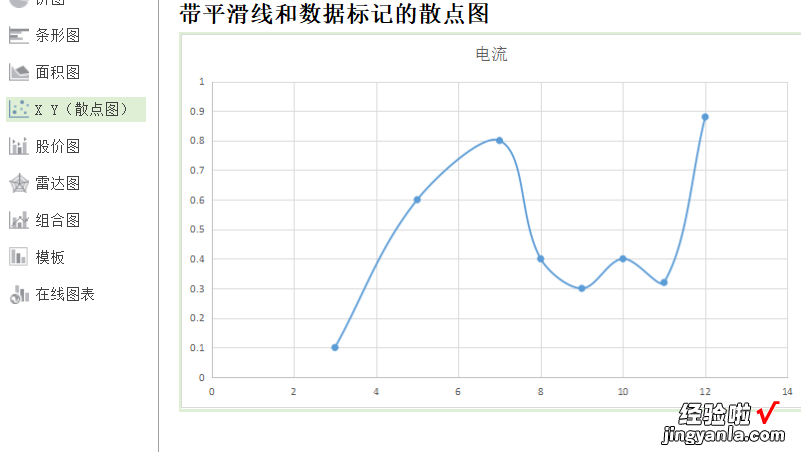
7、点击“确定”按钮后,回到数据界面 , 一个基于两列数据的图标生成了
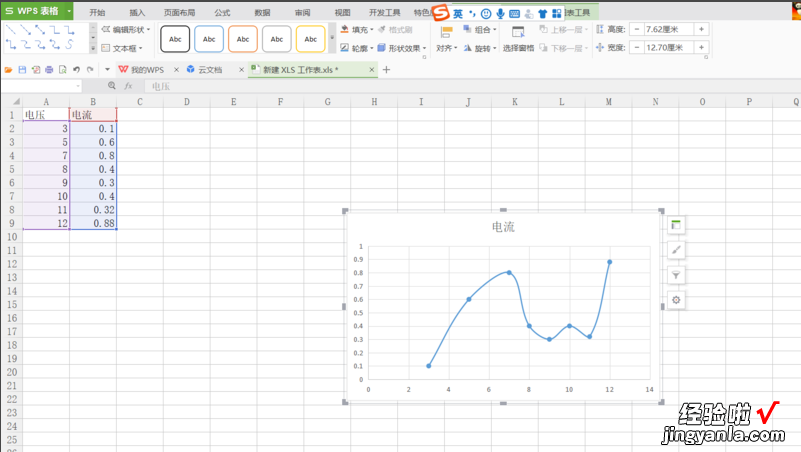
二、wps成绩单怎么自动排名次
wps成绩单自动排名次步骤如下:
电脑:LenovoG460
系统:Windows11
软件:wps2021
1、选择要排名的单元格,然后点击公式下的插入函数 。
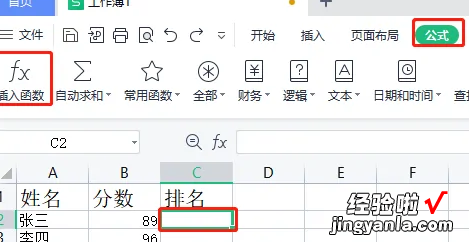
2、在查找函数下输入rank,点击RANK 。
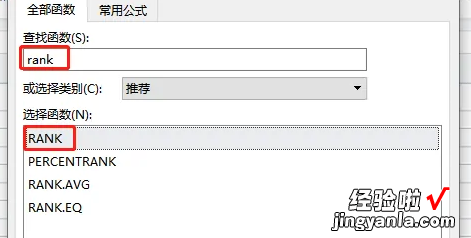
3、然后点击确定 。
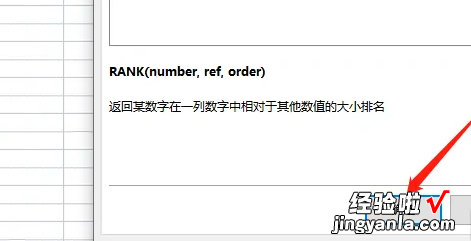
4、数值选择第一个分数单元格,引用选择第一个分数到最后一个分数,在这个表格中选择的是$B$2:$B$12,排位方式输入0,然后点击确定 。
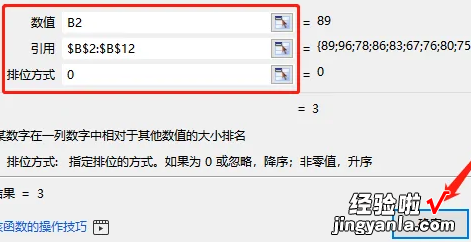
5、拖动第一个单元格右下角的十字,然后整个排名就出来了 。
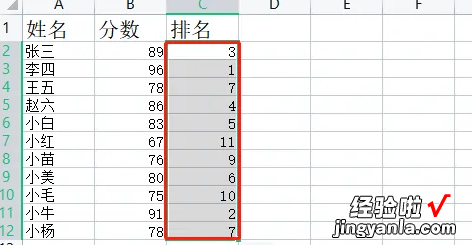
三、WPS文字中快速生成指定图表技巧
【wps成绩单怎么自动排名次 wps表格图表怎么做】
绘制表格要在WPS表格中进行,但是WPS文字应用更为广泛,工作中也需要插入一些表格,条形图等来进行详细说明 。那么怎么快速在WPS文字中生成需要的图表呢?
操作步骤
1、打开WPS文字,点击菜单栏--插入--图表,一张系统自定的图表会在文字中产生,同时,也会在WPS表格中生成表格数据以及图表 。
2、在WPS表格中打开我们需要绘制的表格数据 , 或者新建一个 。
3、切换到随着WPS文字产生的表格中,把所有东西删除 , 将book1中的数据复制到这里 。
4、在表2中,选中全部,点击插入--图表,然后一步一步设置图表样式,点击完成 。
5、这时在看看WPS文字吧,图表是不是随着你插入的表格数据新产生了图表呢?
