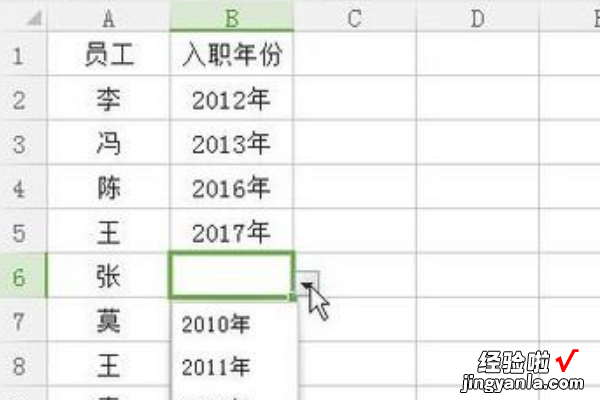wps表格怎么做下拉菜单 如何在WPS表格中快速设置多个下拉选项
经验直达:
- 如何在WPS表格中快速设置多个下拉选项
- wps表格怎么做下拉菜单
- WPS表格下拉列表怎样多选
一、如何在WPS表格中快速设置多个下拉选项
大家在编辑表格时,习惯把表格中的重复数据做成下拉选项 , 这样能有效地提高办公效率,那么,今天就给大家分享一下如何在WPS表格中快速设置多个下拉选项 。
1、 打开需要设置下拉选项的表格 。
2、 点击表格上方工具栏中的【数据】指令 。
3、 在数据下列菜单项中,选择点击【有效性】 。
4、 在弹出的数据有效性对话框中在【允许】一栏的下拉选项中 , 选择点击【序列】 。
5、 在【来源】下方的输入框中写上需要选择的文字(注意:文字选项之间要用英文的逗号隔开才可以的) 。
6、 全部设置完成后,点击【确定】 。
7、 这时在选择设置下拉选项的单元格就会出现一个下拉的选项 。
以上就是关于如何在WPS表格中快速设置多个下拉选项的全部内容 。
二、wps表格怎么做下拉菜单
wps下拉选项设置方法如下:
电脑:华为笔记本 。
系统:win10.
软件:wps2.0、excel2010v2.0.
1、首先准备一批数据,如下图所示 。
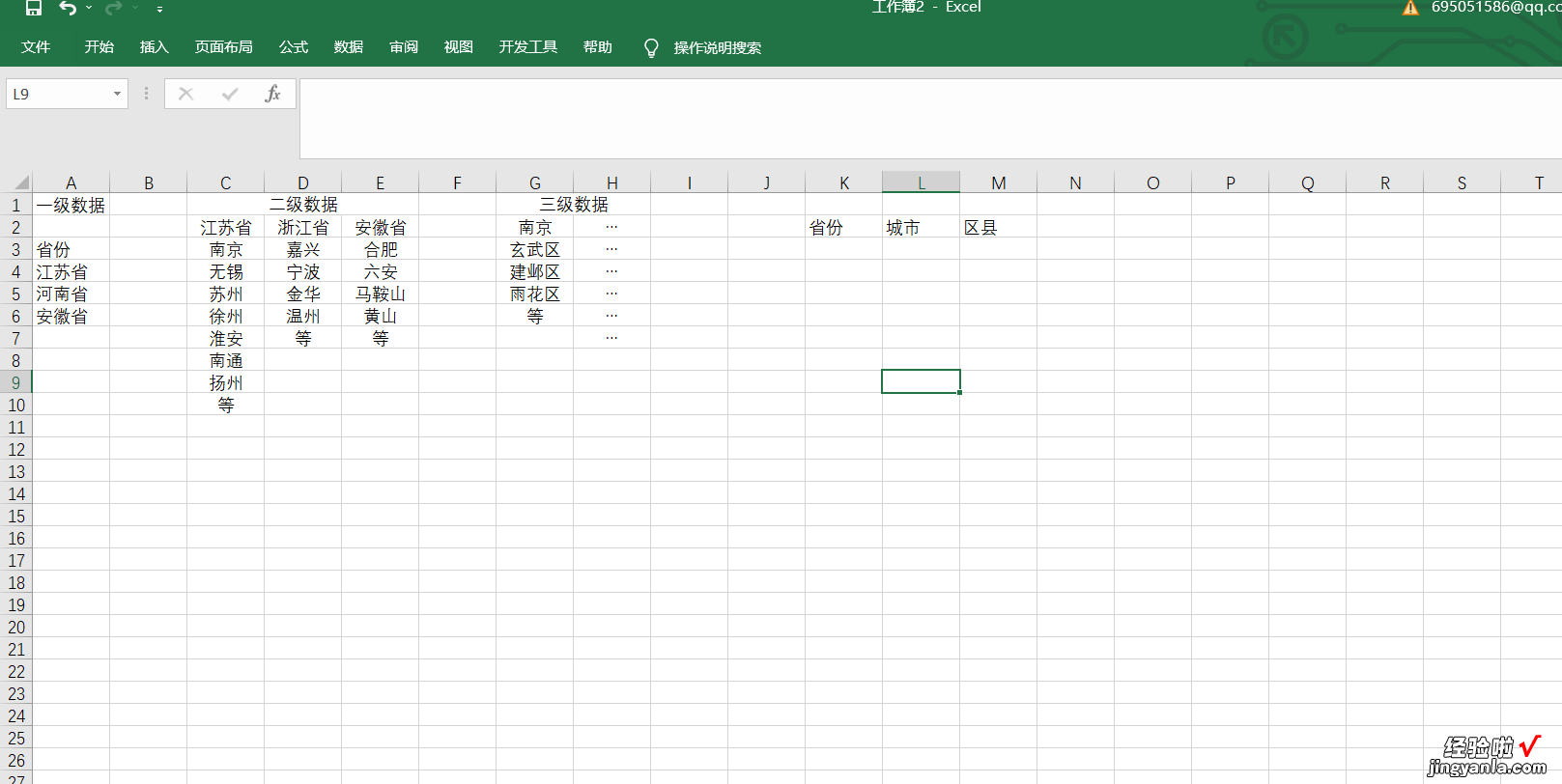
【wps表格怎么做下拉菜单 如何在WPS表格中快速设置多个下拉选项】2、点击需要添加下拉选项的单元格,然后在【数据】一栏找到【数据验证】并点击,如下图所示 。
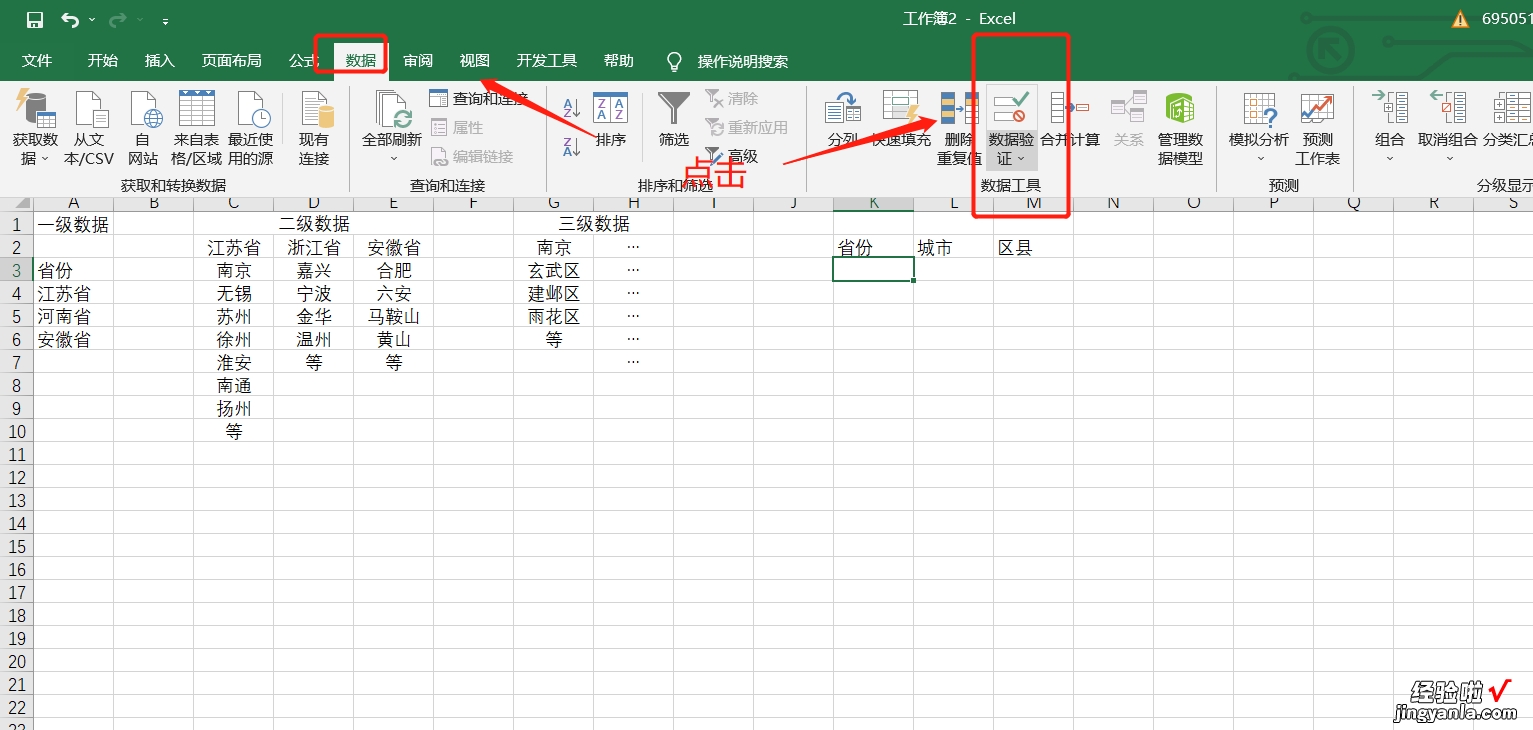
3、在验证条件里选择【序列】,如下图所示 。
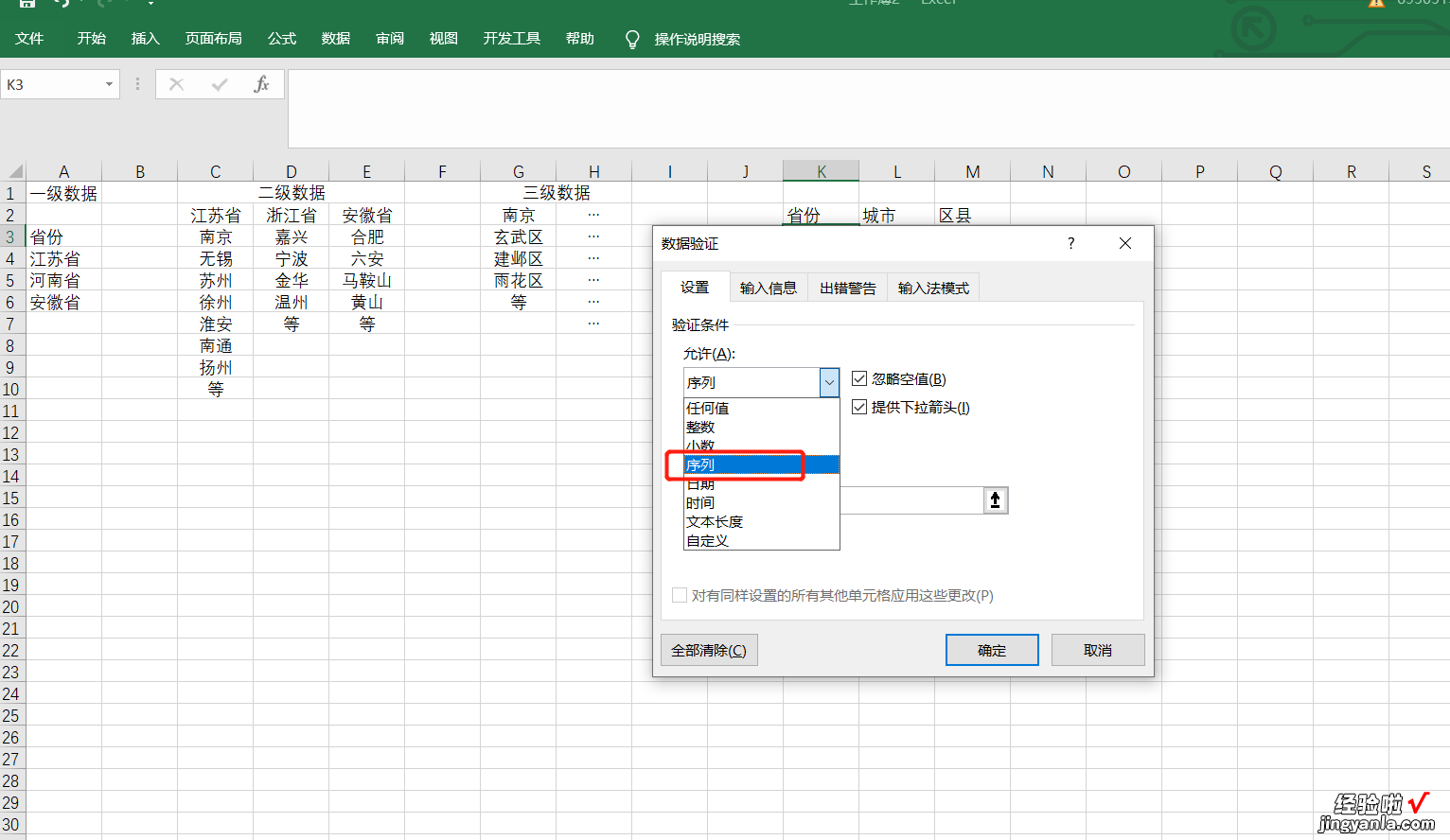
4、在来源一栏直接选取需要的数据,并点击确定 , 如下图所示 。
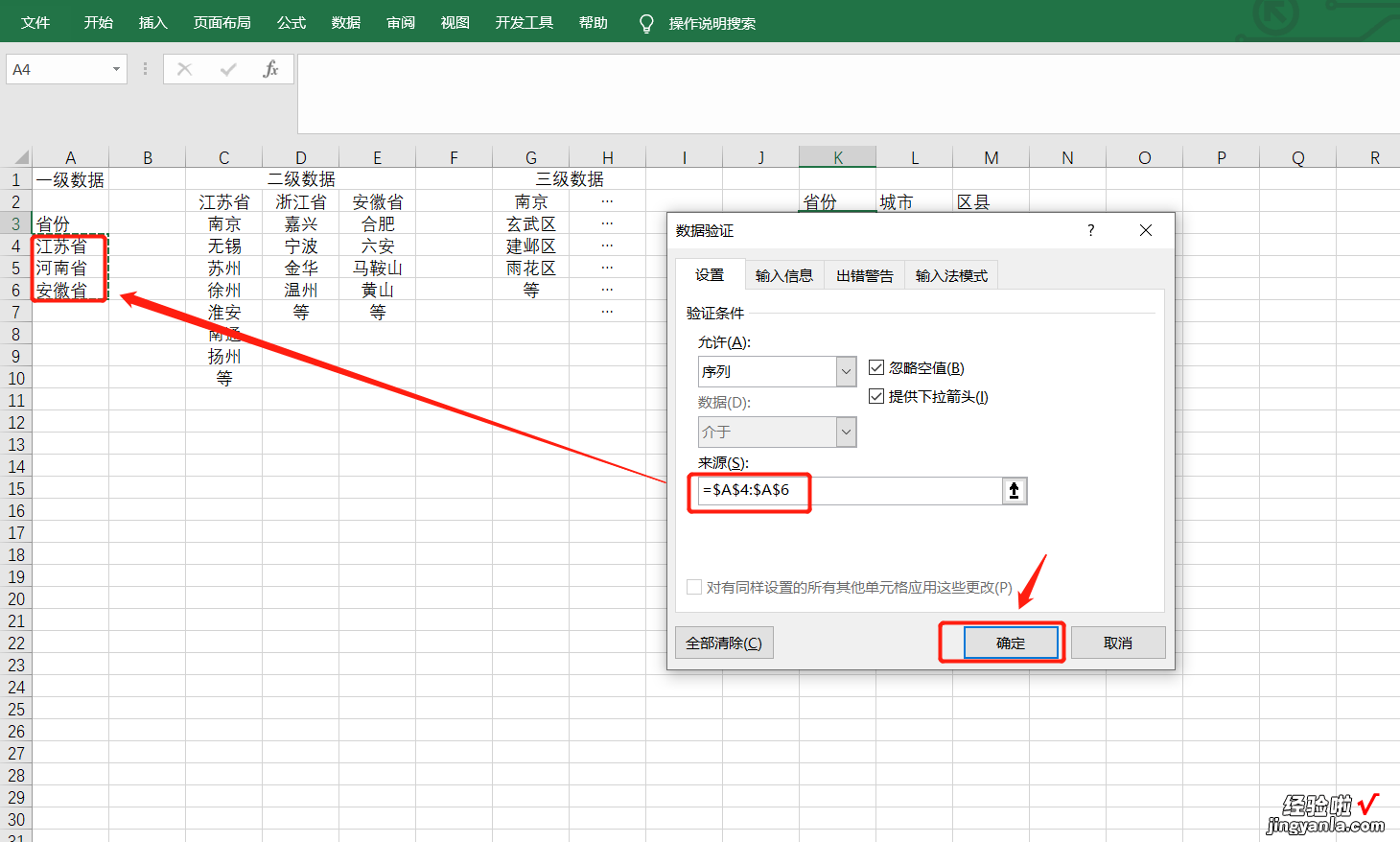
5、这样一级下拉选项就完成了,如下图所示 。
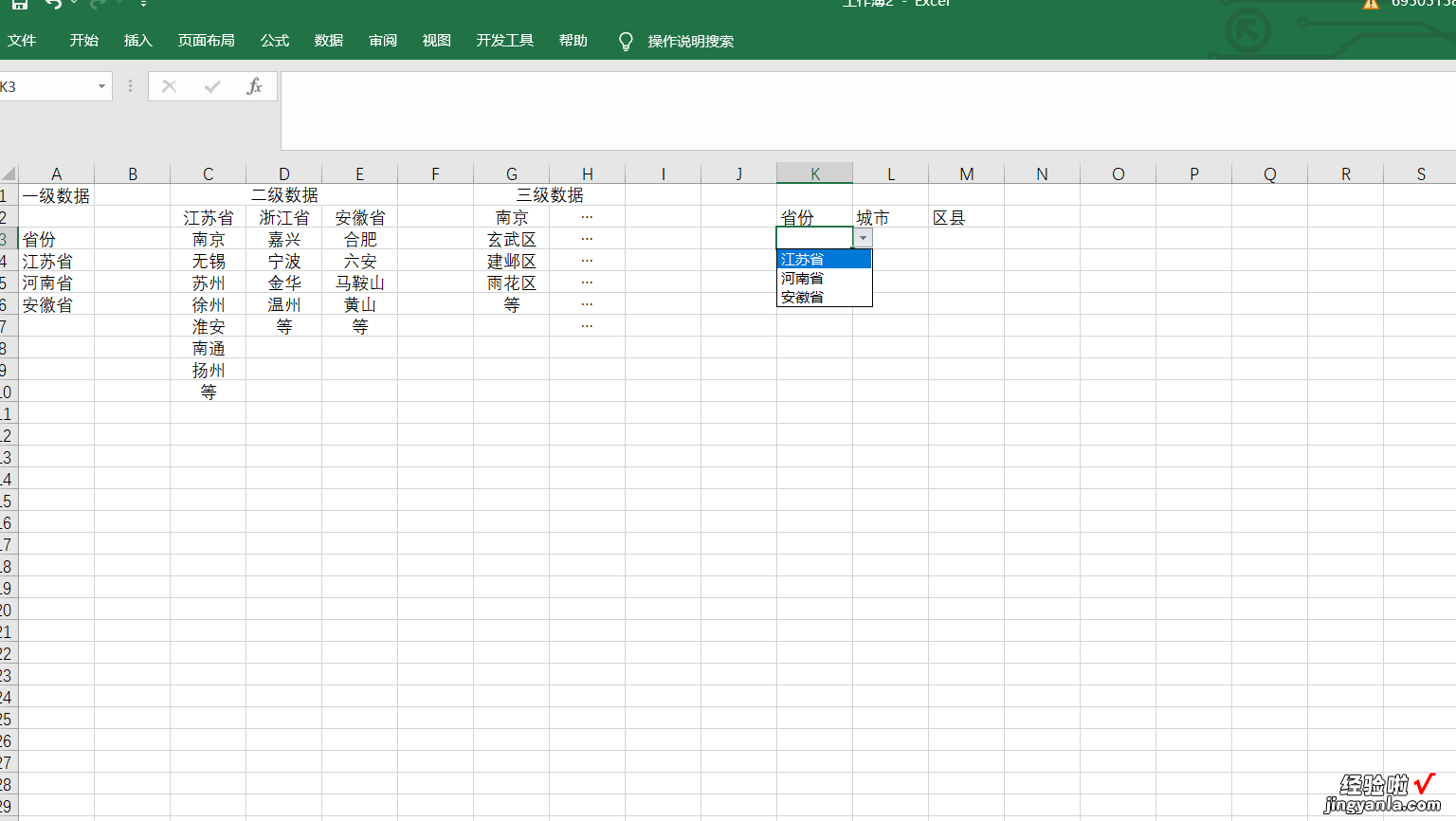
6、二级下拉选项 , 首先要为词条进行定义,以“江苏省”为例 。选中江苏省及其下属城市,并点击【公式】 , 如下图所示 。
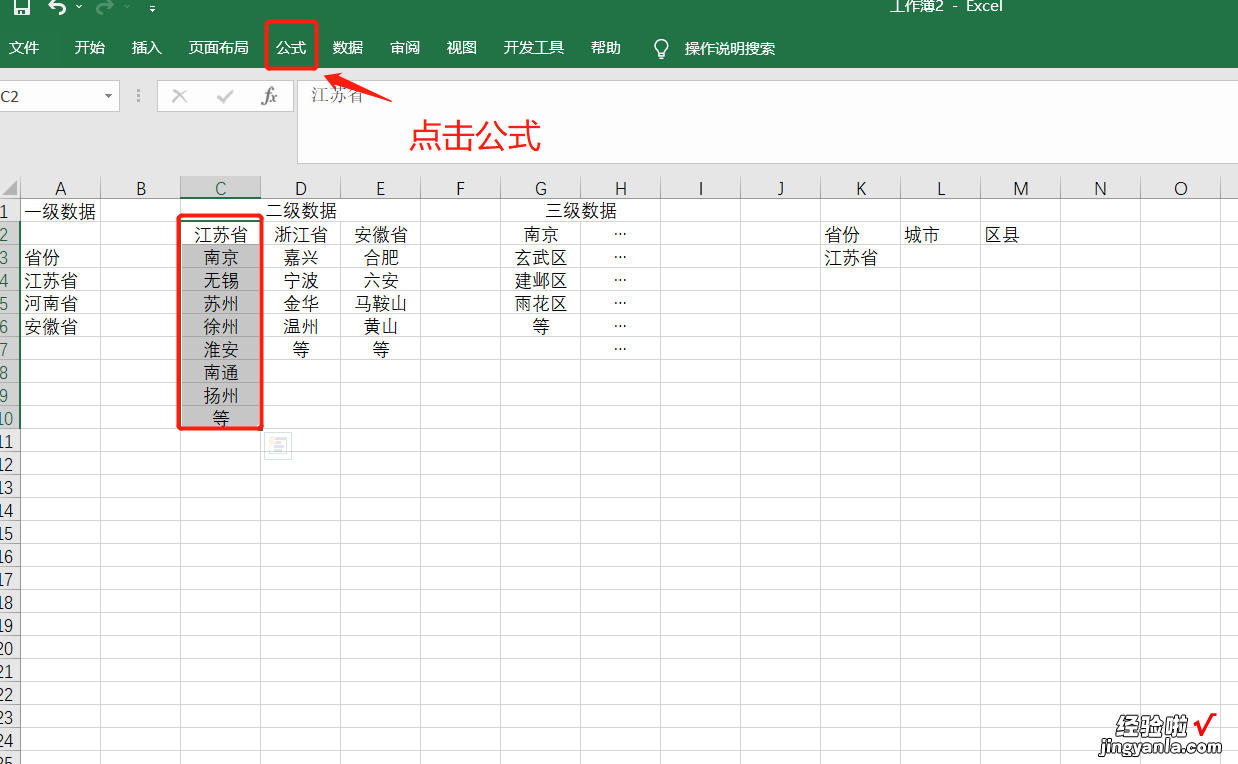
7、单机【根据所选内容创建】,如下图所示 。
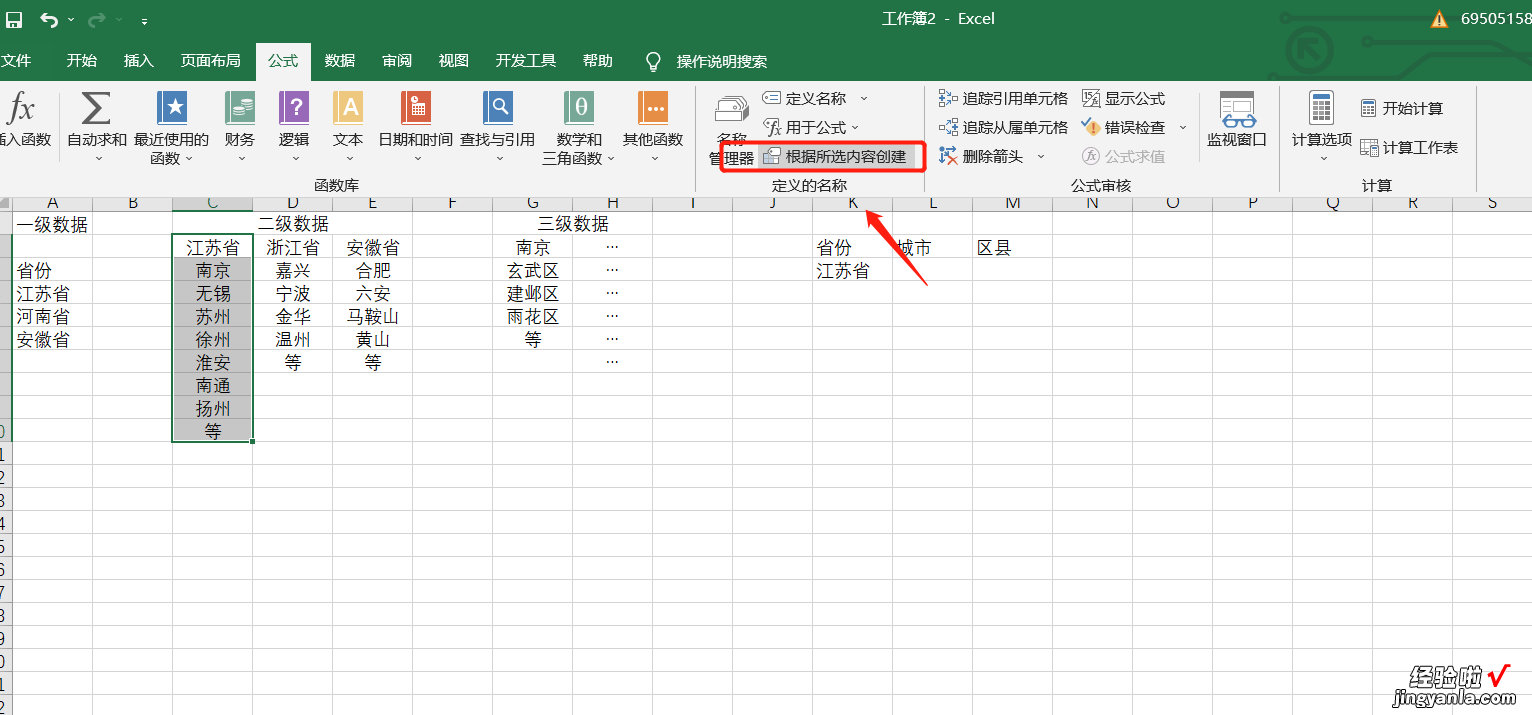
8、名称选择“首行”,然后点击确认,如下图所示 。
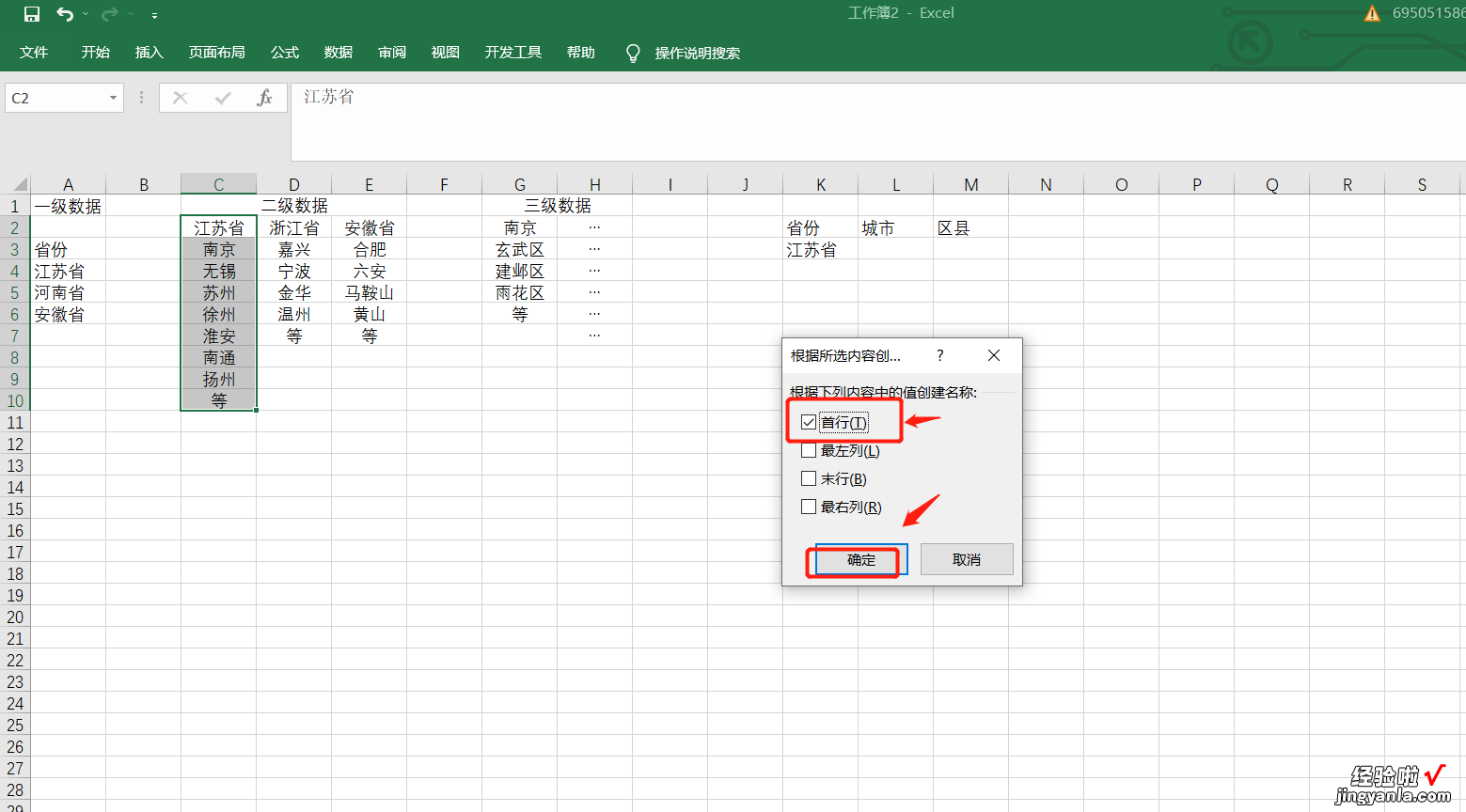
9、选中需要二级下拉选项的单元格 , 并点击【数据】,然后在【数据】一栏找到【数据验证】并点击,步骤与第二步相同,如下图所示 。
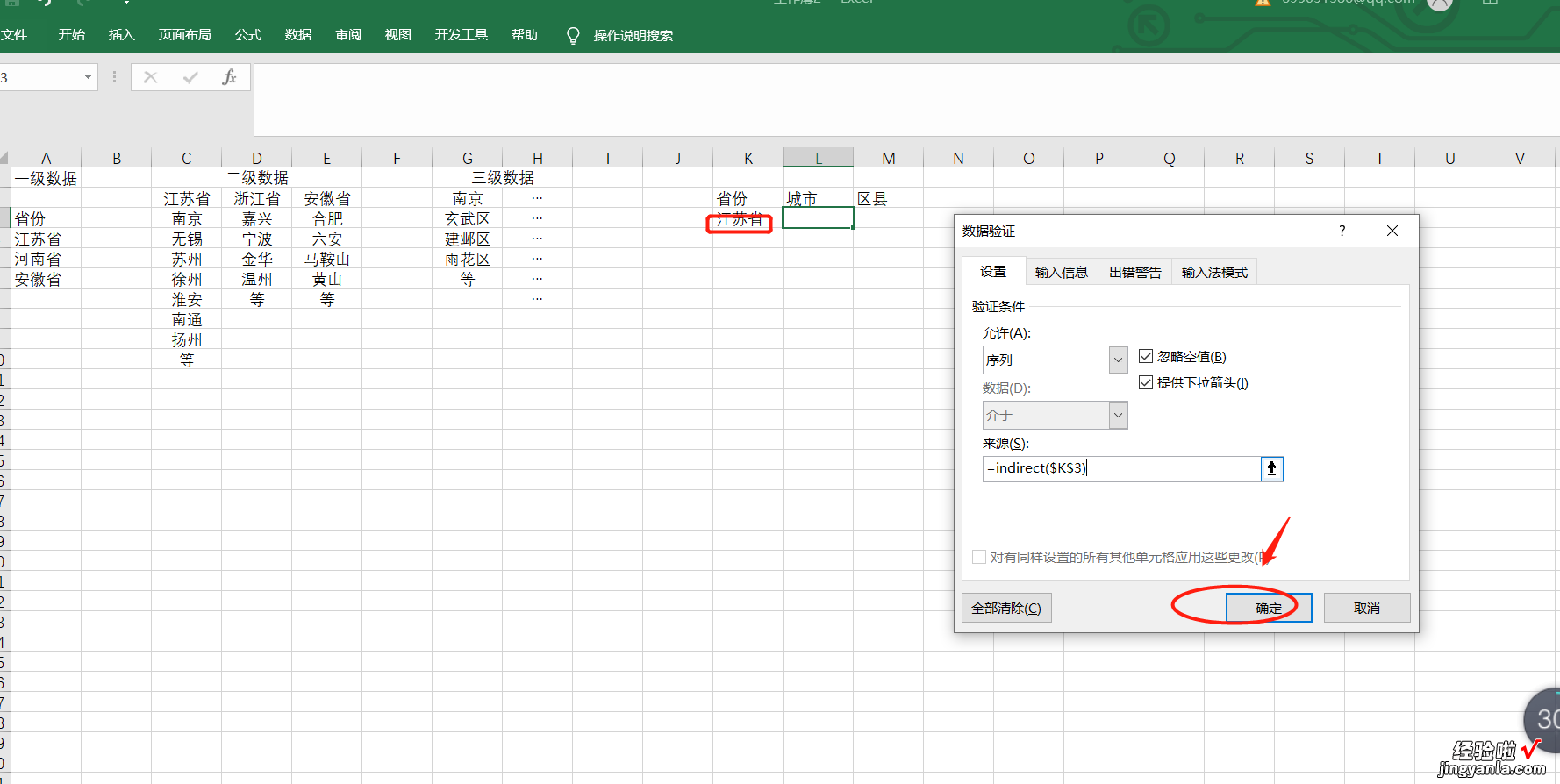
10、在验证条件里选择【序列】,在来源一栏输入=indirect(),选中需要引用的内容,把$(锁定符号)去掉 , 点击确定 , 即可设置二级下拉选项,如下图所示 。
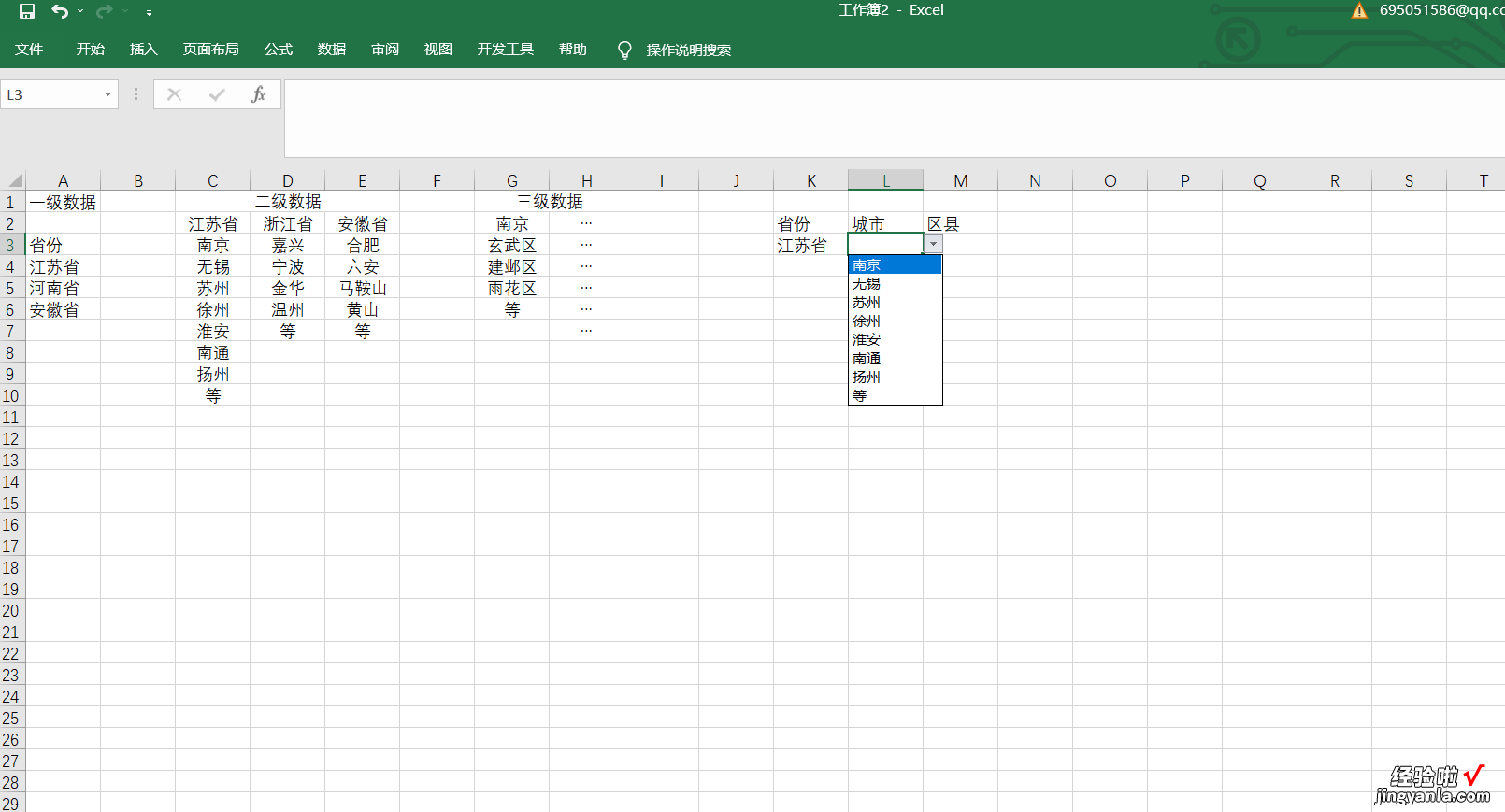
三、WPS表格下拉列表怎样多选
1、我们启动WPS表格;并新建一个空白工作薄 。在SHEET1工作表中任意的A1:A9中分别输入年份,比如,从2010年到2018年 。
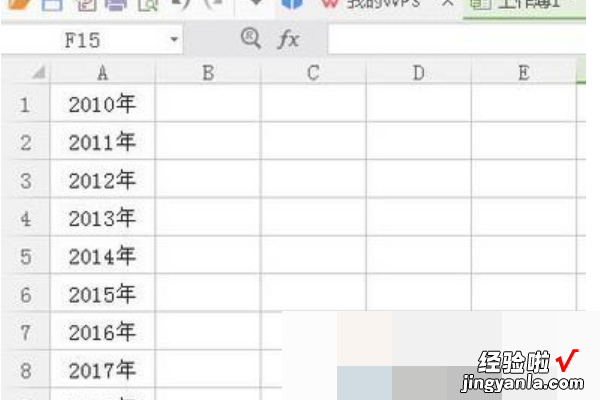
2、再点开SHEET2工作表 , 在这工作表中制作表格;输入数据 。
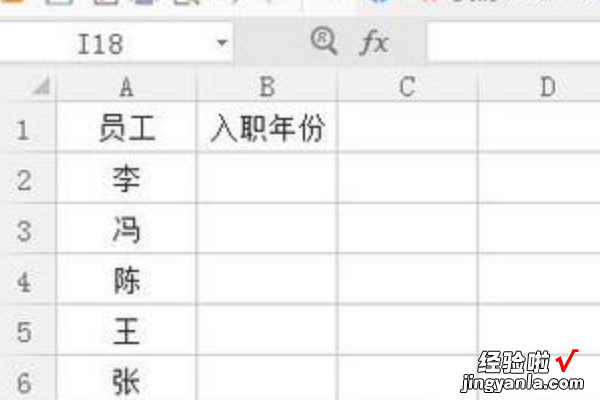
3、再选中B2:B9;再点击菜单栏中的数据选项卡,从中再点:有效性 。
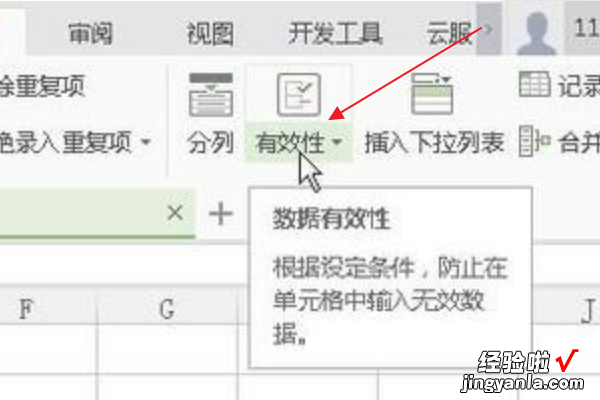
4、在弹出的操作框中,在允许这里选择:序列
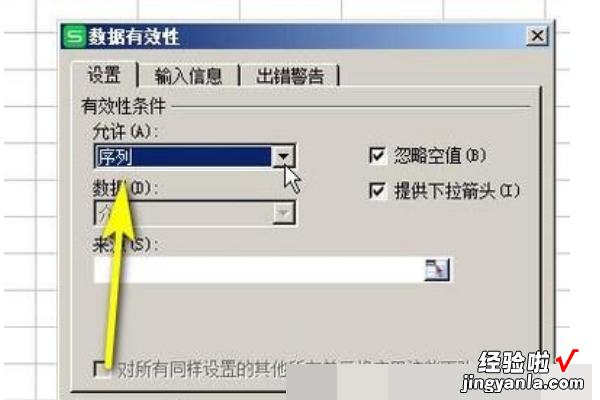
5、在来源这里输入SHEET1的A1:A9;再确定 。
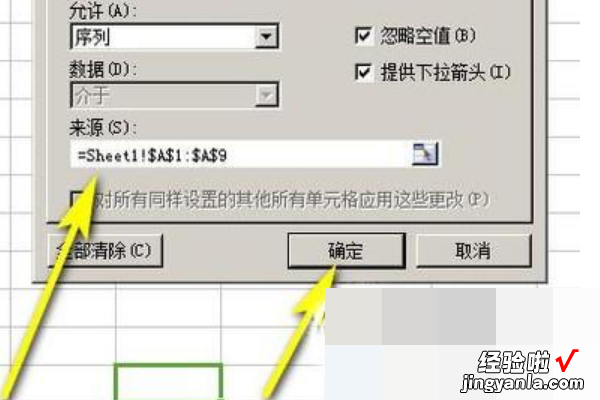
6、这时,设置完毕;鼠标点击SHEET2的B2单元格 , 即时 , 在此单元格右侧弹出下拉菜单按钮 。
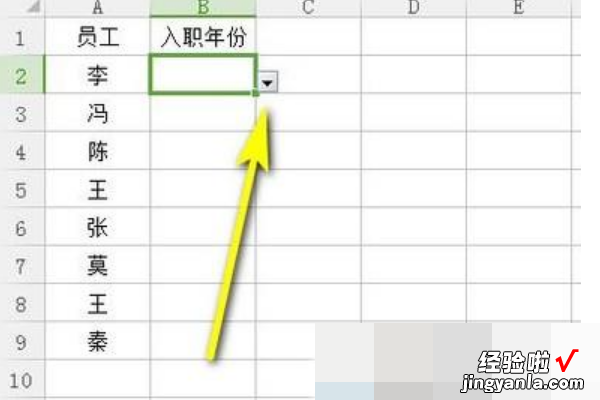
7、即时弹出一列年份选项,我们从中选择自己想要的年份 。
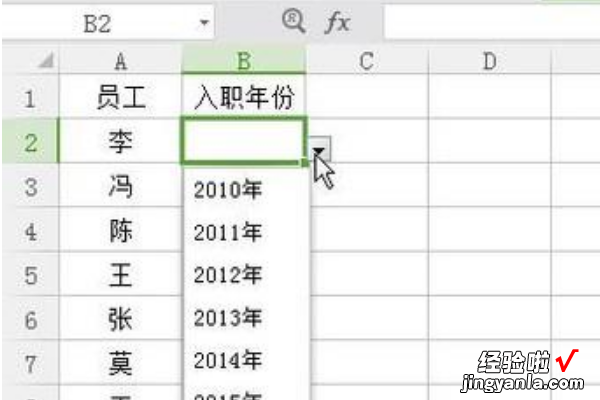
8、B3:B9单元格亦是如此操作,从下拉菜单中选择合适的年份 。