经验直达:
- wps制作ppt
- 为什么wps里插曲图片后有个黑色的框
- WPS2016PDF怎么去除黑边
一、wps制作ppt
A3纸张尺寸如下

因为你的电脑是横向屏幕 , 包括投影仪也是,所以其实高你就算是设置成1米,也顶多就是顶满整个纵向的距离,正因为高度的绝对值不可变(都是最大值-屏幕高度),因此高度越高,就必须把宽度变得更窄,来体现比例上的差异变化:
高度为上图的35厘米时,效果是这样的:
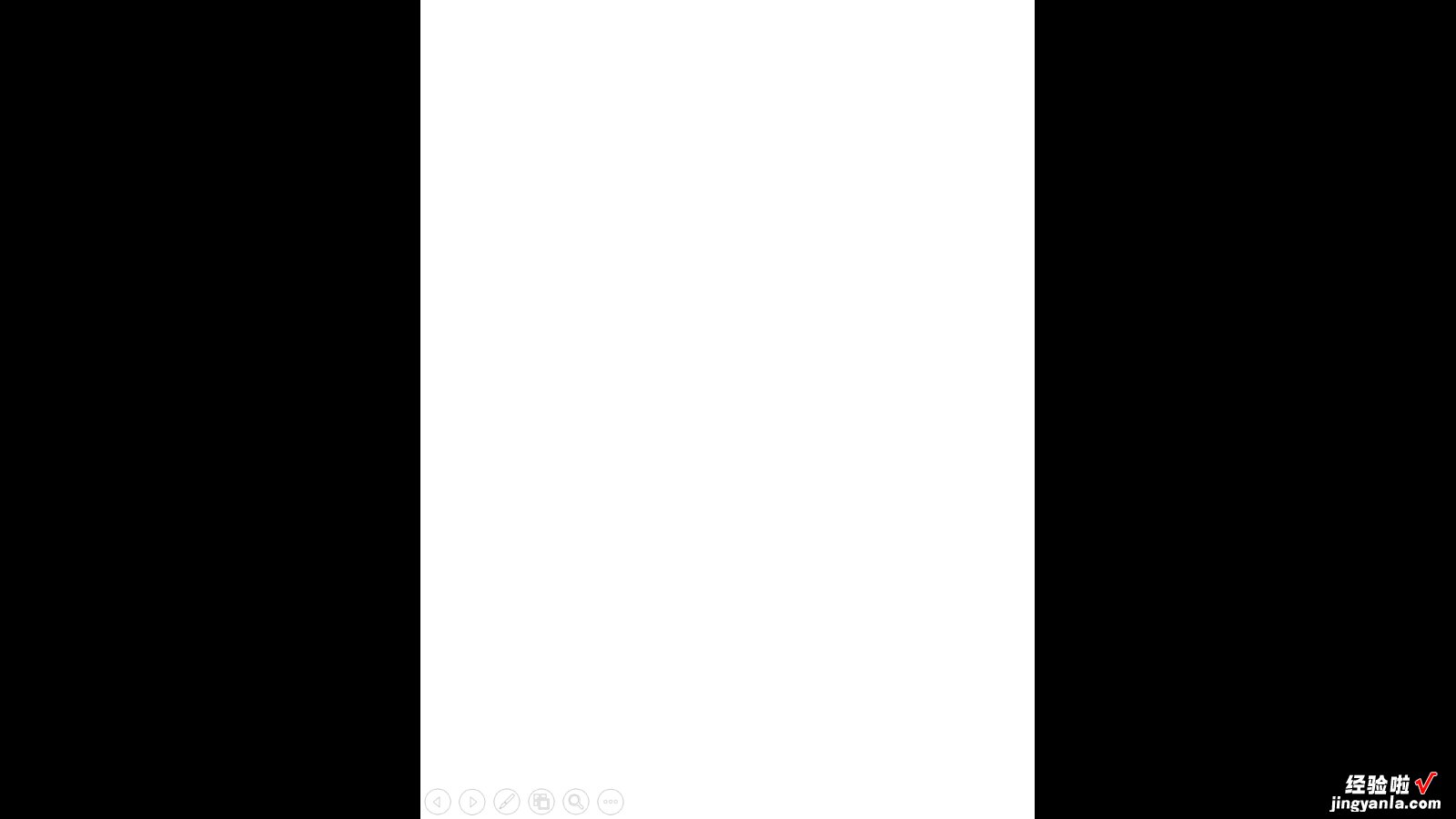
【为什么wps里插曲图片后有个黑色的框 wps制作ppt】
高度为下面的50厘米时,效果是这样的:
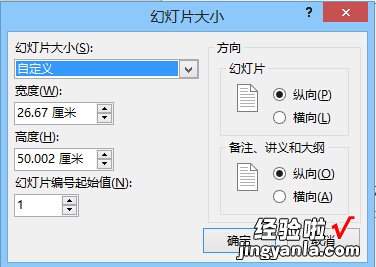
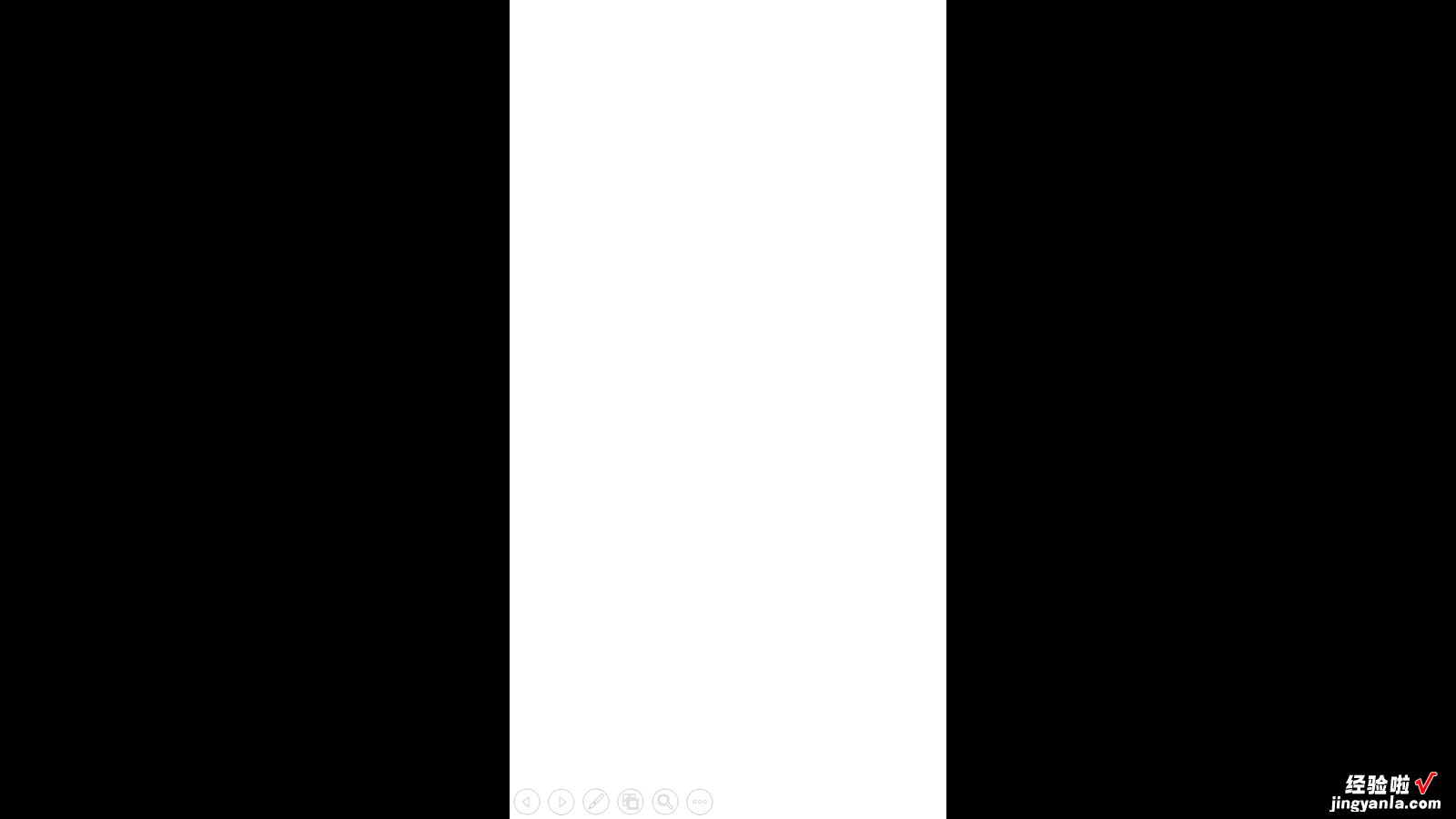
你看,其实高度根本得不到改变 。
因此,回到你的问题 , 你要让A3两侧为白色,系统其实是不允许的 。唯一的办法是,把你A3比例上的内容,全部放到正常比例(如4:3,我们后面都假设你的投影仪为国内最常见的4:3)的页面去 。只占页面的中间一竖列位置 , 其余部分用白色矩形加以覆盖,或者直接将背景填充为左右两边白色 , 中间是黑色(类似上图的反相) 。方法有很多,可以使用渐变填充,也可以使用白黑白三个矩形放置到母版里面去,等等
这里还需要算一个比例,当你的A3尺寸,高度不变,转换为4:3的时候,宽是多少 。
按幻灯片大小窗口的数值计算,A3高35.56,则宽应该设置为35.56÷3×4=47.41厘米
设置一下:
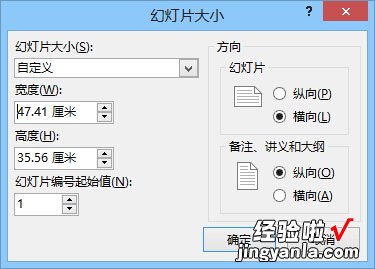
改完之后,要保证两侧是白色,中间是黑色 , 所以要在中间插入一个原A3尺寸宽度:26.67厘米的黑色矩形,然后两侧剩余部分用白色矩形覆盖:
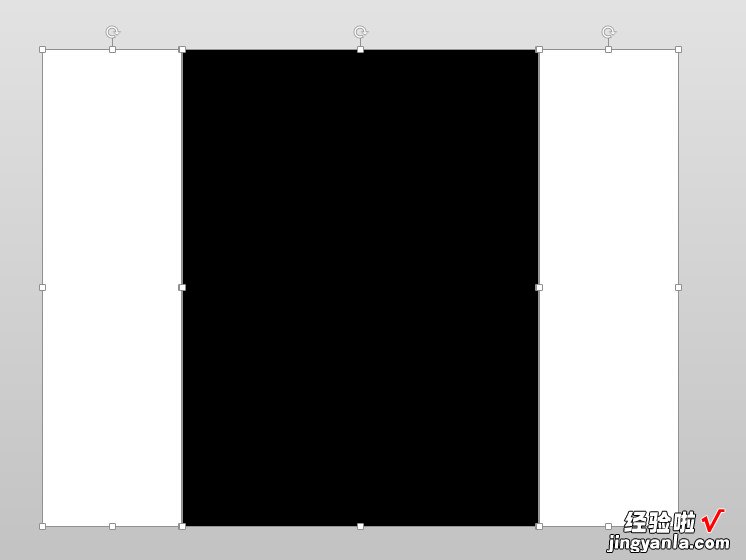
当然,把白色矩形定位之后,你也可以删掉中间的黑色矩形,直接把页面背景设置为黑色
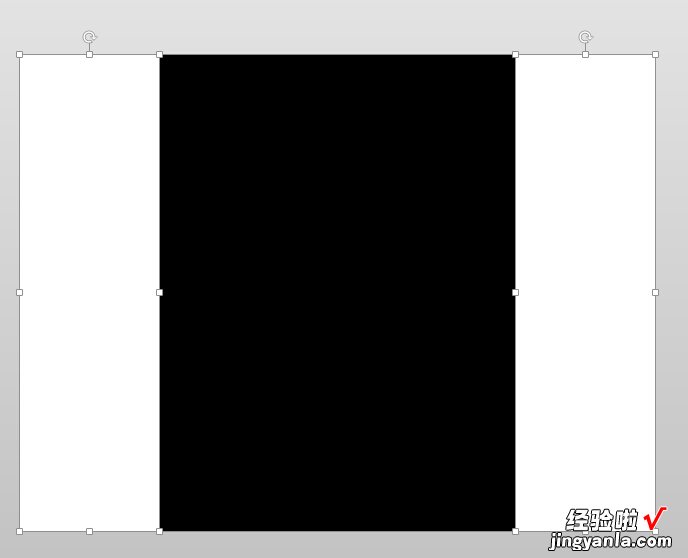
最后,再把你原本在A3页面上布置的文本框啊、形状啊全都拷过来,F5放映的时候就是两边白中间黑的样子了(我是16:9的分辨率,所以还是有黑边,你在4:3分辨率投影的时候应该只有中间我红色框起来的部分)
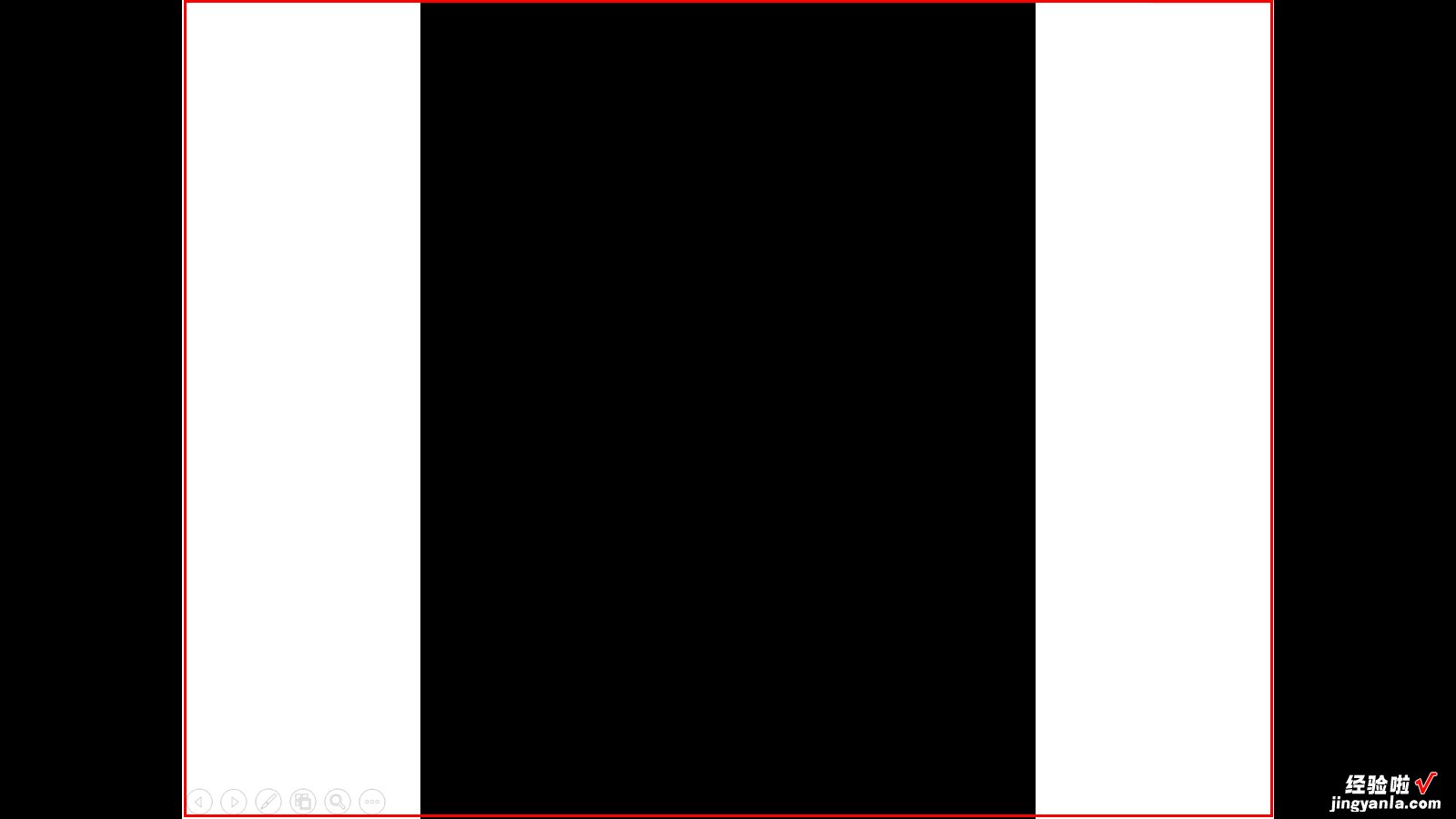
二、为什么wps里插曲图片后有个黑色的框
可能是个文本框,你看看能否选中它,按Delete删除 。
解决方法:1、新建文档,准备一张图片插入到文档中,2、可以看到 , 插入的图片只显示了边框 。在选项栏选择开始,鼠标右键单击选择自定义功能区,点击,3、弹出word选项页面 , 在左侧选择高级,点击,4、在右侧将下拉条下拉,找到显示文档内容,5、点击将显示图片框前面的对勾取消选择,并点击确认,6、此时,插入到word中的图片就正常显示了 。
其他方法:打开WPS,利用快捷键Ctrl c和Ctrl v快速将图片复制粘贴到文本里面,调整好图片大小 。在WPS上部点插入 , 里面的文本框,用鼠标单击文本框选项,就可以进行插入文本框操作了 。在插入的文本框中输入想要输入的文字 , 将文本框进行拉伸,选择适当的大小,将文本框放在适当的位置 。双击已经输入好文字的文本框 , 可以看见,这个文本框有个黑色的边框,我们需要将这个黑色的边框去掉.双击文本框后可以发现WPS右侧有下面这样一栏 , 在这一栏里面,有个形状选项 。在形状选项的下面,有个填充及线条 , 在这个下面有个线条选项 , 我们需要将线条的黑色选择为无线条 。
三、WPS2016PDF怎么去除黑边
亲测并推荐使用Foxit PDF Editor VersionF文件编辑软件处理 。
Foxit PDF Editor 的的使用方法:
1【删除】打开PDF文件,点击鼠标左键选中要删除的内容,按del键 , 选中内容就被删除 。这样只能删除一层内容,多层内容要进行多次删除 。可以进行全选,将多个内容进行删除 。
2【编辑对象】选中内容,选择菜单栏中的“对象”→“编辑对象” 。内容变成编辑状态 。编辑完成或取消编辑,点上面工具栏中的按钮 。
当完成编辑后,如果选中的内容看不见时 , 要进行“前景”或“背景”的选择,内容才会正常显示 。
3【添加文本】选择菜单栏中的“对象”→“添加文本” 。选择“对象属性” , 打开“选项”窗口,选择左面窗口中的“文本” , 在右面选择“导入windows字体”,选择一个中文字体 。这样在文本输入框中就能输入中文了 。
4【选择页】选择工具栏中的翻页按钮或窗口下方状态栏中的翻页按钮 , 进行翻页 。也可以直接输入数字后按回车键 。
5【移动内容】选中内容,变成选择框时,按住鼠标左键,移动鼠标,内容就可以进行移动 。
6【保存】对文件进行编辑后 , 选择菜单栏中的“文件”→“保存”或“另存为”,将文件进行保存 。这样一个新的PDF文件就产生了 。
安装完软件,并且输入注册码,然后就可以打开PDF文件,进行编辑,里面自带的图片编辑软件跟系统的画图差不多,功能很好 。
使用的时候,注意保留备份 , 免得改完之后,有问题,难以恢复了 。
