wps绘图时怎样同时选择多个图形 如何一次性选中WPS中的所有图片
经验直达:
- 如何一次性选中WPS中的所有图片
- wps绘图时怎样同时选择多个图形
- wps中图片怎么全选并设置大小
一、如何一次性选中WPS中的所有图片
一次性选中WPS中的所有图片l两种操作方法
- 在编辑好的图文并茂的word中右击选中图片 ,用这段小说和图片来做演示 , 图片从图片库中调出来都是嵌入在文字中,不可以随意拖动和修改,一拖动,文字排版也会跟着变动 。
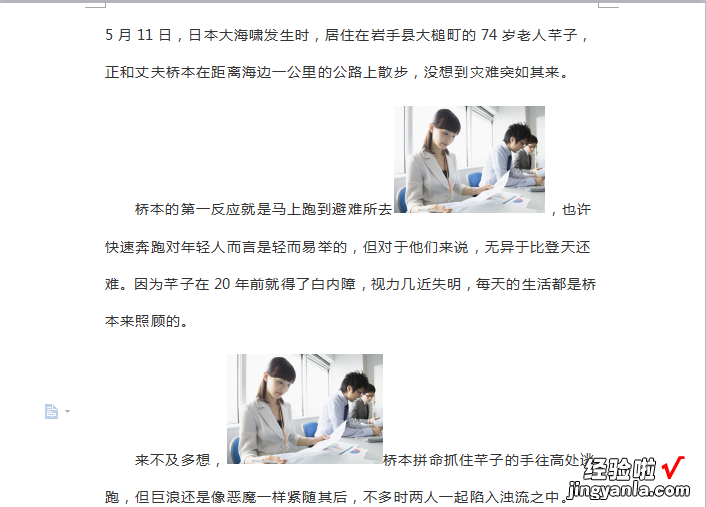
2.鼠标选中图片右键从【环绕】工具栏下找到【浮于文字上方】 如图所示
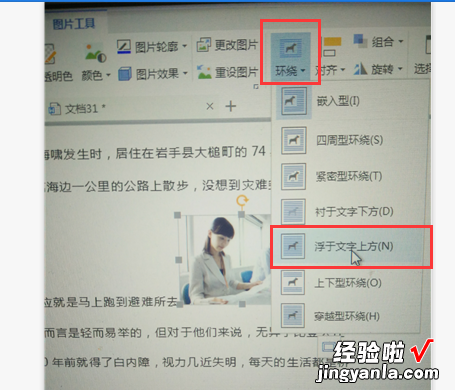
3.图片浮于文字上方后可以随便拖动图片,文字的版面也不会受到影响,从画面中可以看出图片浮于文字上方 。

4.如需选中所有图片按住 ctrl shift键 鼠标逐个点击图片即可,被选中的图片可以到四周有一圈虚线框 。
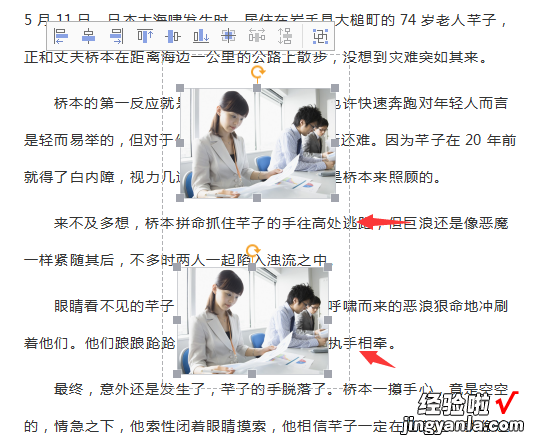
5.第二种操作方法在工具栏【页面布局】点击【选择窗格】
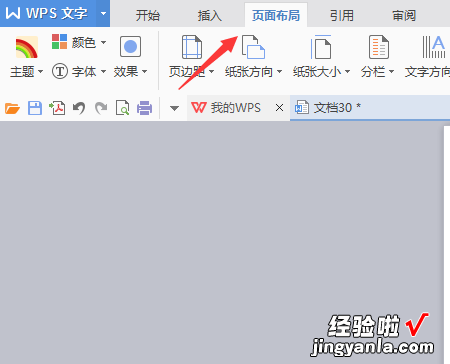
【选择窗格】对与多个图片编辑时图片分不同的层次 , 可自行测试,可以把需要的编辑的图片一次性进行分图层 。
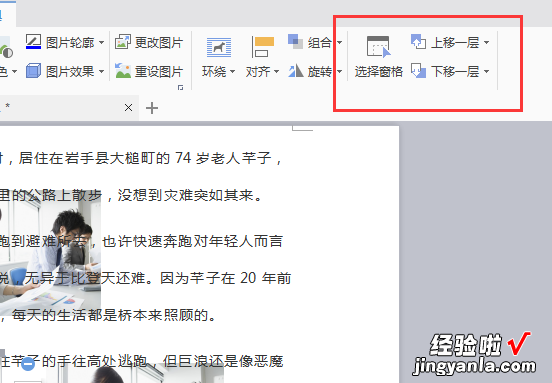
二、wps绘图时怎样同时选择多个图形
wps绘图时需要同时选择多个图形的具体操作步骤如下,以WPS2019的文字为例做为演示 。
1、在电脑中打开WPS中需要操作的WPS文件 。
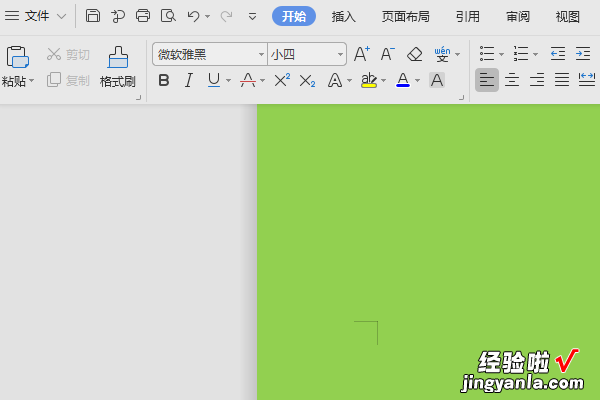
2、在文件上方的工具栏中选中插入栏下的形状,将多个图形添加到文档中 , 如下图插入三个长矩形 。
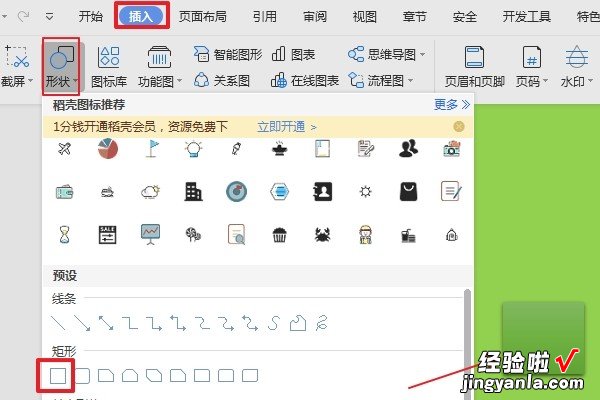
3、在键盘上按住ctrl键,不要松开,同时鼠标点击第一个图形,如下图所示 。
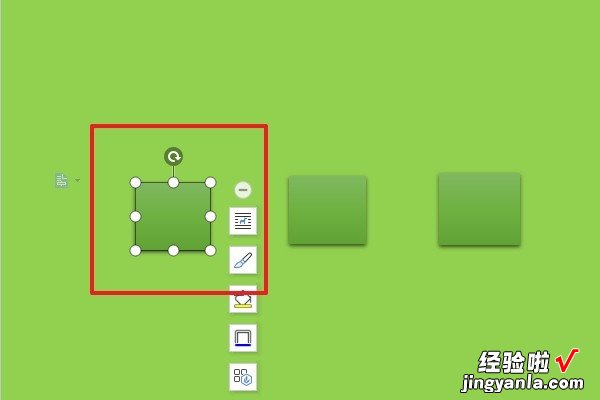
4、继续按住ctrl键,同时鼠标再点击另外两个图形,此过程中ctrl键始终按?。缦峦?。
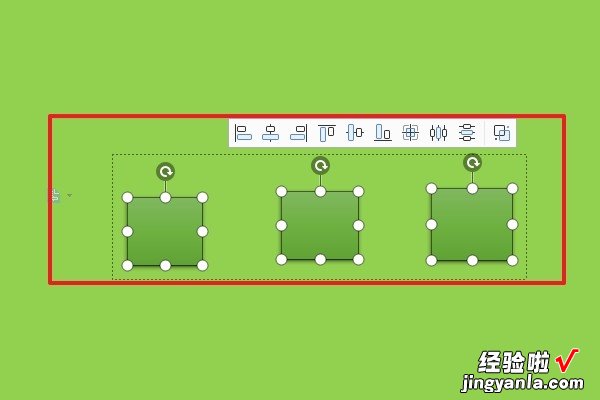
5、在选中的图形上的菜单栏中选择“组合”并点击进入 。
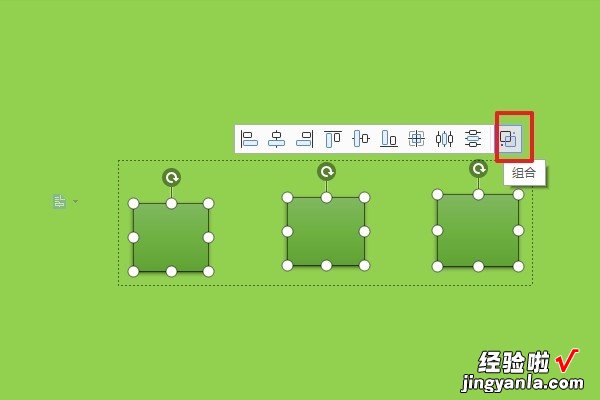
6、这时就可以看到三个图形被组合到一起,可以被一起选择或移动了
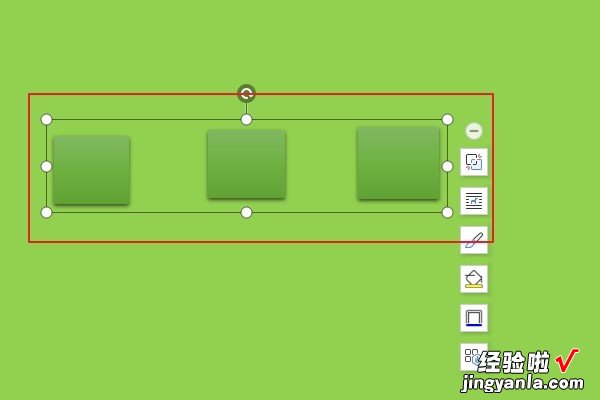
三、wps中图片怎么全选并设置大小
- 打开文档,插入图片 。
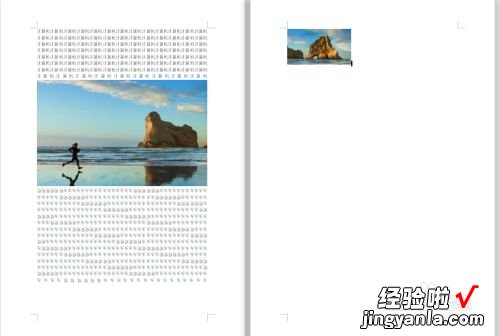
请点击输入图片描述
- 选中图片,单击右键 。点击右侧出现的布局选项图标 , 调整布局为“非嵌入式”(只要不是嵌入式,其他模式均可)
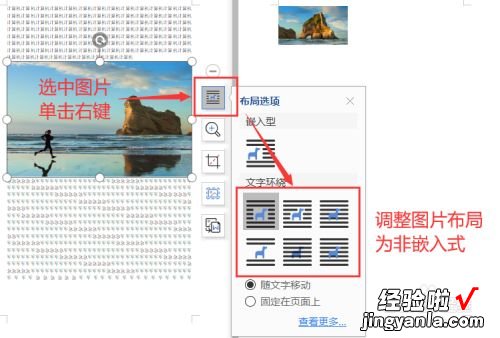
请点击输入图片描述
- “shift 左键”单击选择多张图片 。
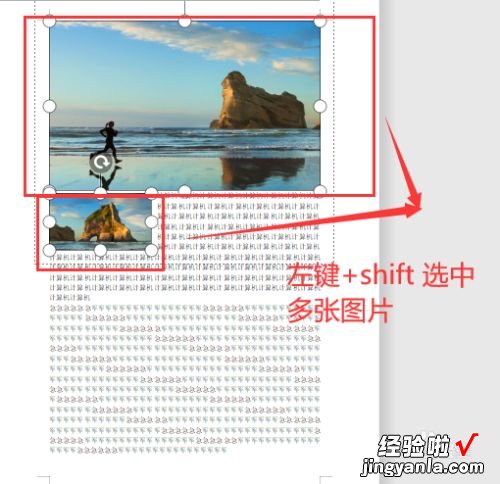
请点击输入图片描述
- 点击上方选项卡“图片工具” , 然后根据要求调整宽度和高度 。

请点击输入图片描述
- 如果原始图片的大小横纵比不一致,但要调整图片为统一尺寸,在编辑高度和宽度的之前,先取消“锁定横纵比” 。

【wps绘图时怎样同时选择多个图形 如何一次性选中WPS中的所有图片】请点击输入图片描述
- 这样完成啦!批量统一快速调整!
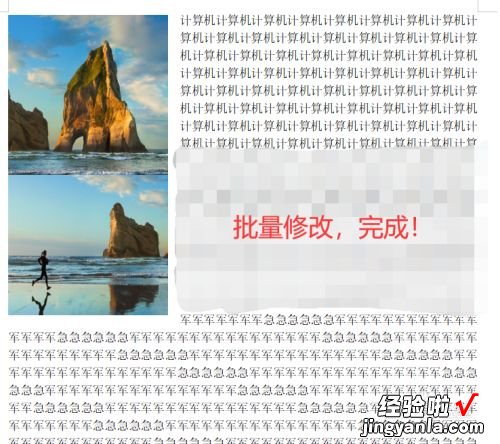
请点击输入图片描述
