在wps文档中怎么给文字添加底色背景颜色 wps给单元格边框添加颜色如何操作
经验直达:
- wps给单元格边框添加颜色如何操作
- 在wps文档中怎么给文字添加底色背景颜色
- wps表格怎么设置颜色
一、wps给单元格边框添加颜色如何操作
今天我们来学习一下 , 有不清楚的小伙伴,一起来学习一下吧 。
1、首先,我们打开我们的电脑,然后我们打开一个wps2019表格文档 , 如图所示;
2、之后我们点击选中其中一个单元格;
3、然后我们右击选择设置单元格格式;
4、弹出的界面,我们点击边框,然后我们点击颜色边上的下拉箭头;
5、弹出的界面,我们点击红色;
6、然后我们点击图示中的四个位置 。然后我们就可以点击确定了;
7、之后我们点击任意一个空白单元格,之后我们就可以看到这个单元格的颜色被我们更改为红色了 。
wps2019|
二、在wps文档中怎么给文字添加底色背景颜色
【在wps文档中怎么给文字添加底色背景颜色 wps给单元格边框添加颜色如何操作】方法/步骤
1、如图,当我们选中文字的时候,会看到下面有个深色的底色 , 而这却不是我们设置的底色,当鼠标点击其他地方的时候,灰色底色就会消失了 。
2、我们选中文字,然后打开如图的这个位置 , 选择其中的一个颜色 。
3、如图,这样就给文字真实的添加上了底色效果 。
4、我们也可以找到如图的填充底色设置 , 选择颜色填充 。
5、这时候填充的是文字所在的整个一行,如图所示 。
6、这是两种填充文字底色的方法,如果想要关闭底色,就选择属性中的关闭属性就可以了 。
三、wps表格怎么设置颜色
wps表格怎么设置颜色如下:
1.打开表格,点击“插入”,进一步点击“表格” 。
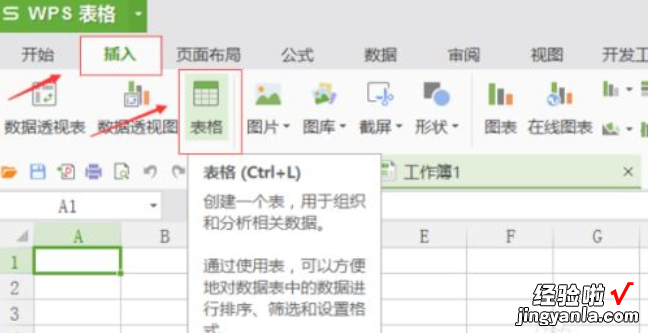
2.页面立即会弹出创建表小窗,在用户编辑栏内输入你想创建的表格行列信息,这里以6行8列为例,键入信息后 , 按“确定”键 。
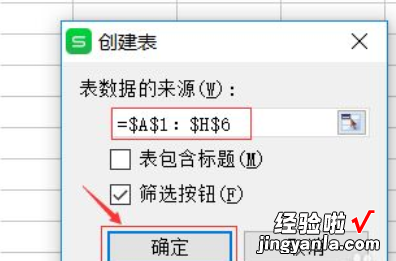
3.此处形成一个六行八列的表格 , 如图所示,初始颜色为蓝色 。
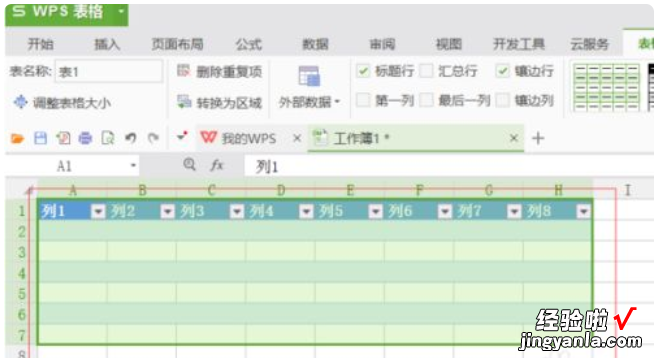
4.找到页面内“颜色”选项,并点击 。
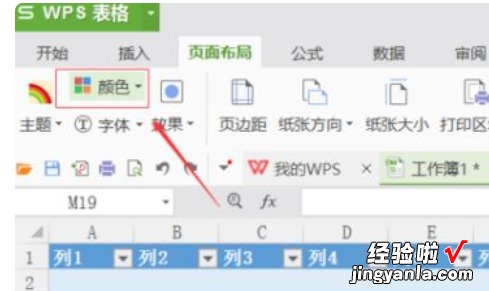
5.在此“颜色”选项内找到你所想要调整的颜色,点击色块即可 。这里以绿色为例 。
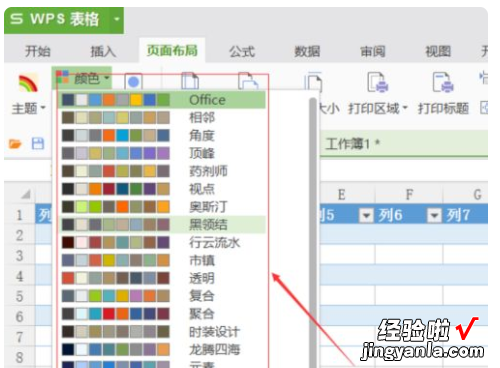
6.此时可以看见表格颜色已被设置为绿色颜色修改成功 。
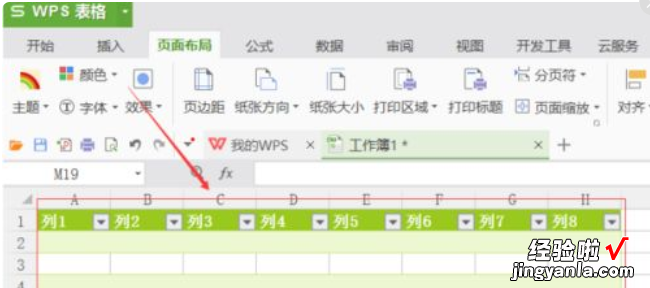
总结:1.打开表格,点击“插入” 。2.找到页面内“颜色”选项 。3.更改颜色 。
第二个操作方法:
操作方法
- 1
首先,我们打开我们的电脑,然后我们打开一个含有表格的wps表格文档,如图所示;

请点击输入图片描述
- 02.之后我们选中图示中表格的区域;
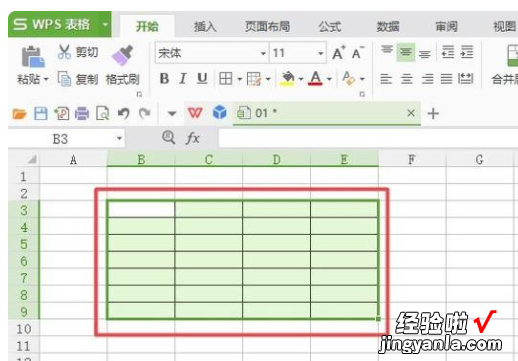
请点击输入图片描述
- 03
然后我们点击工具栏中的填充颜色的按钮,弹出的界面,我们根据我们的需求点击选择其中一个颜色;
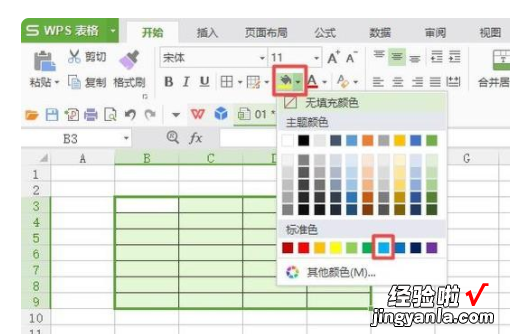
请点击输入图片描述
- 04
最终结果如图所示,这样我们就设置好表格底格颜色了,还是比较简单的,相信大家现在都会了 。

请点击输入图片描述
