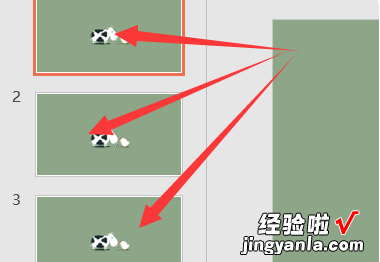如何在不同的PPT中插入一样的背景 如何更换PPT中的部分背景
经验直达:
- 如何更换PPT中的部分背景
- 如何在不同的PPT中插入一样的背景
一、如何更换PPT中的部分背景
这是Microsoft Office Word 2003的基本窗口界面 。
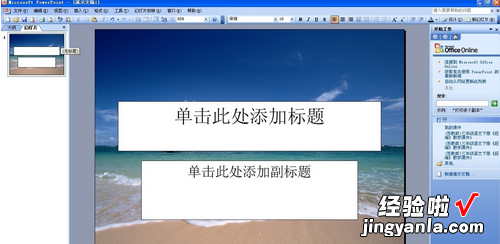
选择上方工具栏的“视图”选项 。

选择“母版”,再从弹出的子菜单中选择幻灯片母版 。
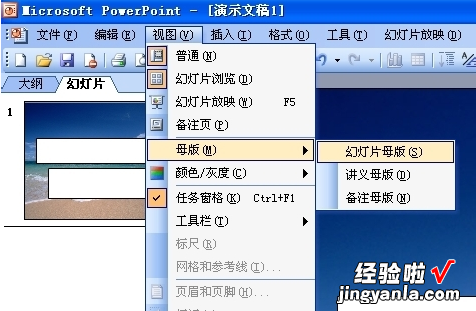
【如何在不同的PPT中插入一样的背景 如何更换PPT中的部分背景】接下来就会从基本界面切换到母版视图 。
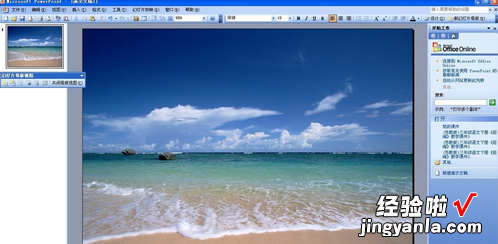
在空白处单击鼠标右键 , 在弹出的菜单中选择“背景” 。
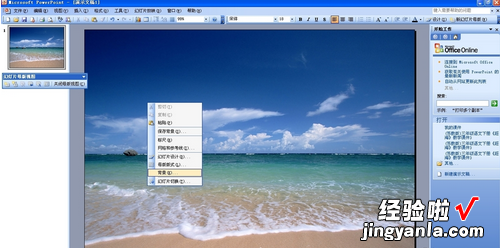
在弹出的背景菜单中点击下拉栏(图中红框处)
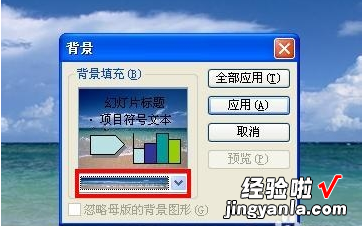
便可以简单的修改背景颜色 。
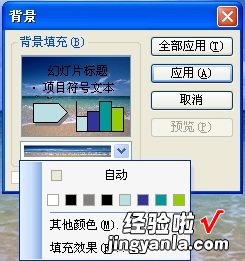
选择“其他颜色” , 在弹出的“颜色”窗口有更多的颜色选择 , 还可以自定义颜色 。

选择“填充效果”,在弹出的“填充效果”窗口中有更多的选项 。
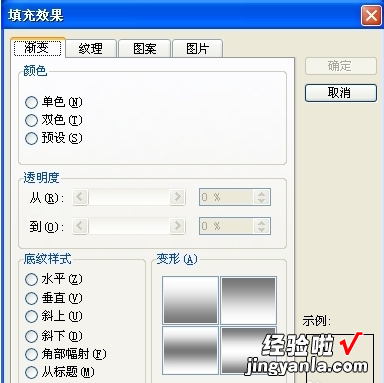
可以设置背景的透明度,底纹样式以及变形效果 。在“纹理”栏中,可以选择已经预设好的纹理背景,也可以选择“其他纹理”从硬盘中导入其他纹理背景 。

在“图案”栏中,同样的也可以选择已经预设好的图案背景,也可以点击“前景”和“背景”的下拉栏来修改图案背景的颜色 。

在“图片”栏中,点击“选择图片”,便可以使用自己的图片来作为幻灯片背景 。
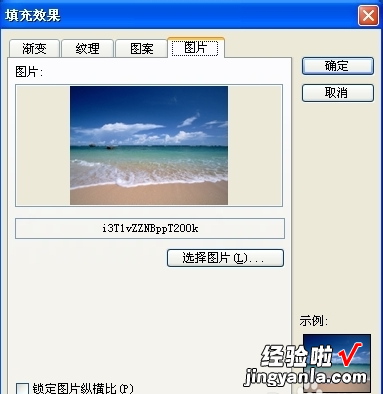
做完修改之后 , 点击右上角的“确定”,再点击“背景”窗口的“应用”
再点击母版视图中可移动的工具栏上的“关闭母版视图”选项 。
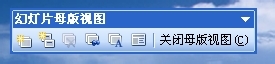
便可以完成所有的修改,回到基本界面了 。
二、如何在不同的PPT中插入一样的背景
1、首先将两个PPT文稿全部打开 。
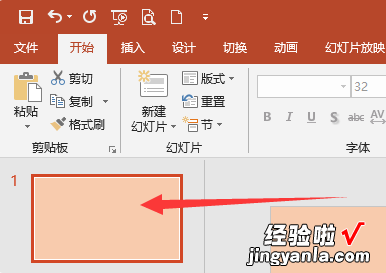
2、然后选中有背景模板的PPT演示文稿,右键单击鼠标点击背景另存为图片选项 。
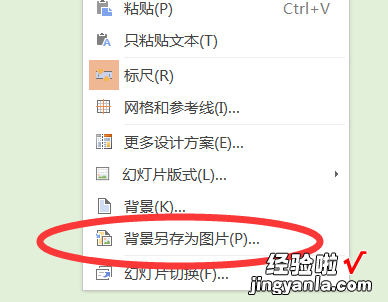
3、将界面切换到需要修改背景模板的PPT中,单击鼠标点击设置背景格式 。
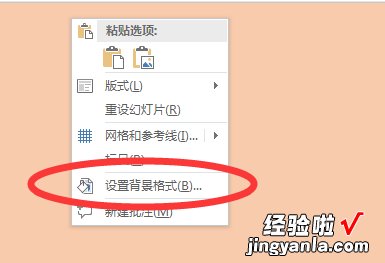
4、在弹出来的选项里面找到填充,并点击啊或纹理填充这个选项 。
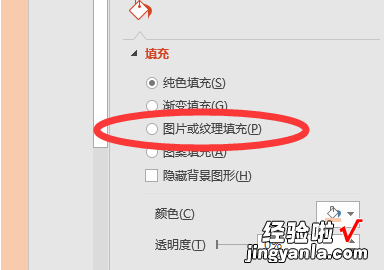
5、然后从电脑里面将刚才保存到PPT背景模板图片插入幻灯片 。
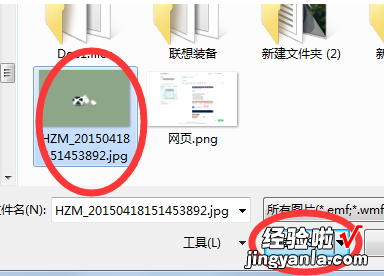
6、然后点击应用到全部这个选项 。
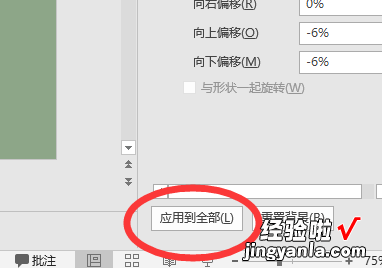
7、这样就可以将一个PPT文档的全部内容放到另一个有背景模板的PPT里 。