经验直达:
- WPS表格中如何设置分级
- wps表格创建组和分级显示
- wps如何做多级别的目录
一、WPS表格中如何设置分级
1、首先,在当前中中需要对当前中来进行对数据上分组的设置 。
2、进行点击了wps的左上角中的
wps表格的下拉按钮 。
3、进行点击了下拉按钮之后,弹出了下拉菜单选中为
数据
的选项 。
4、进行点击了数据选项之后,弹出了下一级菜单选中为
组级分级显示
的选项 。
5、进行选中组级分级显示
的选项,弹出了下一级菜单选中为
组合
的选项 。
6、选中组合之后,弹出了创建组
界面当中,勾选上
行
的选项,点击
确定
的选项 。
7、在当前汇总wps的表的数据就添加上了一个分组
数据 。
二、wps表格创建组和分级显示
wps表格创建组和分级显示,今天就教大家如何操作使用方法步骤 。

材料/工具
电脑
方法
- 1/7
在wps表格中创建了一个关于成绩的表格,来创建分级显示 。
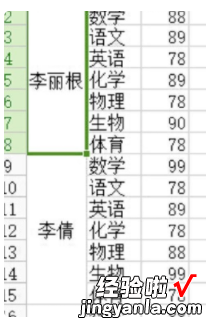
请点击输入图片描述
- 2/7
选中分级的部分,在选中的时候,要忽略改组的第一项 。否则将会将所有的数据全部隐藏 。

请点击输入图片描述
- 3/7
在wps表格的【数据】中找到【创建组】,点击,弹出设置框,在设置框中 , 选择行,点击确定 。
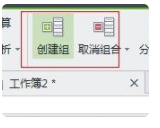
请点击输入图片描述
- 4/7
可以看到分组的状况,在最左侧下方有个小减号 。可以点一下 。就可以将数据收缩 。
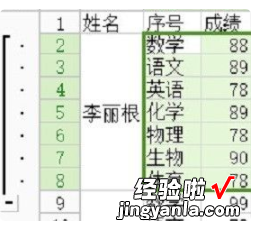
请点击输入图片描述
- 5/7
点击完之后,可以看一下,分级的结果 。

请点击输入图片描述
- 6/7
按照步骤可以将所有的数据全部分级显示 。再看一下数据表 。

请点击输入图片描述
- 7/7
可以创建3级分级显示,使得数据表更加的合理 。

请点击输入图片描述
三、wps如何做多级别的目录
wps 做文档时内容过多 , 需要目录索引是会比较方便的 。下面说说wps如何做多级别的目录 。

材料/工具
wps、电脑
方法
- 1/8
首先一段文字 , 可以是毫无级别的文字 , 如图 。
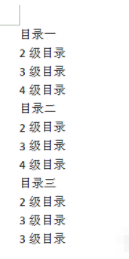
请点击输入图片描述
- 2/8
【wps表格创建组和分级显示 WPS表格中如何设置分级】点击视图 里面的大纲,默认的是页面 。
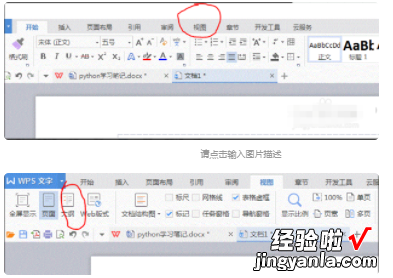
请点击输入图片描述
- 3/8
调整为 正文文本,显示所有级别 。
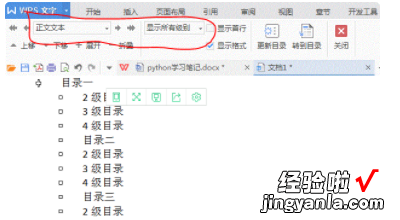
请点击输入图片描述
- 4/8
选取需要的文字内容 , 设置为需要的级别,下拉会出现不同的级别 。
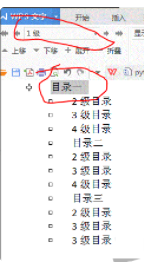
请点击输入图片描述
- 5/8
依次选择内容 设置需要的级别 。
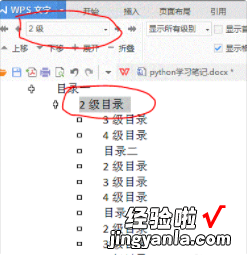
请点击输入图片描述
- 6/8
设置完毕后直接关闭大纲 。
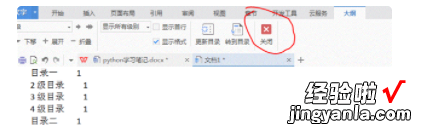
请点击输入图片描述
- 7/8
引用 里面的插入目录(若之前设定过目录可以直接点击更新目录) 。
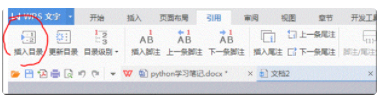
请点击输入图片描述
- 8/8
在弹出的对话框中,注意选择 需要显示的级别,选择过少 , 则不会显示小的级别 。
- 请点击输入图片描述
