经验直达:
- excel图表纵坐标怎么加单位
- WPS表格堆积条形图坐标轴边界
- wps坐标轴上如何添加单位
一、excel图表纵坐标怎么加单位
以WPS 2019版本为例:
关于 excel图表纵坐标怎么加单位 我们推荐您可使用WPS2019来完成操作,步骤如下:
1、鼠标选中图表纵坐标-右击-设置坐标轴格式
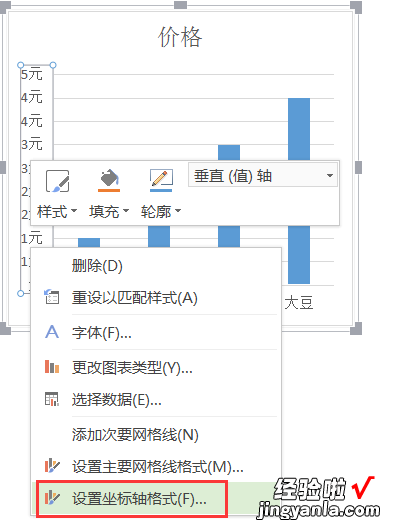
2、页面右侧任务窗格-属性-坐标轴选项-坐标轴-数字
3、数字类别-自定义-格式代码中输入 #,###"元"(实际单位可根据需求自主修改)-添加
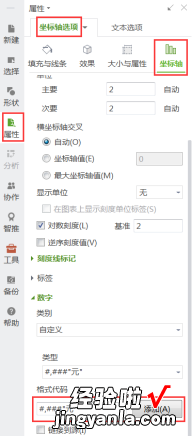
4、最后在类型下拉列表中选择刚刚添加的格式代码即可
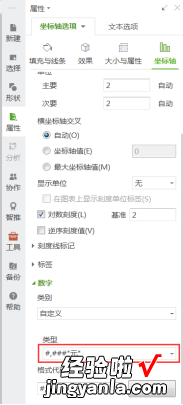
更多办公软件问题,推荐去「WPS学院」 寻找专业视频解说(百度搜: WPS学院 即可)WPS学院 : 官方出品的免费Office视频技巧
二、WPS表格堆积条形图坐标轴边界
- 如图所示,拖动鼠标选中要建立图标的数据
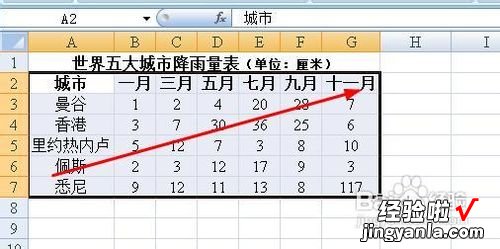
- 点击菜单栏上的:插入--柱形图,选择一种样式
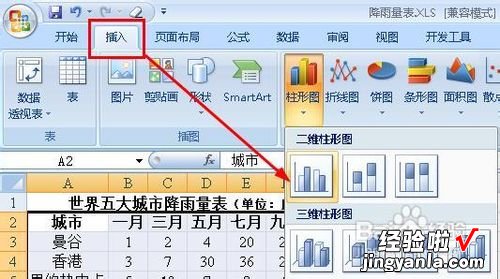
- 在插入的图表上,先点击纵坐标轴选中它 , 你可以看到这个坐标轴四周出现了四个小圆 , 也叫做控制点
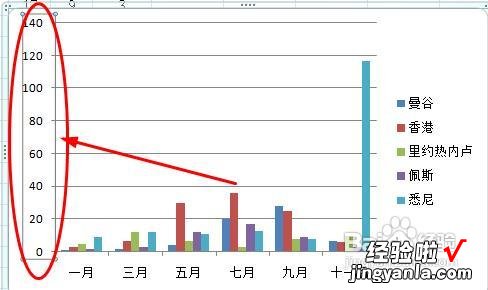
- 右键单击这个坐标轴,然后选择【设置坐标轴格式】
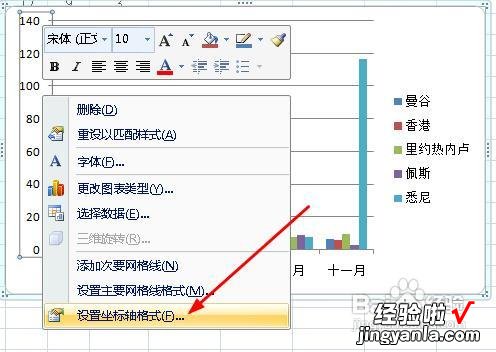
- 在打开的坐标轴格式对话框中,我们看到坐标轴的最大值最小值等都是自动的,我们为了自己设定 , 必须先选中固定的 , 然后设定数值,如图所示 。
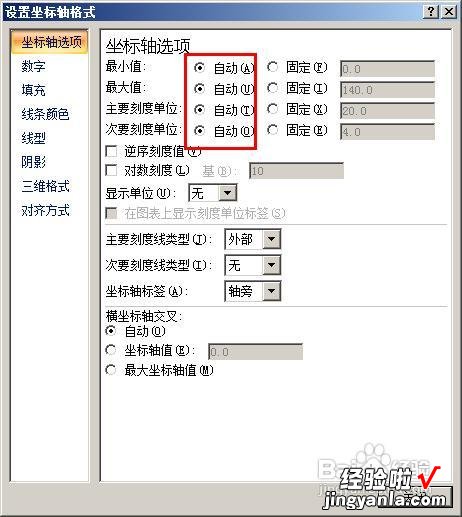
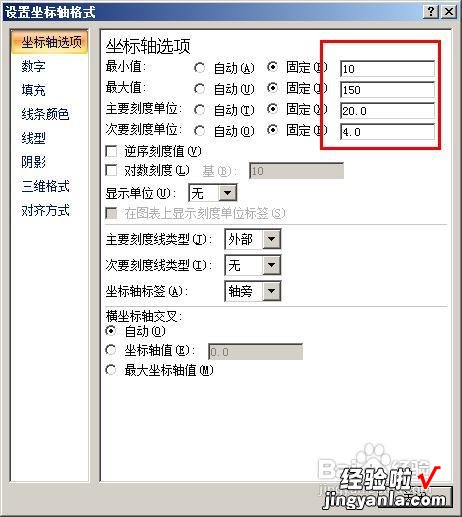
- 设置好刻度以后,我们点击数字选项,然后在类别下选择【自定义】,在各式代码这一栏输入 g/毫升,然后点击添加按钮 。这个就是给数据添加一个单位的代码 。点击关闭按钮
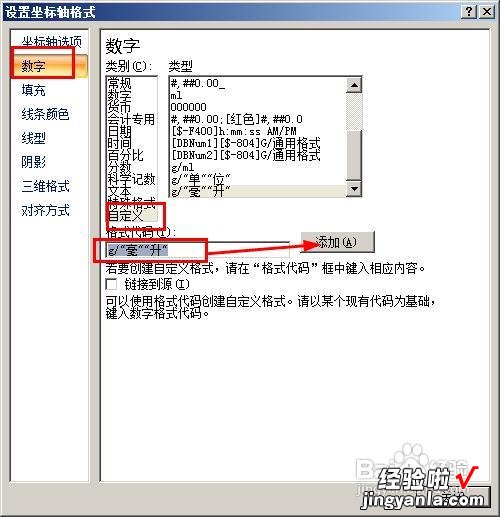
- 我们看到纵坐标轴已经添加了单位了 。
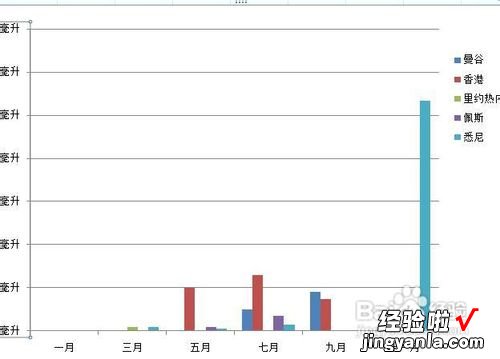
三、wps坐标轴上如何添加单位
【WPS表格堆积条形图坐标轴边界 excel图表纵坐标怎么加单位】在wps表格设置两个纵坐标的方法
1.用WPS打开你所要绘制图表的数据(以以下数据为例) 。
?
2.选中要采集的数据区域 。
?
3.点击WPS的插入按钮,选择图表 。
?
4.在跳出的对话框中根据自己的需要选择样式、参数等设置,然后点击下一步,直到生成图表 。
?
5.生成图标后直接跳转到了图标工具的菜单界面,在界面的左上角下拉式菜单中选择你要建立右纵轴的系列(这里选择的“点击率”) 。
?
6.打开“设置所选内容格式”的菜单,在跳出的对话框中点击“坐标轴”并选择次坐标轴,在每一项按照需要设置好参数,最后点击确定 。
?
7.双纵轴已经绘制出来了,但是为了便于查看图表信息,将“点击率”设置为折线图比较好 。点击左上角的“更改图表类型”菜单后,在图表类型中选择折线图,最后点击完成 。
?
8.此时又返回到了单纵轴的图表 , 不用着急,再把第五、六步的操作重复一遍,就得到了有折线图的双纵轴图表 。
?
