有关WPS表格如何做工资表 wps工资表怎么让每个员工都有表头显示
经验直达:
- wps工资表怎么让每个员工都有表头显示
- 有关WPS表格如何做工资表
- wps怎么快速绘制工资条
一、wps工资表怎么让每个员工都有表头显示
您可以在以下步骤中将WPS工资表中的每行都显示表头:
- 选中整个工资表(或者您需要加入表头的区域)
- 点击“开始”选项卡,找到“样式”分组,然后从样式分组中选择“题头”命令
- 在弹出的“编辑题头和标注”对话框中 , 选择“行”选项卡,并勾选“在每页顶端重复标题行”选项 。
- 点击“确定”按钮即可 。
现在,每次打印工资表时,每页顶部都会自动重复显示表头了 。如果您需要删除这些表头,只需再次进入“编辑题头和标注”对话框,并取消勾选“在每页顶端重复标题行”选项即可 。
二、有关WPS表格如何做工资表
您好,很高兴为您解答!
一、初步拟定工资条头制作方案:
首先:建立“工资明细表”,用于储存员工工资表信息,也用于平时编辑和汇总 。
其次:建立“工资条目表”,用于引用工资信息,同时产生工资条形式之工资目 。
需要用到的函数可以因人而异 , 有很多公式都可以达成目的,但最后选择目标是效率最高,同时又易于理解 。
二、步骤示例
制作数据表如下:
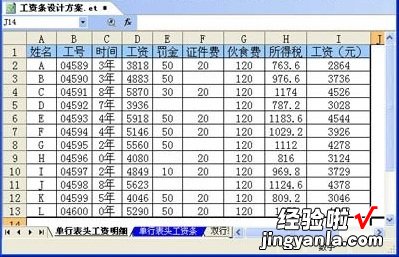
利用此表数据,可以通过函数公式来引用数据,生成需要的工资条形式 。
步骤与公式如下:
1.进入“单行表头工资条”工作表 。
2.选中单元格B1.
3.输入以下公式:
=CHOOSE(MOD(ROW(),3) 1,"",单行表头工资明细!A$1,OFFSET(单行表头工资明细!A$1,ROW()/3 1,))
4.选中单元格B1,鼠标置于单元格右下角 , 当箭头变成十字形时(见下图)
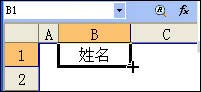
则向右拉至J1单元格 。然后再选中B1:J1向下拉,直至公式结果出现空白 。此时工资条效果见下图 。
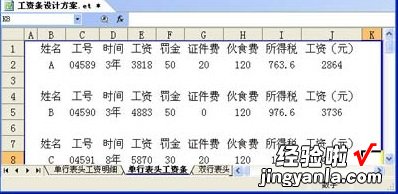
5.基本达到目的了,但表格还没有边框,打印则不太美观 。现在为它加上边框:选中B1:J2,并点击工具栏边框按钮中的田字形按钮添加边框;再点击大方框按钮(见图),使工资表条目四周边框显示粗一些,比较美观 。
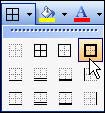
【有关WPS表格如何做工资表 wps工资表怎么让每个员工都有表头显示】
6.选择B1:J3单元格,向下拖拉 , 直至有数据的最后一行 。最后效果见图 。
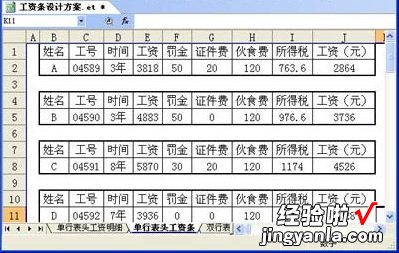
三、公式解释:
=CHOOSE(MOD(ROW(),3) 1,"",单行表头工资明细!A$1,OFFSET(单行表头工资明细!A$1,ROW()/3 1,))
1.CHOOSE函数是选择函数,支持30个参数 。第一个参数是选择序号(数值) , 其余参数是被选值 。第一个参数是N则结果返回其余参数中第N个数值 。
2.MOD函数是求余数函数 , 支持两个参数,第一个参数是被除数 , 第二个参数是除数,结果返回余数 。
3.ROW函数是返回指定行行号之函数,若省略参数时则返回当前行 。
4.OFFSET函数是返回偏移量之函数 。支持五个参数,分别是[参照区域]、[行数]、[列数]、[高度]、[宽度] 。
5.""表示空白,返回空 。
本公式巧妙动用MOD和ROW函数产生一个循环的序列2/3/1/2/3/1/2/3/1,再通过CHOOSE函数参数的变化动态的引用工资明细表的数据,其中""的作用是当前行行号为3的倍数时返回空,从而产生一个空白行,方便制作工资条后裁剪 。
当然,实现功能还有很多公式 , 如用以下IF函数实现等,各位用户自己去多摸索吧:
=IF(MOD(ROW(),3)=1,单行表头工资明细!A$1,IF(MOD(ROW(),3)=2,OFFSET(单行表头工资明细!A$1,ROW()/3 1,0),""))
赢取小米盒子:http://bbs.wps.cn/thread-22400522-1-1.html
三、wps怎么快速绘制工资条
有很多新手小白不知道wps2019怎样快速生成工资条 , 所以小编就带来了wps2019快速生成工资条的操作流程,感兴趣的朋友就跟小编一起来学习一下吧 。
wps2019快速生成工资条的操作流程
1、首先准备好工资基本数据表,这儿使用的是系统导出的工资清单
2、使用wps打开,然后再最上面找到文档助手 , 点击这个按钮
3、在文档助手中可以看到HR助手,此时点击HR助手按钮
4、我们可以看到在文档右边出现了一个HR高级工具,此时点击里面的工资条生成器
wps|
6、点击右侧的工资条生成器按钮 , 此时就可以发现变成了工资条样式 。
