PPT如何设置图片阴影 图片上的阴影怎么去掉
经验直达:
- 图片上的阴影怎么去掉
- PPT如何设置图片阴影
- 在PPT中如何设置图片的阴影效果
一、图片上的阴影怎么去掉
1、去除图片阴影的方法是按下Ctrl J键复制一个背景图层,选择套索工具 , 选中离物体稍微远一点知的阴影区域,在编辑中选择填充,使用内容填充,在左侧工具栏中选择仿制图章工具,按住Alt键的同时单击鼠标左键,松开后在阴影处涂抹至消失即可 。
2、仿制图章工具是photoshop软件中的一个工具,主要用来复制取样的图像 。仿制图章工具使用方便,它能够按涂抹的范围复制全部或者部分到一个新的图像中 。
1、去除图片阴影的方法是按下Ctrl J键复制一个背景图层,选择套索工具,选中离物体稍微远一点知的阴影区域,在编辑中选择填充,使用内容填充,在左侧工具栏中选择仿制图章工具,按住Alt键的同时单击鼠标左键 , 松开后在阴影处涂抹至消失即可 。
2、仿制图章工具是photoshop软件中的一个工具,主要用来复制取样的图像 。仿制图章工具使用方便,它能够按涂抹的范围复制全部或者部分到一个新的图像中 。
二、PPT如何设置图片阴影
PPT是办公常用软件,它有许多的功能,那么PPT如何设置图片阴影呢?

材料/工具
PPT演示文稿
方法
- 1/7
打开PPT演示文稿,点击【插入】——【图片】 。
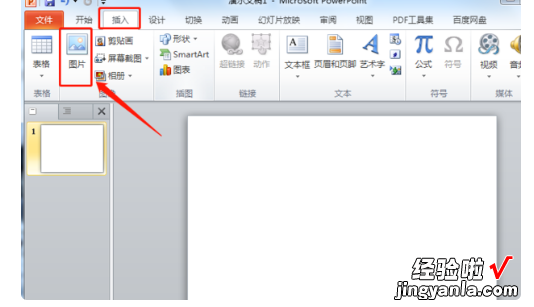
请点击输入图片描述
- 2/7
选中插入的图片 , 点击【格式】 。

请点击输入图片描述
- 3/7
在【图片效果】的【阴影】中选择你喜欢的格式 。
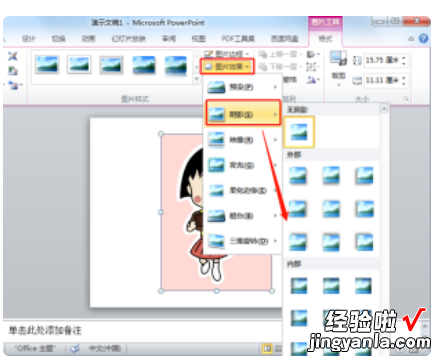
请点击输入图片描述
- 4/7
效果如图所示 。

请点击输入图片描述
- 5/7
选中图片,鼠标右击 , 选择【设置图片格式】 。

请点击输入图片描述
- 6/7
在【阴影】中进行设置,点击【关闭】 。
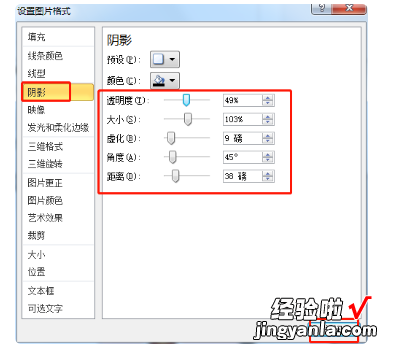
请点击输入图片描述
- 7/7
最终成品如图所示 。

三、在PPT中如何设置图片的阴影效果
利用PPT的图片效果设置来做出PPT中图片的阴影效果 , 具体操作请参照以下步骤 。
1、在电脑上打开一个PPT文件,新建一个幻灯片 。
2、点击上方工具栏中的“插入”选项,然后再点击下面出现的“图片” 。
3、在插入图片的选项卡中,按照图片的保存路径,找到图片并选中图片 , 最后点击右下角的“插入”,图片就会自动出现在ppt的页面中 。
4、选中图片后,然后在ppt上方的工具栏中就会出现“图片效果”的工具 。
【PPT如何设置图片阴影 图片上的阴影怎么去掉】5、点击“图片效果”的下拉按钮,在其展开框中 , 用鼠标选择“阴影/左上对角透视效果”,页面中的图片随着光标的滑动,就会自动显示出阴影的效果来 。
