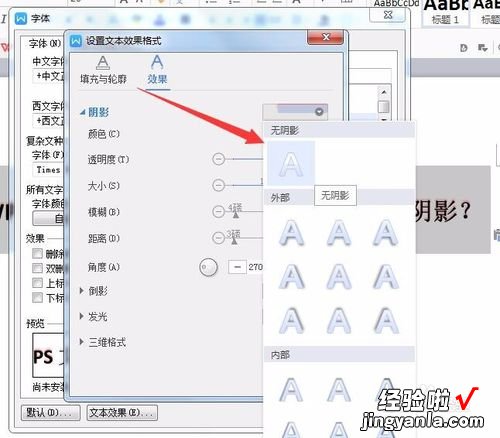经验直达:
- WPS怎么给文本框增加阴影效果
- WPS文档如何去掉下面文字中的黑色阴影
- 如何去掉wps表格中的阴影
一、WPS怎么给文本框增加阴影效果
文本框是我们是使用金山WPS这款办公软件时常常需要使用到的小工具 , 文本框具有插入的位置灵活 , 而且形式醒目的作用 。今天,我们就给大家推荐一个关于文本框设计的教程,在教程中,您可以学习到制作金山WPS文本框阴影效果的方法,下面就一起来看看今天的作金山WPS教程吧!
文本框阴影效果图:
插入文本框
1、在文档中插入文本框 。依次单击“插入”—“文本框”—“横向文本框” 。
2、可以在文本框中输入文字 。
设置阴影效果
1、单击选中文本框,单击“效果设置”选项 。
2、在“效果设置”中,单击“阴影效果”选择一种阴影样式 。
3、更改阴影的颜色:单击选中文本框,然后在“效果设置”中 , 单击“阴影颜色”选项 , 选择一种颜色 。
4、将所选对象阴影移动:单击选中文本框 , 然后在“效果设置”中,选择移动图标即可 。
二、WPS文档如何去掉下面文字中的黑色阴影
1、首先在电脑上用wps软件打开目标文档,可见字下面有阴影,这里使用的是WPS 2016.
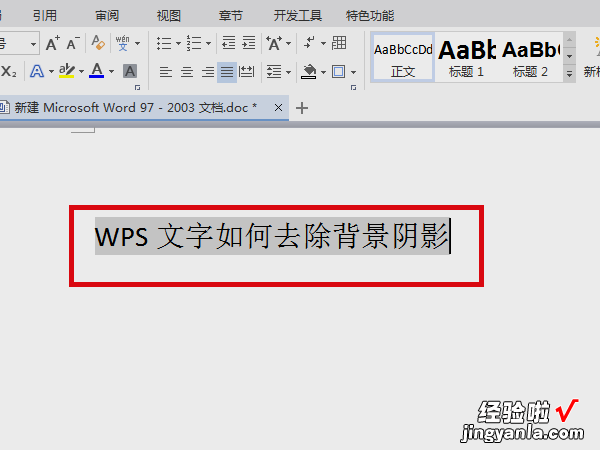
2、然后在“开始”的快捷菜单中找到“边框”设置选项 , 点击旁边的下拉箭头 。
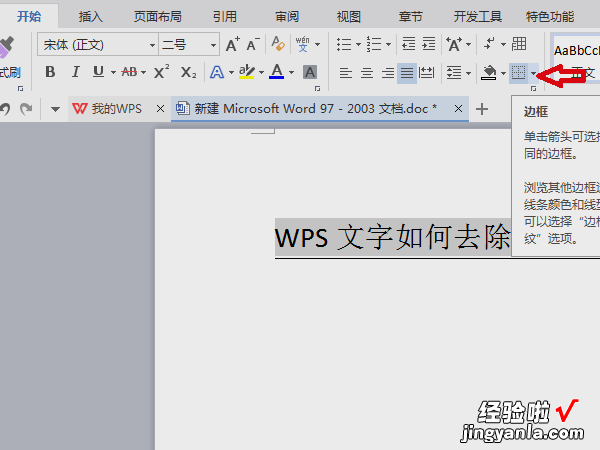
3、然后在出现的下拉菜单中,点击“边框与底纹”选项 。
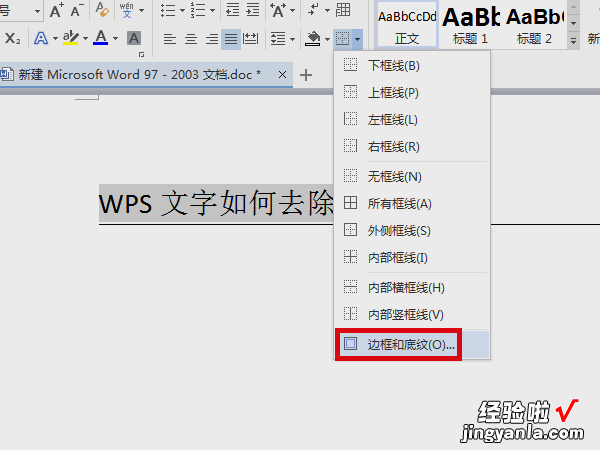
4、然后在出现的窗口中,点击“底纹”选项 。
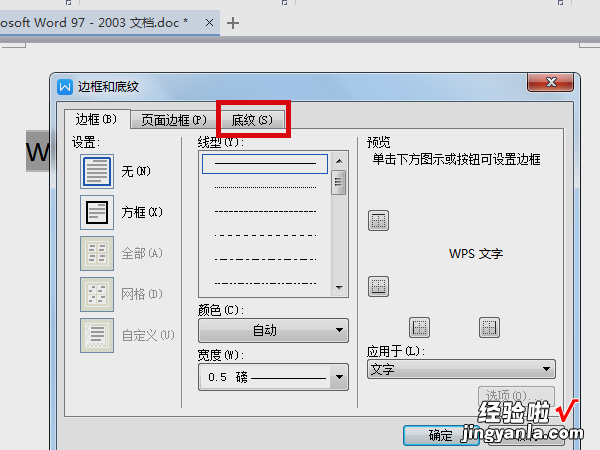
5、在底纹设置界面,将填充选项设置为“没有颜色” 。
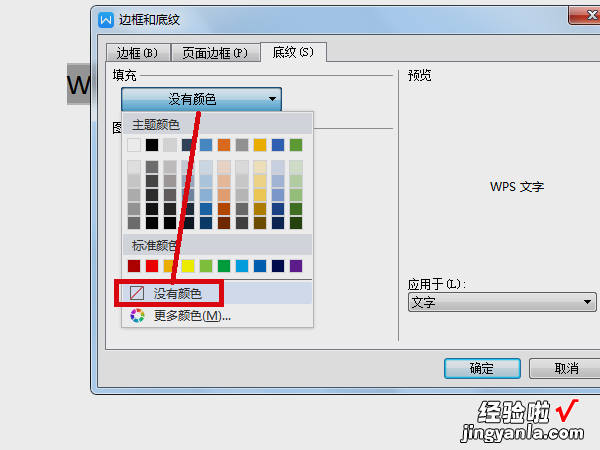
6、点击页面下方的确定按钮 , 如图所示 。
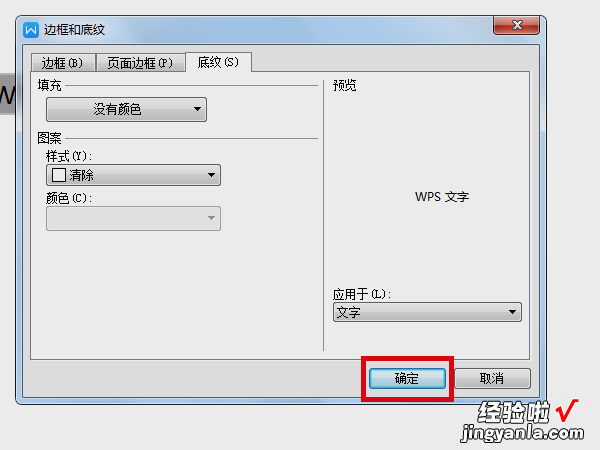
7、完成以上设置后,即可去掉WPS文档下面文字中的黑色阴影 。

三、如何去掉wps表格中的阴影
- 第一步,打开WPS文字 , 然后打开需要添加文字阴影的文档 。如下所示

- 第二步,在所打开的文档中,选择需要添加阴影的文字内容 。如下图所示
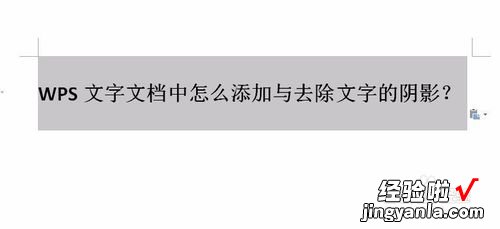
- 第三步,选择文字后,鼠标右键单击,在弹出的窗口中选择【字体】选择 。如下图所示
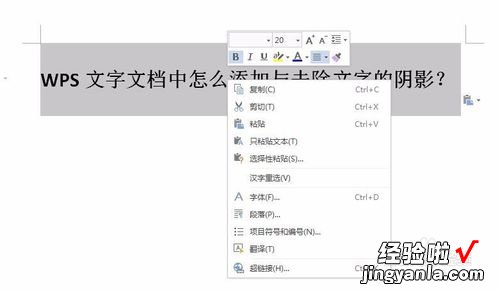
- 第四步,选择字体后,在弹出的【字体】设置窗口中,选择【文本效果】,如下图所示
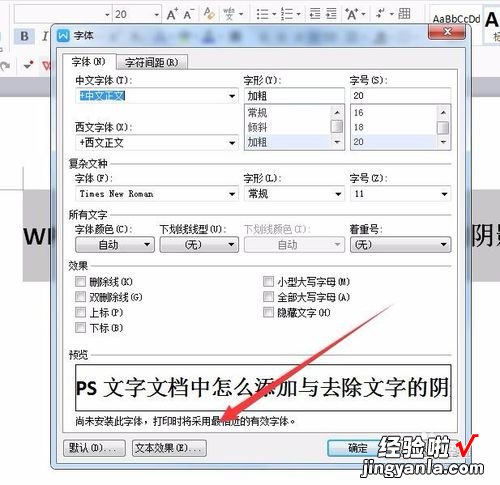
- 第五步,在选择【文本效果】后,在弹出的设置文本效果格式中选择【效果】 , 切换至【效果】窗口,如下图所示
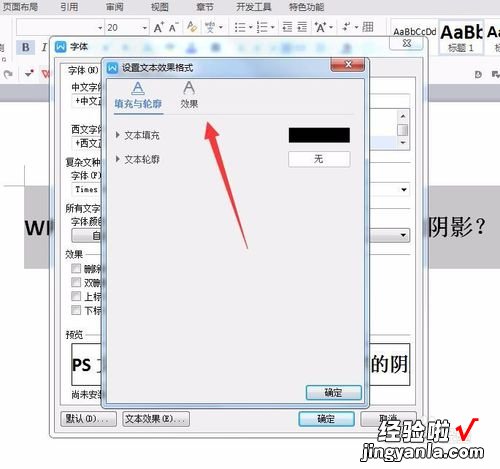
- 第六步 , 在【效果】窗口界面中,选择阴影 , 选择喜欢的阴影样式,可以设置阴影的方式、颜色、大小等 。
【WPS文档如何去掉下面文字中的黑色阴影 WPS怎么给文本框增加阴影效果】
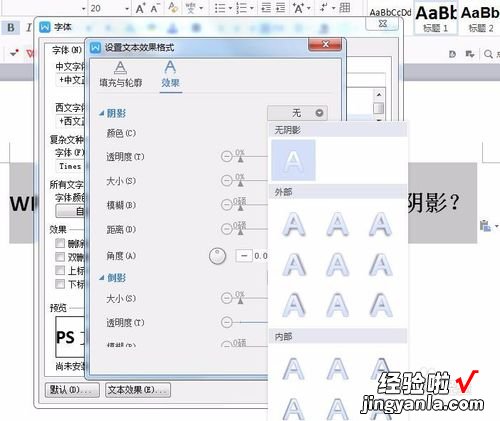
- 第七步 , 阴影样式设置完成后点击确定关闭弹窗,返回到文档,可以看到文档文字内容已经设置了阴影样式 。

- 第八步,如果想要去除文字阴影效果,则与添加文字阴影效果一样,进入到文本效果界面,在阴影处选择无阴影即可去除阴影效果 。