WPS文字怎样才能对齐 wps英文补齐数据怎么用
经验直达:
- wps英文补齐数据怎么用
- WPS文字怎样才能对齐
- wps怎么把字对齐
一、wps英文补齐数据怎么用
使用WPS软件的自动补齐功能来补全英文数据 。
1、启用英文补齐 。打开WPS软件 , 点击“工具”菜单,选择“英文补齐数据”,点击“启用英文补齐”选项 。
2、开启英文补齐面板 。写作中点击鼠标右键,在弹出菜单中选择“英文补齐”,使用快捷键Ctrl 空格键 。
3、在面板中选择要补全的内容 。英文补齐面板会给出词语、短语或句子的补齐建议 。
4、插入所选内容 。选中要插入的内容后 , 点击“插入”按钮,或双击要插入的内容 , 自动插入文档中光标处 。
5、调整面板位置 。使用鼠标拖动英文补齐面板到文档任意位置 。松开鼠标后,面板将固定在该位置 。右键单击或按下Ctrl 空格键 , 面板会重新弹出 。
6、修改或删除插入内容 。插入后的内容与普通输入的文本一致,进行修改或删除,根据需要再次调用英文补齐面板 。
7、关闭英文补齐面板 。在英文补齐面板弹出时 , 点击“关闭”按钮或再次按下Ctrl 空格键组合键 , 关闭面板 。
二、WPS文字怎样才能对齐
可以使用制表符对齐,具体操作方法是参考下面方法处理:
操作工具:WPS文字文档,电脑
1、首先打开桌面上的WPS文字文档,发现文字总是无法对齐 。

【WPS文字怎样才能对齐 wps英文补齐数据怎么用】
2、文字没对齐的情况下 , 可以使用制表符,点击左上角的符号,选择合适的制表符 。
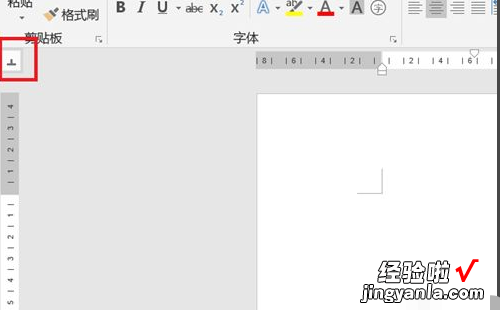
3、然后在标尺需要的位置加入制表符,将光标放在需要移动的句子上,按键盘上的Tab键即可完成移动 。
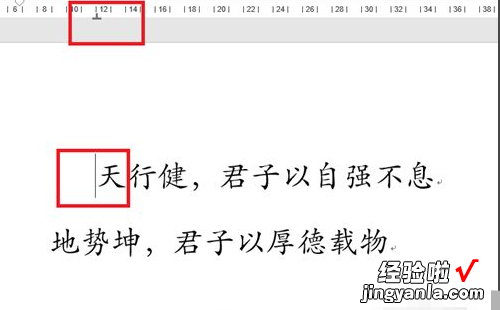
4、再将光标放在下一个需要移动的句子上,在标尺相同的位置加入制表符 , 按Tab键完成移动 。
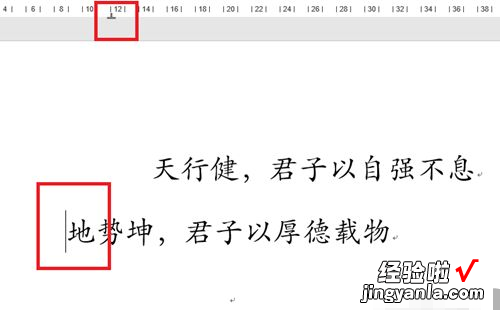
5、最后即可完成对齐 。
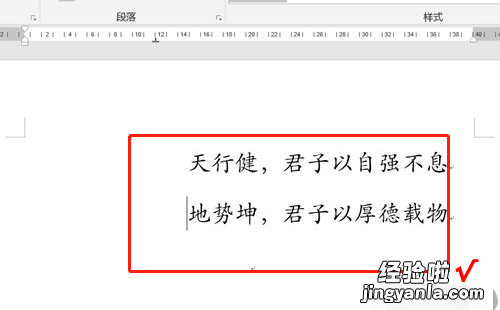
三、wps怎么把字对齐
- 1.如图所示 , 我们打开这个文字文档,用来演示我们对文字进行对齐的操作 。

请点击输入图片描述
- 2.如图所示,我们把光标点到箭头所指的这段的前面,之后我们点击一下这个箭头所指的“左对齐”按钮 。
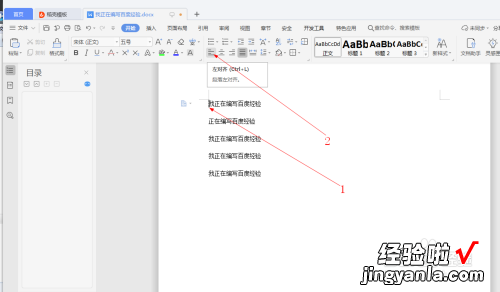
请点击输入图片描述
- 3.如图所示,我们可以看到这段文字,是在最左边的 。

请点击输入图片描述
- 4.如图所示,我们点击箭头所指的“居中对齐”按钮 。
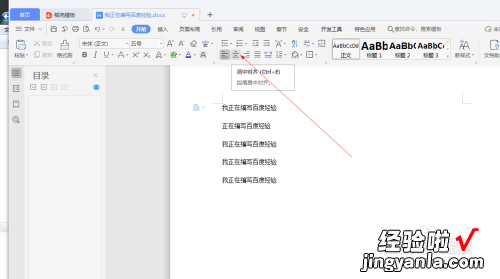
请点击输入图片描述
- 5.如图所示 , 我们看到这段文字就会处在了文档的中间位置 。
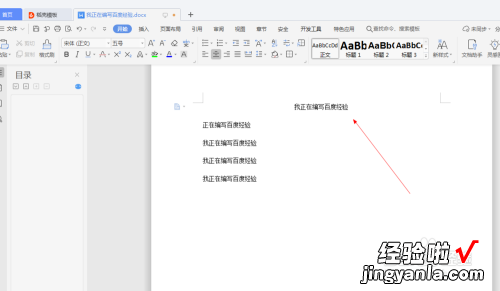
请点击输入图片描述
- 6.如图所示,我们点击箭头所指的“右对齐”按钮 。
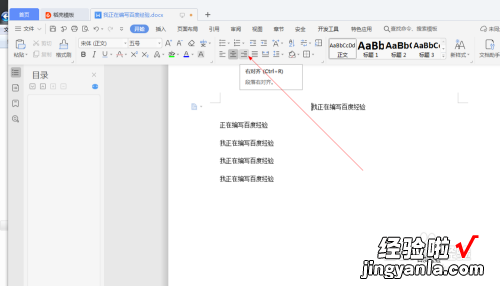
请点击输入图片描述
- 7.如图所示,我们看到这段文字,就会在文档的最右边了 。
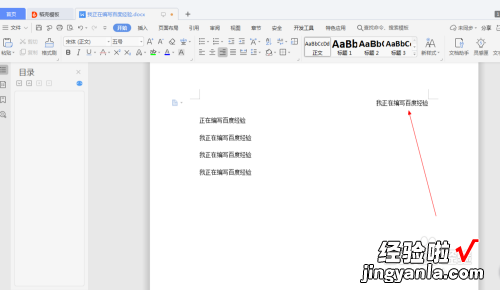
请点击输入图片描述
