wps文档和表格在win7系统不能预览 WPS表格打印预览怎么设置
经验直达:
- WPS表格打印预览怎么设置
- wps文档和表格在win7系统不能预览
- wps如何预览打印效果
一、WPS表格打印预览怎么设置
步骤:
1、打开编辑好的Excel文档,选中想要打印的区域,点击页面布局选项卡,选择打印区域选项,点击设置打印区域子选项,这时候我们就成功设置了打印区域 。
2、在设置好打印区域后 , 我们需要对选中的打印区域的输出效果稍作调整 , 以符合我们的输出需求 。首先按下CTRL P,点击预览选项;
3、在弹出的先窗口中点击页面设置,我们可以看到:1-页面,2-页边距,3-页眉/页脚 , 4-工作表四个选项卡,它们分别依次负责调整页面布局,调整页边距,添加页眉和页脚,以及工作表打印输出的一些高级选项(工作表选项新手很少使用),再熟悉了整个简单的页面设置后读者可以自行尝试对每一个选项进行亲自操作 。
上述调整完成后,点击确定 , 输出到打印机即可 。(下面是高手进阶)
高手进阶------打印区域控制(新手可忽略)
当你熟悉的可以运用excel的各种功能后,有时候会根据表格的变化来自动选择打印区域,尤其在使用VBA进行打印区域选择输出时候 , 希望用公式来确定打印区域 。当我们设定好打印区域后,其实Excel已经为我们建立好了一个叫Print_Area的名称 。
我们按下CTRL F3键,便可以看到设置好的打印区域名称(Excel自动建立),以后若需要通过公式来调整打印区域的场合,不妨参考下名称管理器的定义方法 。尤其在VBA编程的时候,十分有用!
二、wps文档和表格在win7系统不能预览
可以通过使用WORD在保存的时候勾选显示缩略图 , 然后就能够在保存的文件中看到该缩略预览功能了,具体的设置方法如下:
1、可以看到当前的WPS文档是没有缩略图预览的 。
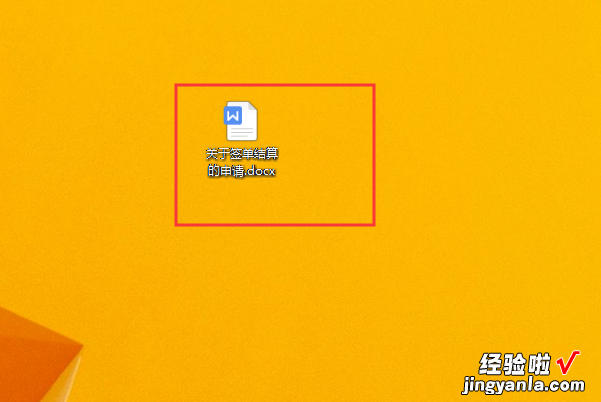
2、选中该文件 , 点击右键选择打开方式按钮 。
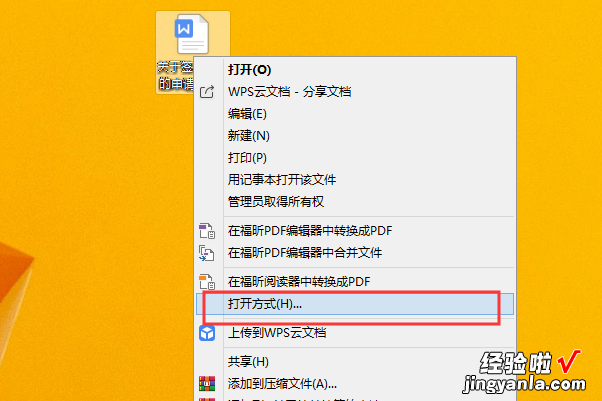
3、在出现的选项中选择MICROSOFT WORD,点击该按钮 。
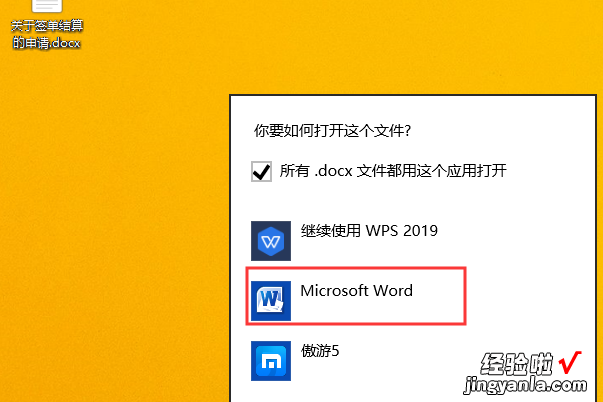
4、该文件打开以后点击左上角的文件 , 选择另存为按钮 。
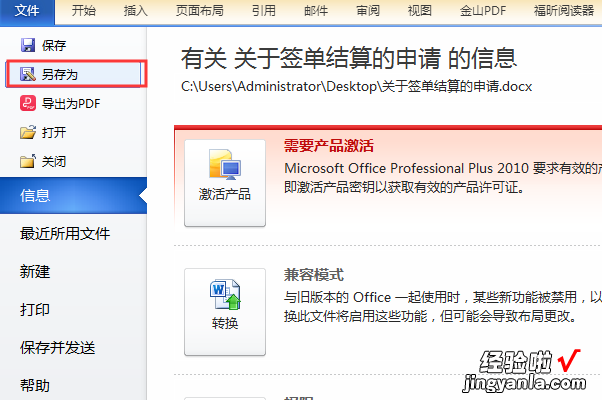
5、在出现的另存为选项中勾选保存缩略图按钮以后点击保存 。
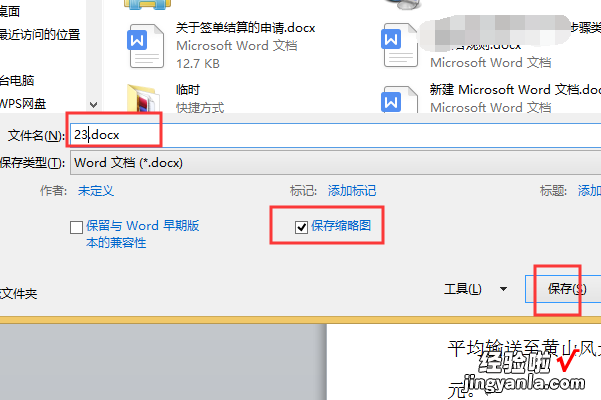
6、在出现的提示对话框中点击确定按钮 。
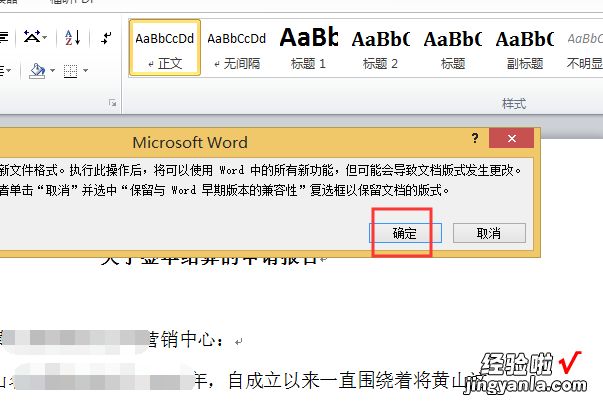
7、找到保存的路径就可以看到当前保存的文件已经有缩略图了 。

8、可以使用电脑上的WPS来打开以及关闭该文件,缩略图仍然是存在的 。
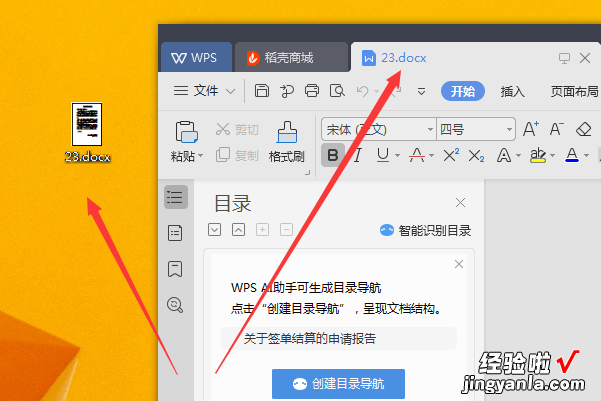
三、wps如何预览打印效果
- 点击wps开始选项卡中图示的打印预览按钮 。
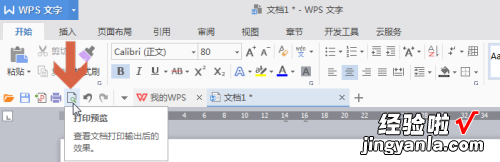
请点击输入图片描述
- 点击后就会打开打印预览界面 , 显示文档第一页的打印效果 。
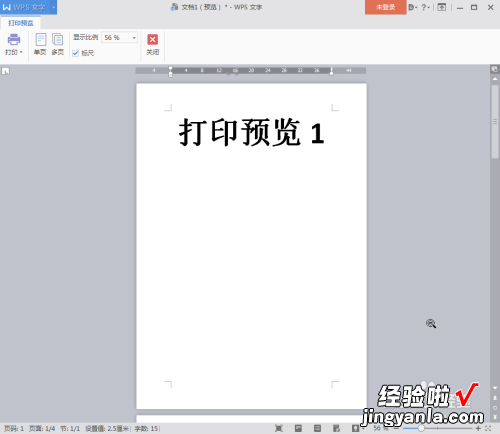
请点击输入图片描述
- 如果想显示更多的页面效果,可点击图示的【多页】按钮 。
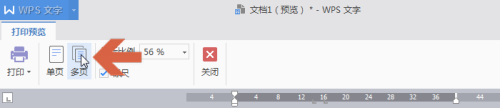
请点击输入图片描述
- 点击【多页】按钮后即显示2页的打印内容 。
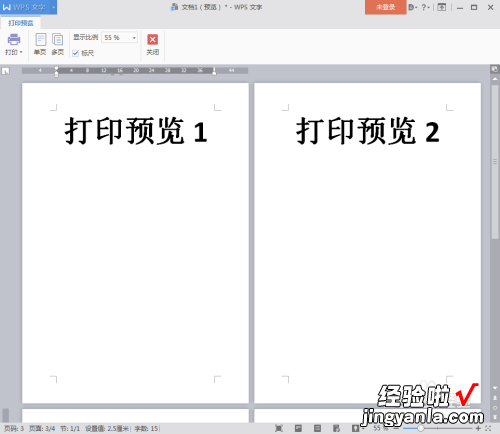
请点击输入图片描述
- 如果想显示2页以上的页面,可点击图示的显示比例下拉框 。
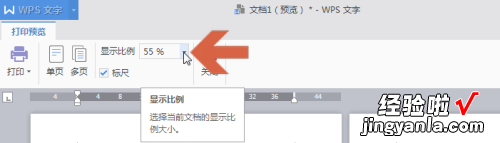
请点击输入图片描述
- 在下拉菜单中点选一个比较小的数值 。
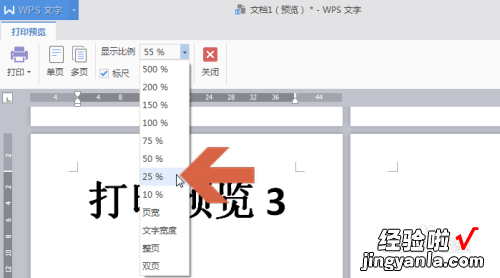
请点击输入图片描述
- 这样就可以查看更多的页面了 。
【wps文档和表格在win7系统不能预览 WPS表格打印预览怎么设置】
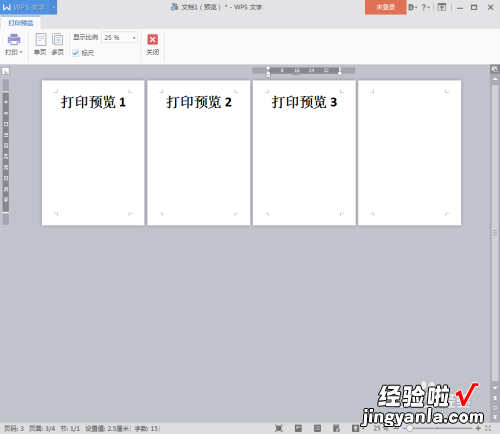
请点击输入图片描述
- 预览后点击图示的关闭按钮即可关闭打印预览 。
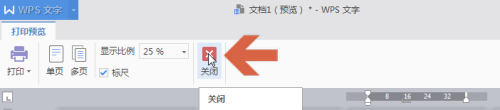
请点击输入图片描述
