经验直达:
- wps怎么改变剪头方向
- wps怎样做箭头
- wps移动箭头怎么修改
一、wps怎么改变剪头方向
- 打开word进入主界面,点击左上角【插入】选项
【wps怎样做箭头 wps怎么改变剪头方向】
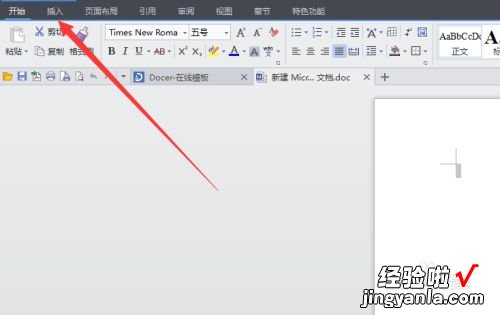
请点击输入图片描述
- 进入插入界面,选择【形状】选项,然后再菜单栏插入【箭头】
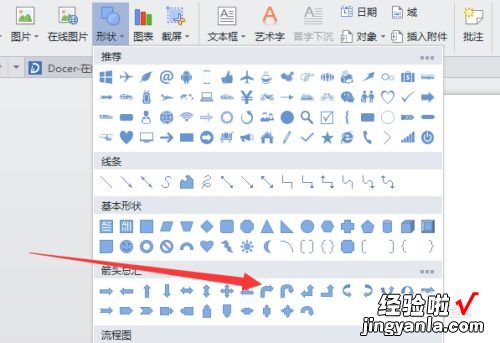
请点击输入图片描述
- 鼠标选中箭头,点击上方菜单栏处的【旋转】,在弹出的菜单栏中选择需要选择的方式,比如水平旋转
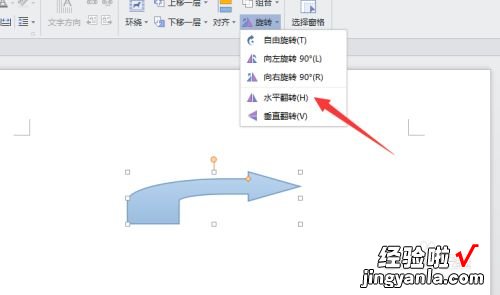
请点击输入图片描述
- 可以看到箭头已经修改成功,具体的根据自己需要设置 。
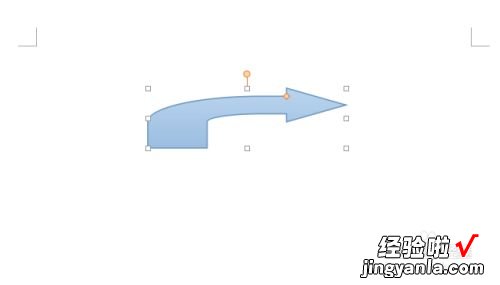
请点击输入图片描述
- 右键点击【箭头】 , 在弹出菜单栏选择【设置对象格式】
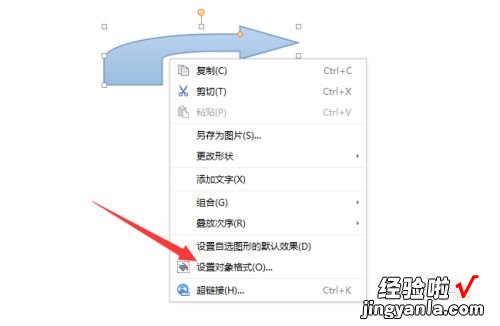
请点击输入图片描述
- 进入设置格式对话框,点击上方的【版式】
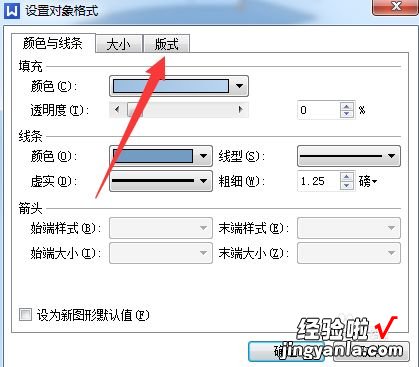
请点击输入图片描述
- 进入版式界面,点击右下角【高级】选项
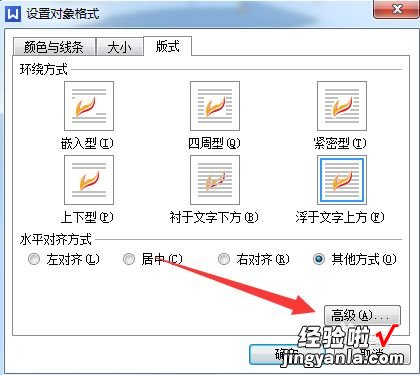
请点击输入图片描述
- 此时可以看到有【水平对齐】和【垂直对齐】点击进行设置即可
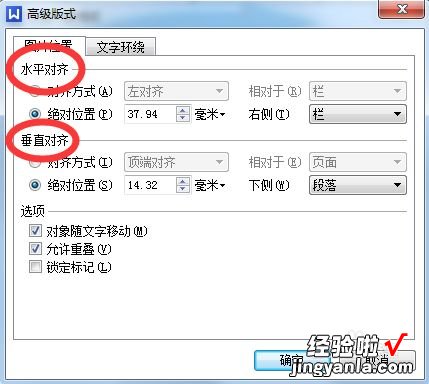
请点击输入图片描述
二、wps怎样做箭头
其实wps做箭头标记的方法很简单,但是还是有些小伙伴不清楚该怎样操作 。下面我就详细演示一下具体的操作步骤吧,希望能对你有所帮助 。(演示版本: WPS office 13.26.0)
详细步骤如下:
1、我们打开WPS进入想要做箭头标记的文档后,首先点击左下角的图标 。
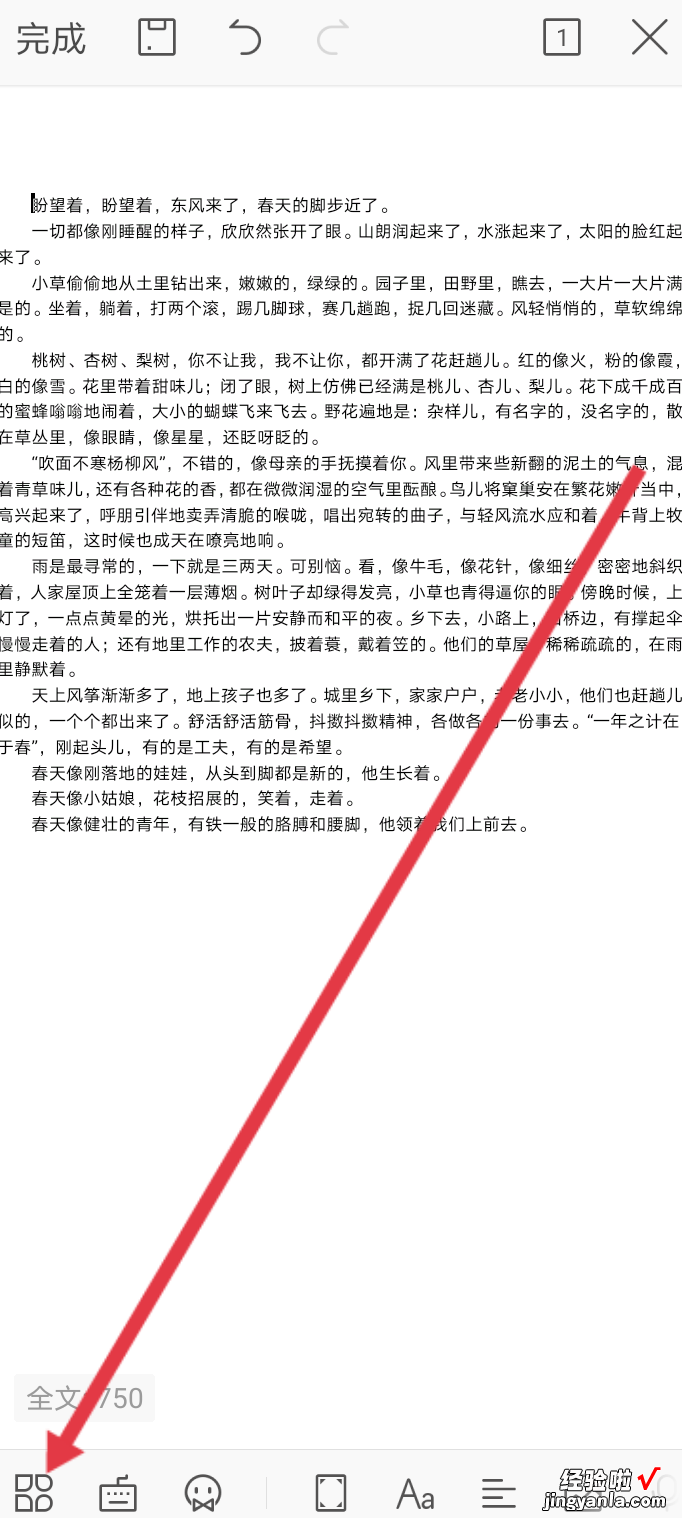
2、然后点击上方菜单栏的【插入】 , 再点击【形状】
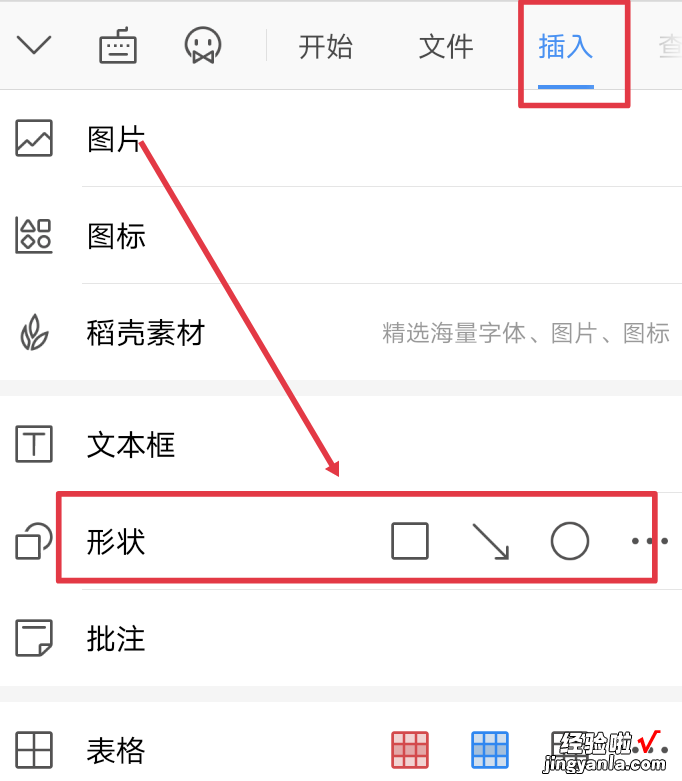
3、接着点击一下箭头图标 。
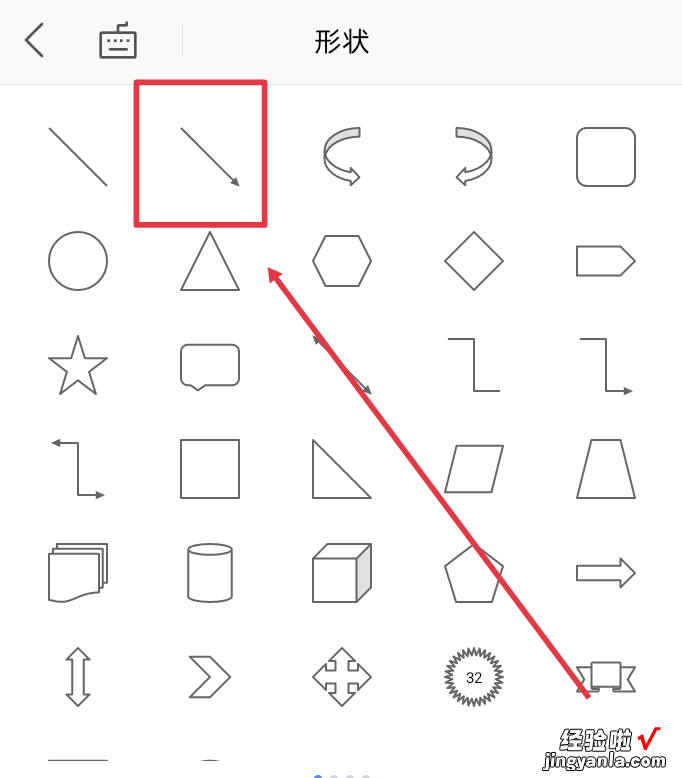
4、随后拖动箭头到你想做标记的地方 。
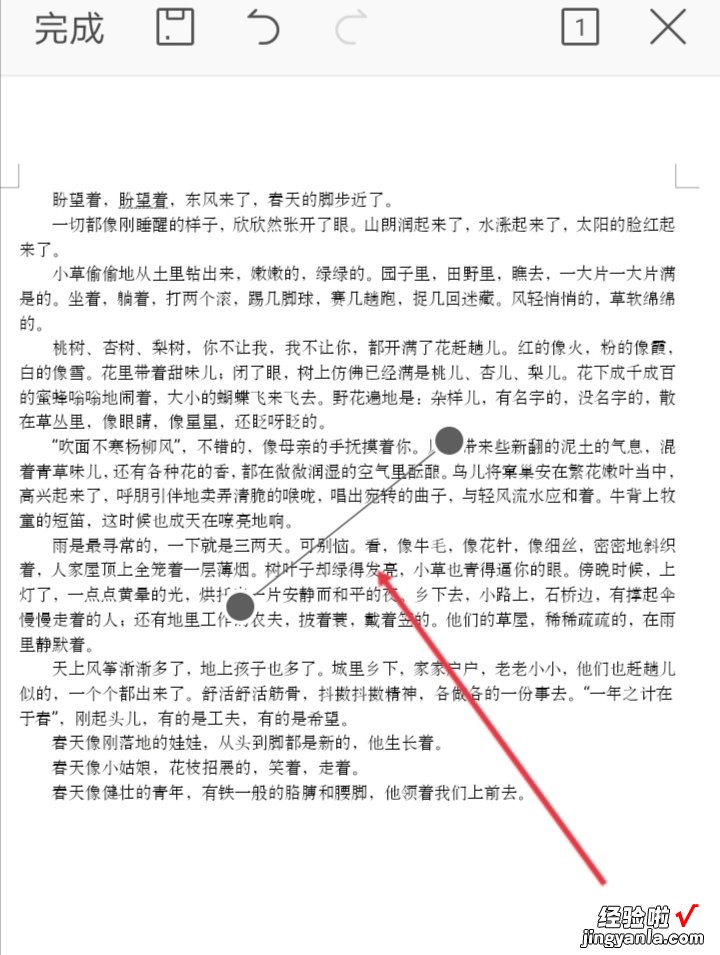
5、最后我们就能够看到已经成功用箭头做标记了 。
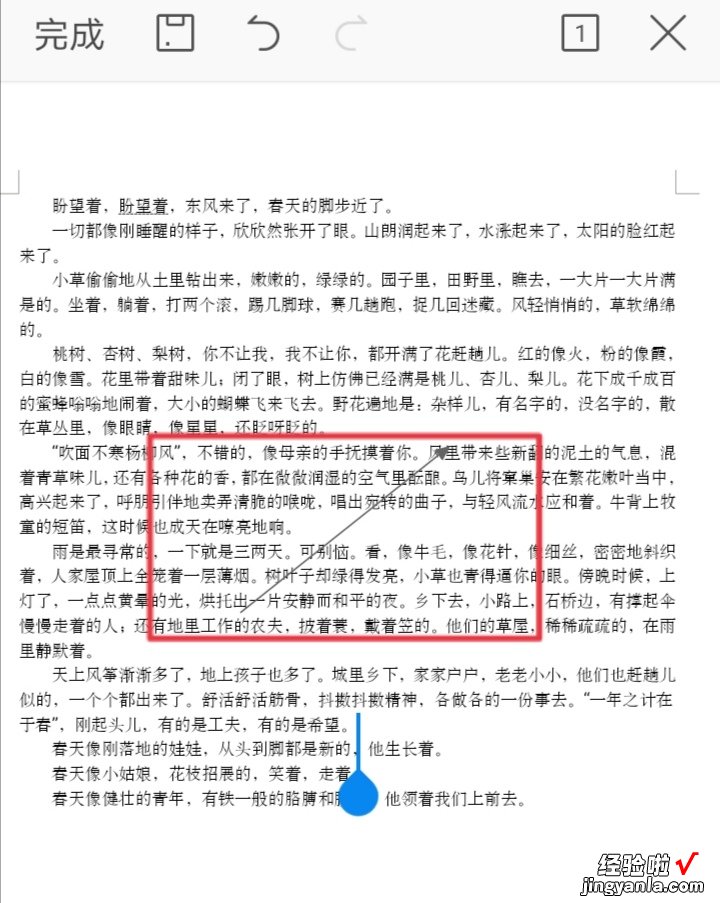
三、wps移动箭头怎么修改
1、打开wps软件,找到插入 , 单击一下,找到形状,单击一下 。
如何在WPS中插入线条箭头并设置
2、单击形状后,找到线条 , 选择自己需要的线条箭头,单击一下 。
如何在WPS中插入线条箭头并设置
3、在需要插入的地方 , 按住鼠标左键不放,拖动,然后松开 , 就画出了一条带箭头的线条了 。
如何在WPS中插入线条箭头并设置
4、画出后,单击线条,两端出现四角标志的时候 , 就可以对线条箭头进行拖动了,旋转和平移,也可以拉长或缩短 。
如何在WPS中插入线条箭头并设置
5、需要多的话,可以单击线条,表示选中线条,鼠标指着线条,单击右键,单击复制,再单击粘贴 , 就可以出现很多的线条了,不想用这么多 , 可以单击选中线条,单击退格键 。
如何在WPS中插入线条箭头并设置
如何在WPS中插入线条箭头并设置
6、单击选中线条箭头,鼠标指着线条 , 单击右键,找到设置对象格式,单击一下 。
如何在WPS中插入线条箭头并设置
7、出现设置对象格式功能框,可以对线条箭头进行颜色 , 线的形状,箭头的样子等进行设置,设置成自己需要,喜欢的样子 。
如何在WPS中插入线条箭头并设置
如何在WPS中插入线条箭头并设置
