经验直达:
- WPS中的表格怎么设置表头
- wps电子表格怎样插入表头
- wps表格怎样统一设置表头
一、WPS中的表格怎么设置表头
WPS表格中设置方法:
- “页面布局”“打印标题”“顶端标题行”点右边的设置
- 用同样的方法设置“左端列标题” 。
1.选中表格第一行“表头”
2.“表格工具”——选“标题行重复” 。
延展回答:
- 打开我们想要打印的表格 , 点击页面布局

2.选择打印标题
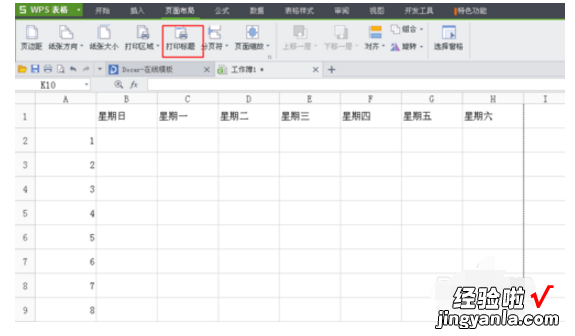
3.在顶端标题行中,点击区域选择按钮
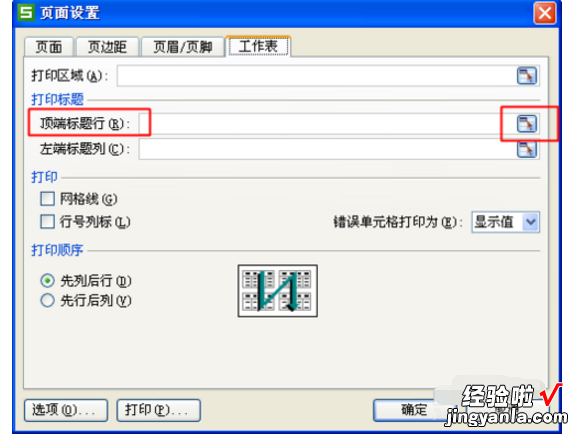
4.在表格中框选想要显示出来的表头,例如:$A1:$H1
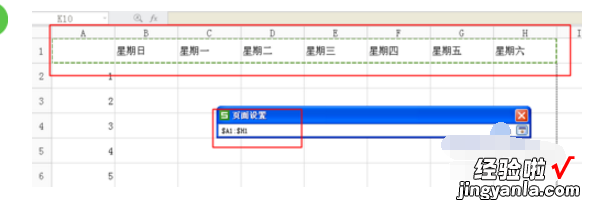
5.点击确定 。
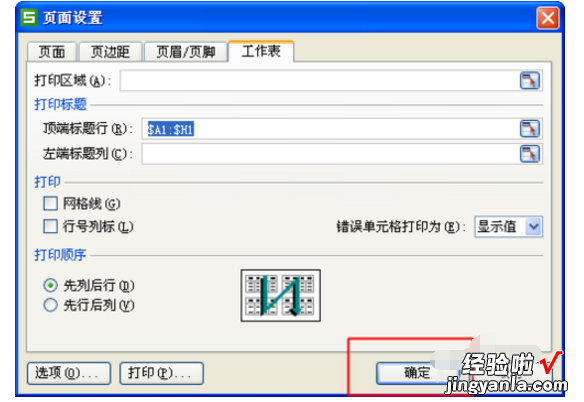
6.我们在分页显示中的第二页中没有设置表头(但是在打印预览中将会出现) 。

7.点击预览,预览一下 。
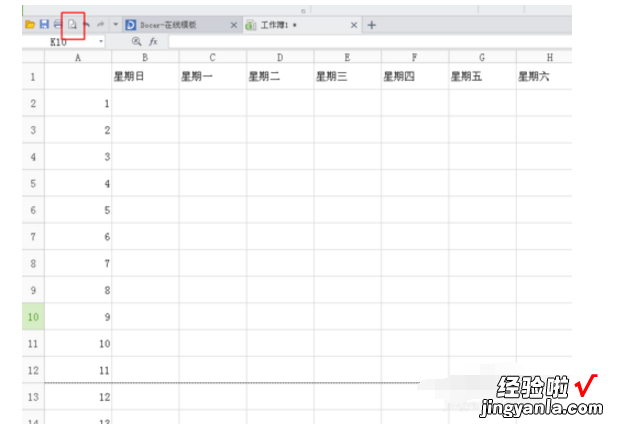
8.在打印预览中的每一页表头都显示表头了,下图为第二页中现实的表头 。

二、wps电子表格怎样插入表头
关于wps电子表格怎样插入表头问题我是这样做的,希望能够帮助到你 。
工具:联想小新wps:v13.32.0

第一步,打开电脑上的Word文件 , 选择想要插入表头的表格 。(如下图所示) 。
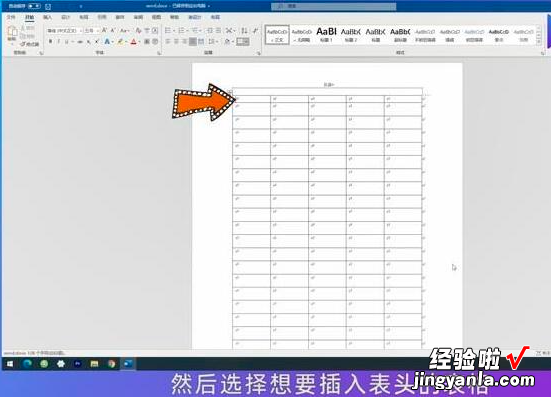
第二步,先鼠标右键点击,再选择插入图标 。(如下图所示) 。

第三步,点击在上方插入按钮 。(如下图所示) 。

第四步,右键点击 , 选择合并单元格 。(如下图所示) 。

第五步,在表格中输入文字居中即可 。(如下图所示) 。

以上就是解决wps电子表格怎样插入表头问题的所有步骤啦 , 对你有用的话记得帮忙点赞点关注呀~
三、wps表格怎样统一设置表头
【wps电子表格怎样插入表头 WPS中的表格怎么设置表头】第一步:制作好表格后,点击“页面布局” , 进入菜单,找到“页边距”键 。
第二步:点击“页边距”键 , 进入“页面设置”页面 。
第三步:在“页面设置”页面内,点击“工作表”
第四步:进入“工作表”设置页面,点击顶端标题栏后面“口”字型键 。
第五步:出现一个“页面设置”对话框,用鼠标按住左键,点选每一页同样的几行范围 。
第六步:选好后 , 点击“页面设置”页面后面“口”字型键,就会返回“页面设置”页面,点击“确定”键,就设置成功 。
7
第七步:设置成功后,点击打印预览键,就能查看后面几页的情况 。
