天下大势
合久则分 分久则和
前面文章说了几个表格合并到一个
今天说说散伙
一个表格拆分为几个
效果如下
▼
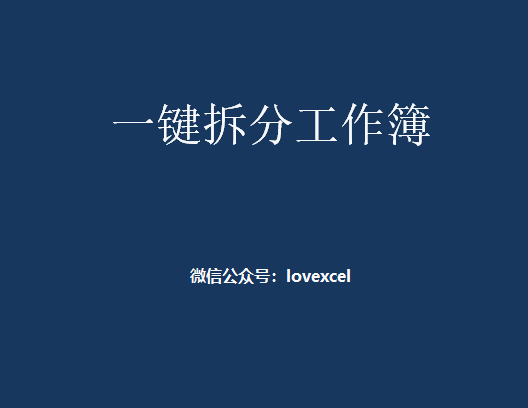
文末有下载链接
在需拆分营销快报(举例)中,新建拆分工作簿的宏命令
▎1 “宏”在哪里?
■ 单击工具栏上的“开发工具”标签
■ 点击“Visual Basic”
如下图所示 。
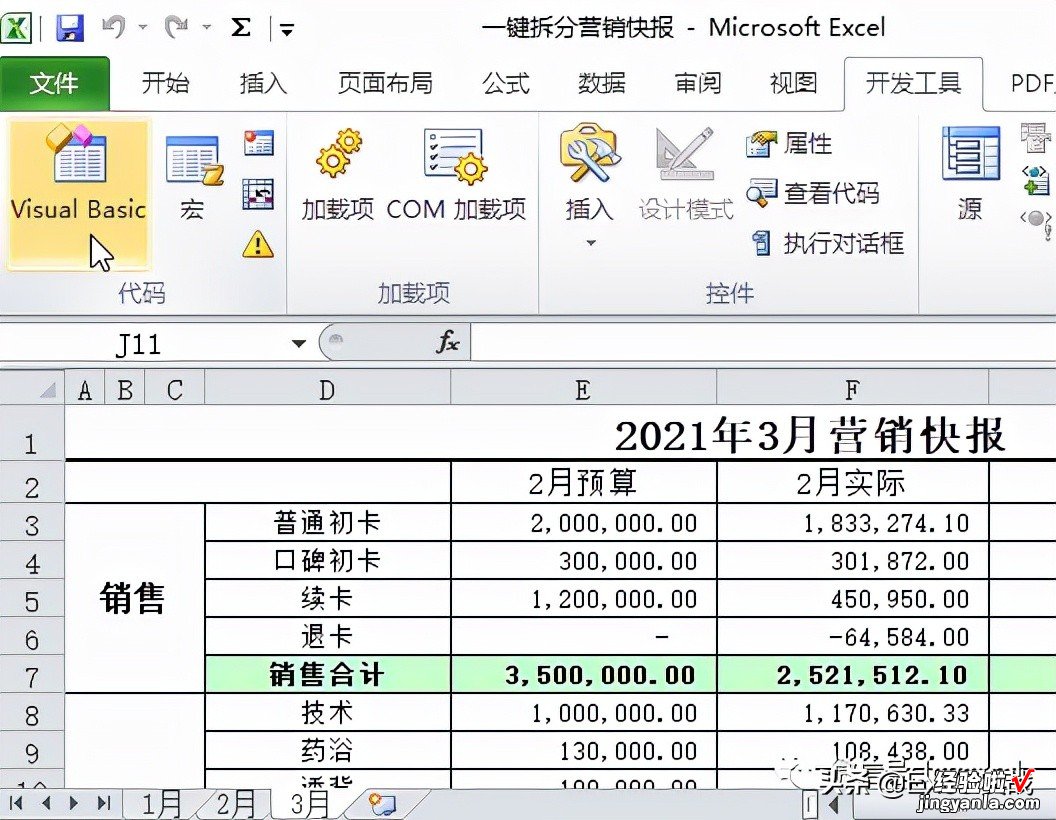
▎2 给“宏”起名字
表格中出现“宏”对话框
■ “宏名”下方输入框内输入宏名字:拆分
■ 点击“创建”
如下图所示 。
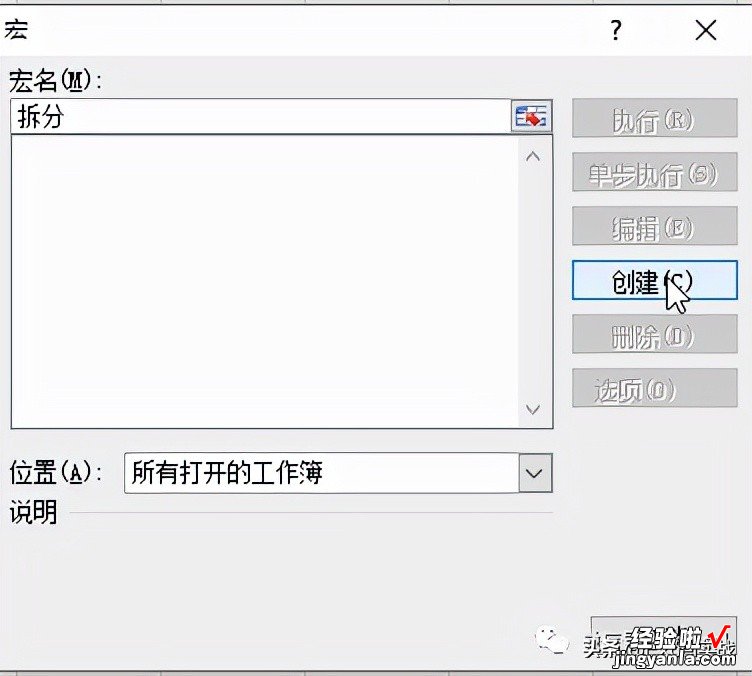
▎3 在VBA编辑窗口编辑代码
Excel将调出VBA窗口现“宏”对话框
■ 在编辑窗口双击“ThisWorkbook”
■ 右侧弹出空白代码窗口
如下图所示 。
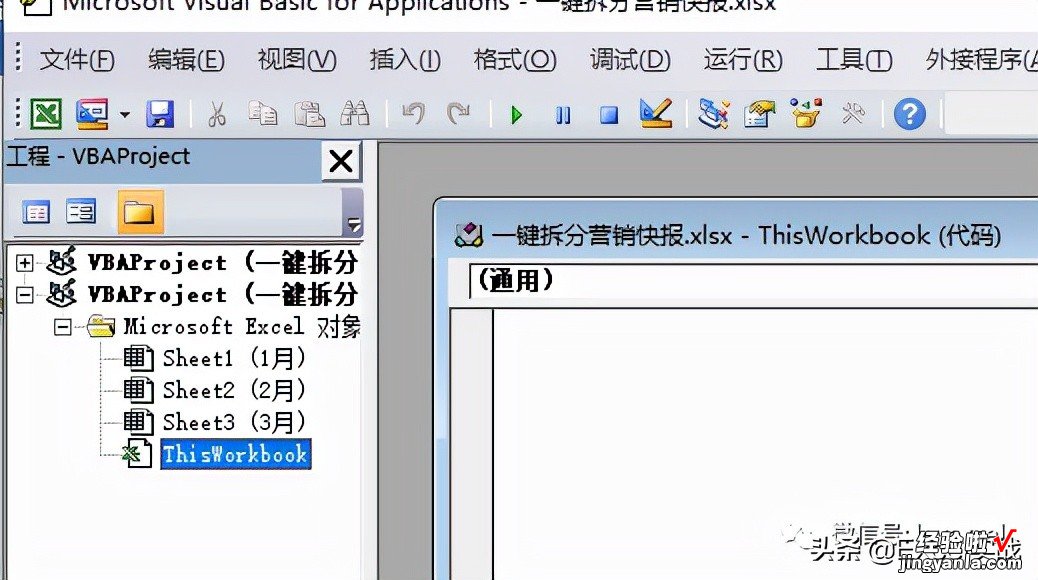
▎4 在编辑窗口输入如下代码
Sub 拆分()
Dim i
Dim cf As Worksheet
Application.DisplayAlerts = False
For Each cf In Sheets
cf.Copy
i = ThisWorkbook.Path & "" & cf.Name & ".xlsx"
ActiveWorkbook.SaveAs i
ActiveWorkbook.Close
Next
Application.DisplayAlerts = True
End Sub
如下图所示 。
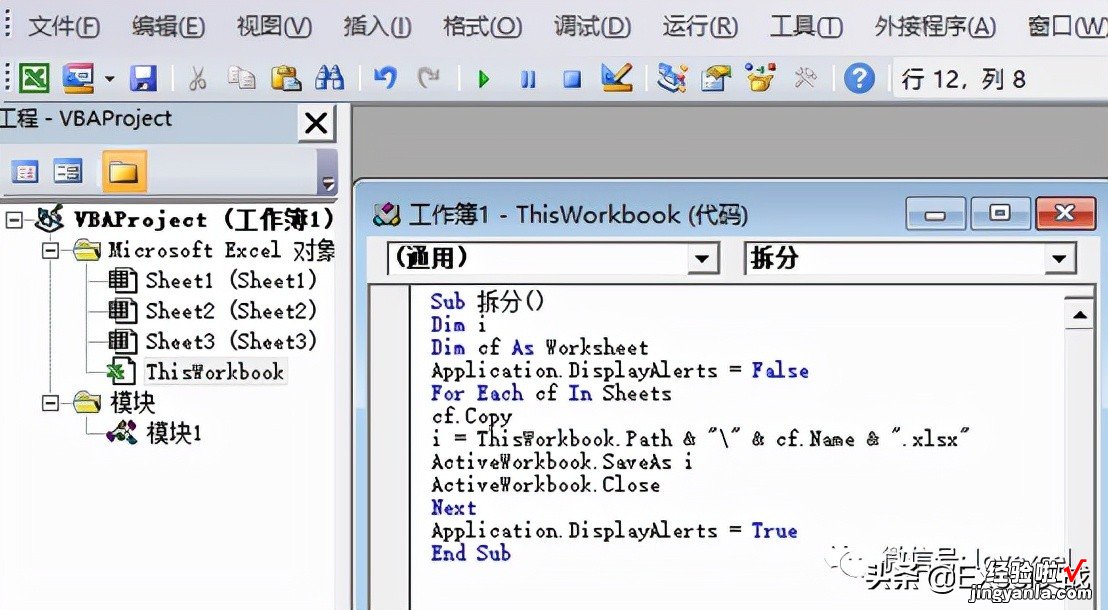
VBA代码编辑完成后关闭VBA窗口 , 至此,拆分工作簿的宏创建完毕 。
▎5 存档
存档的时候
另存为,保存类型选择“Excel启用宏的工作簿”
如下图所示 。
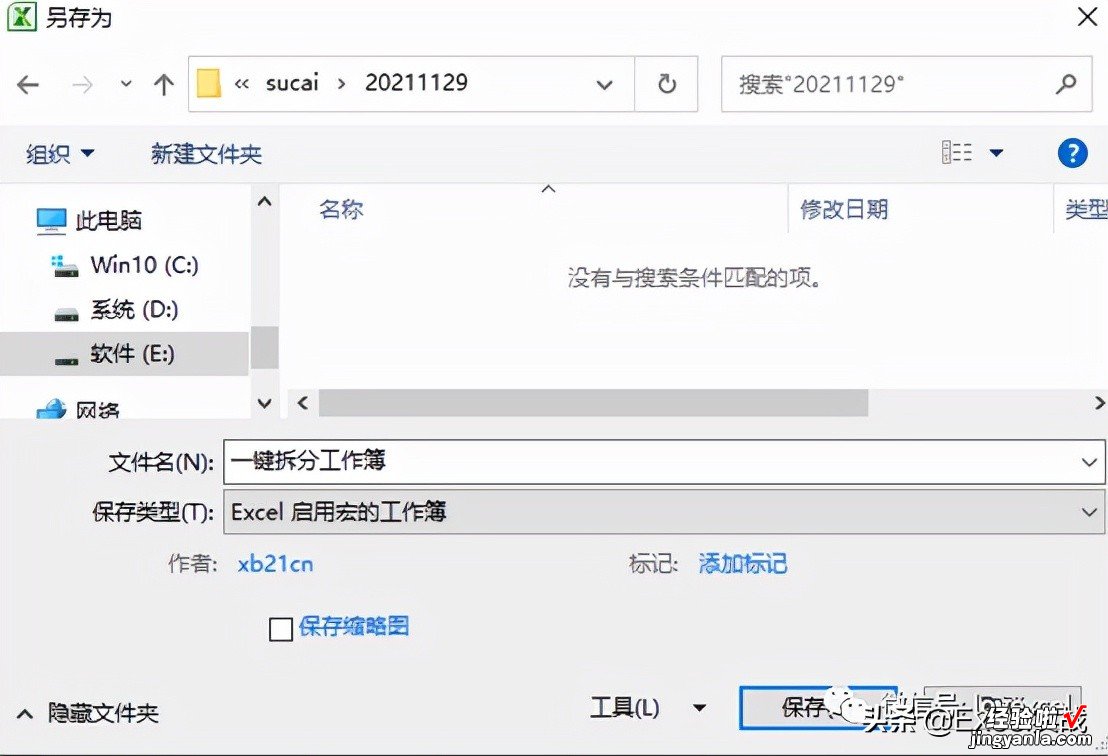
▎6 查看刚刚创建的宏“拆分”
■ 单击工具栏上的“开发工具”标签
■ 点击“宏”,可以从“宏”对话框中看到“拆分”宏
如下图所示 。
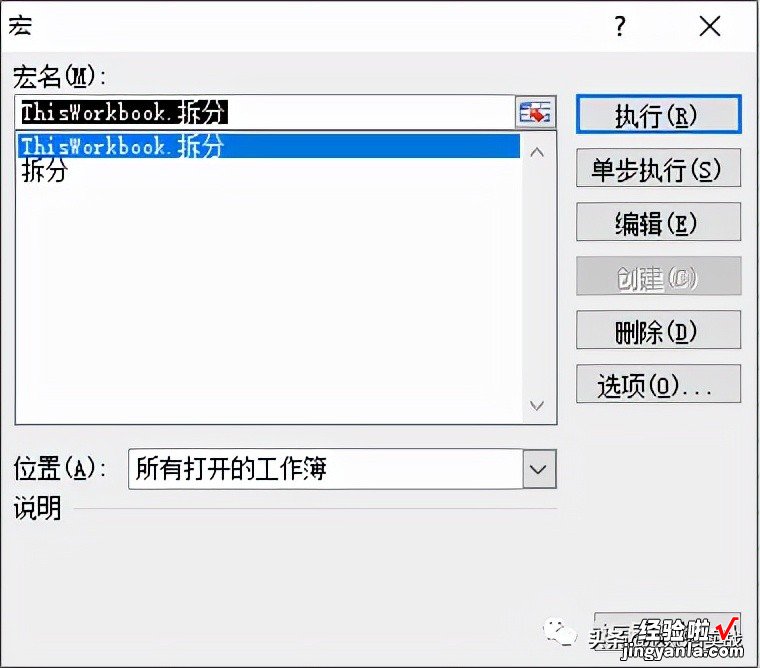
▎7 为新建的“拆分”宏指定一个按钮
■ 新增一张空白表“Sheet1”
■ 单击工具栏上的“开发工具”标签
■ 点击“插入”
■ 从下拉菜单中选择“按钮(窗体控件)”
如下图所示 。
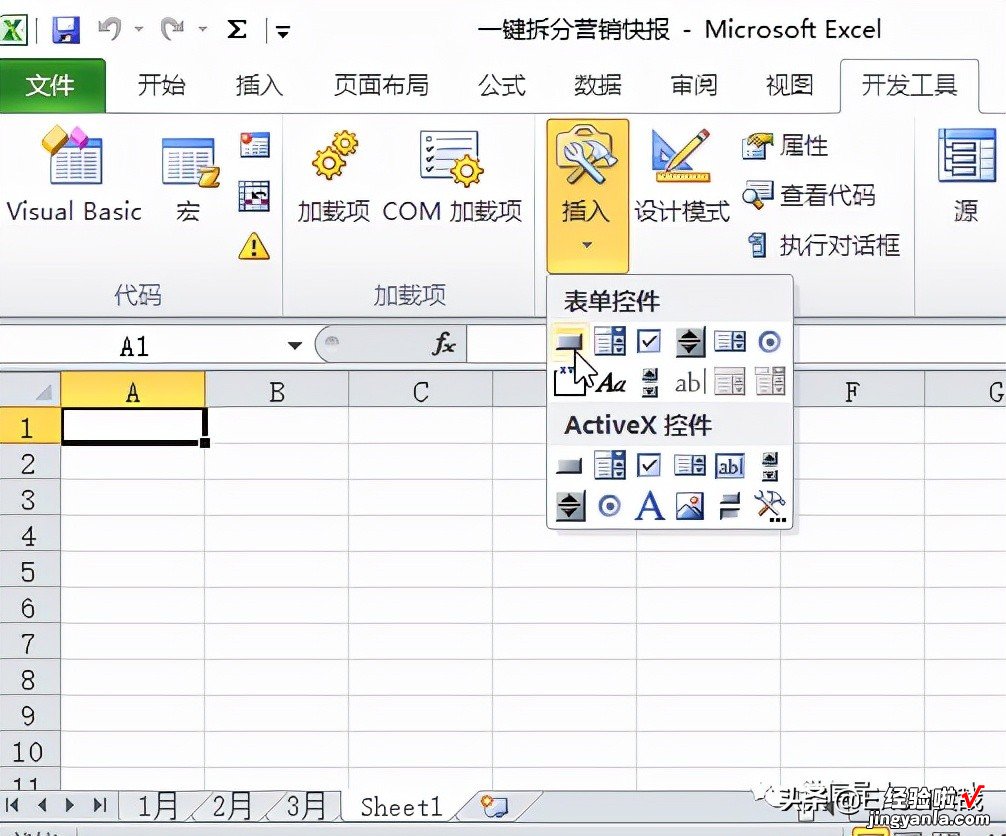
■ 在工作表中点击需创建按钮的位置,按住鼠标并拖动鼠标改变按钮大小
■ 松开鼠标时,会弹出“指定宏”对话框
■ 选择刚刚新建的“拆分”宏,点击“确定”
如下图所示 。
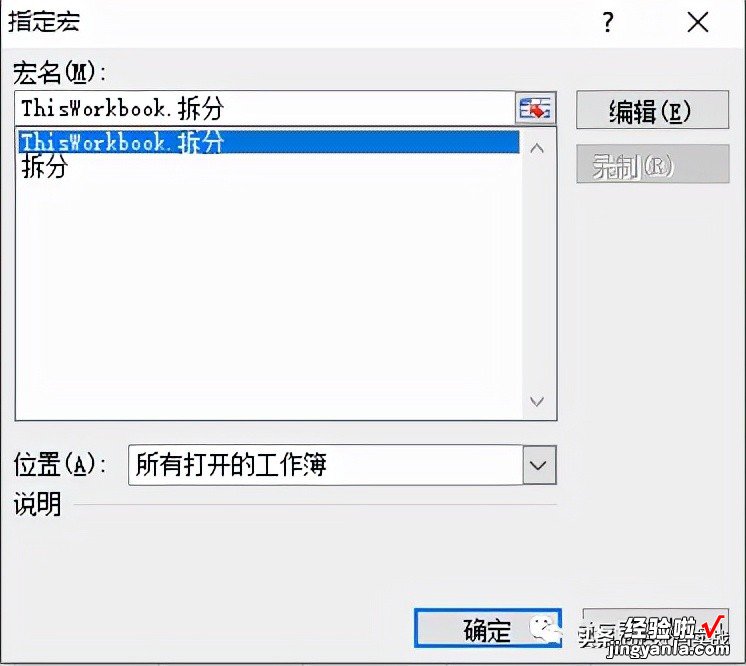
■ “按钮1”就是新建的“拆分”宏指定的按钮
如下图所示 。
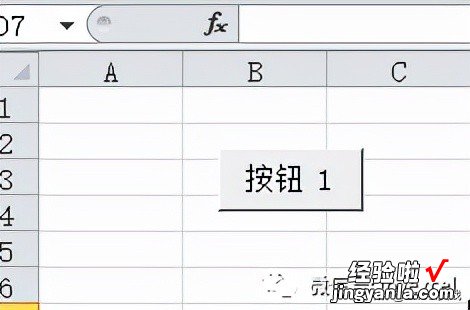
▎8 修改按钮的名字
■ 在按钮上单击鼠标右键
■ 从弹出的菜单中选择“编辑文字”
如下图所示 。
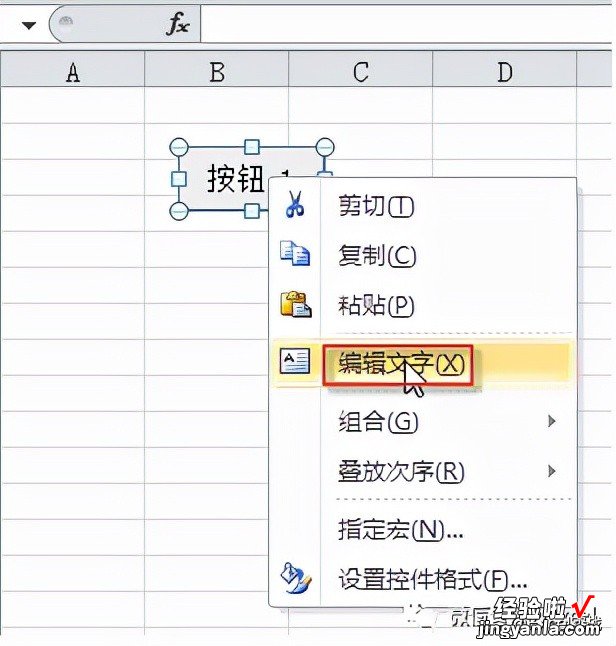
■ 将按钮名字“按钮1”改为“拆分”
如下图所示 。
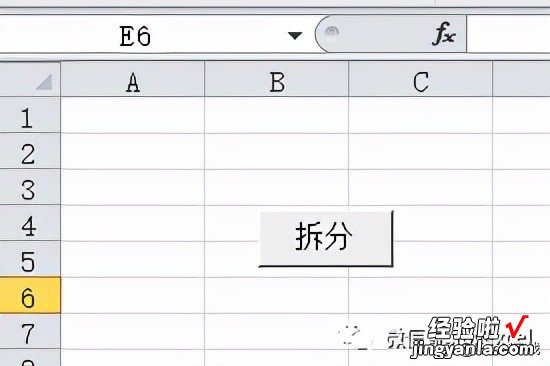
▎9 使用“拆分”按钮拆分工作簿
■ 点击“拆分”按钮
如下图所示 。
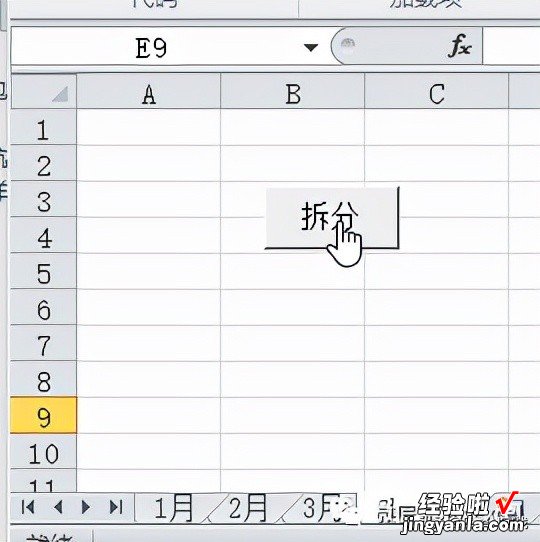
▎10 “营销快报”拆分结果
■ 1月、2月、3月营销快报已经拆分至三张工作簿中
如下图所示 。
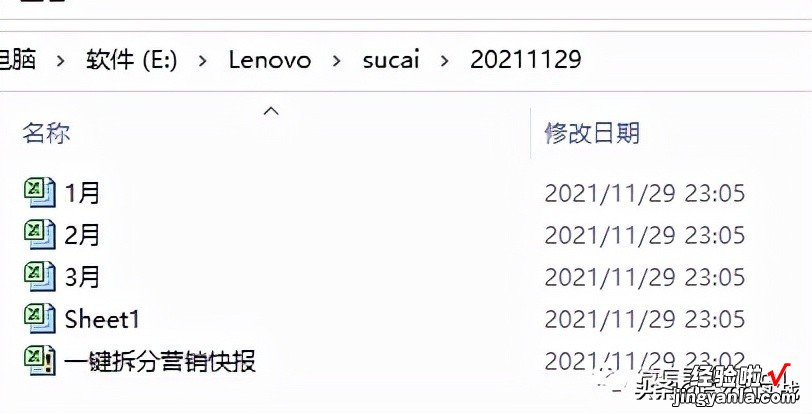
▎11 获取文件
需要“一键拆分工作簿”Excel文件的朋友 , 可以:
■ 给我留言 , 并留下您的电子邮箱地址 。
■ 或者使用网盘,链接如下
一键拆分工作簿 Excel文件下载网盘链接:
链接:https://pan.baidu.com/s/1WkWg1za45YRjbWOvVThLbg
提取码:4sbz
复制这段内容后打开百度网盘手机App,操作更方便哦
The End!
你学废了吗?
欢迎评论、转发、收藏、点赞!
温馨提示:运行“宏”时,应开启“宏” 。
本公众号LovExcel书籍
《Excel效率宝典 财务管理高手之路》
正在火热销售中
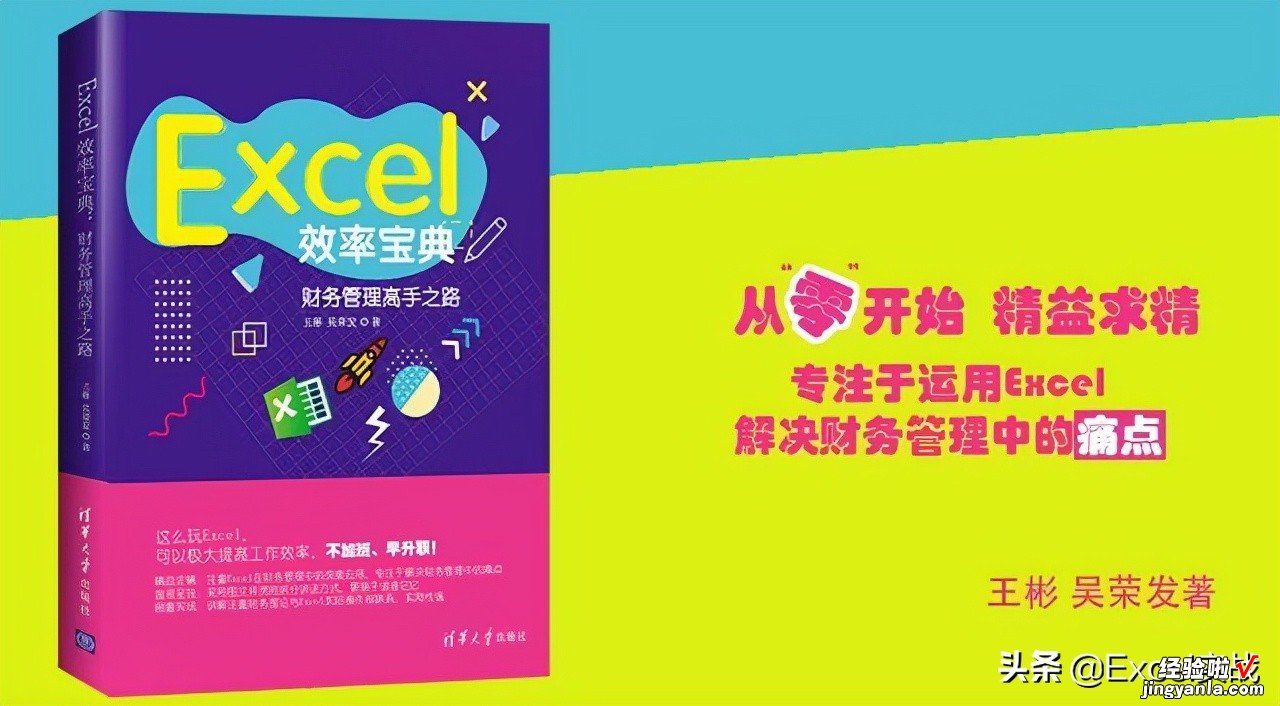
PS:阅读本书的过程中 , 若有任何疑问,可以发送邮件到lovexcel@qq.com或者给我留言 。

插画来自:LOFTER
【一键散伙,将一个Excel文件拆分为几个】
