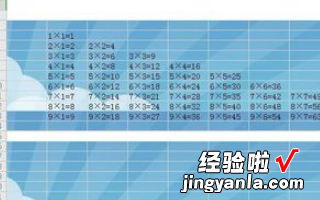经验直达:
- 怎么在wps表格中插入背景
- 在wps中如何插入背景图片
- 如何在wps表格中添加背景
一、怎么在wps表格中插入背景
我今天就介绍两种在WPS文字中给文档添加背景的方法 。
方法一、
1、点击菜单栏上的“视图→页眉页脚” , 这时 , 光标会定位在页眉编辑区里 。
2、在“绘图”工具栏里选择“矩形”工具,在页眉编辑区里画一个矩形,
3、用鼠标拖动矩形的边框,改变刚才画好的矩形的大小,使其覆盖整个页面 。之后,在矩形上单击右键,在弹出的右键菜单中选择“设置对象格式”菜单项命令 。
4、在弹出的“设置对象格式”对话框中,点击填充的颜色下拉框,在其中便可选择设置矩形的填充颜色或填充效果 。
5、如果您只需要给文档添加背景颜色 , 那这一步就不需要了,这一步介绍添加其他类型背景(如图片、纹理等) 。
在第4步中的颜色下拉列表中选择“填充效果”命令,在弹出的“填充效果”对话框中可以设置矩形填充效果:颜色渐变、纹理、图案、图片 。
我以添加一个纹理为例,在“纹理”中选择一个“纸纹2”的纹理,然后单击“确定”按钮 。
具体内容你看网站吧,呵呵,你自己看下面这个网页
二、在wps中如何插入背景图片
在wps中插入背景图片,并且可以打印出来,可以使用插入图片并把图片设置为衬于文字下方即可 。
具体操作步骤如下:
1、打开相关的wps文档,在插入工具栏中找到并点击“图片” 。

2、弹出图片选择界面,找到并点击需要作为背景的图片,然后点击插入按钮 。
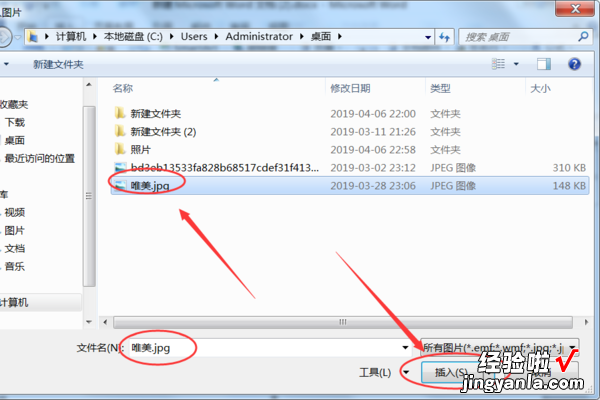
3、在图片工具中找到并点击自动换行,并在下拉菜单中选择“衬于文字下方” 。

4、更具需要调整图片大小,使之填满整个页面作为背景 。

5、返回WPS主文档,利用快捷键组合“Ctrl P”进入打印预览,可发现已成功在wps中以背景的形式插入图片并且可以打印出来 。

三、如何在wps表格中添加背景
1、用WPS打开需要设置背景的Excel表格;点击菜单栏的“页面布局”;然后再点开“背景图片”按钮 。

2、在弹出的“工作表背景”选择窗口选中需要当作背景的图片;并点击“打开” 。
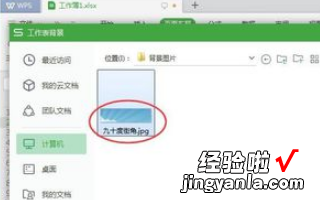
【在wps中如何插入背景图片 怎么在wps表格中插入背景】3、这时候,可以看到表格已经有背景图片了 。先选中整个表格;然后单击鼠标右键;选择并点击进入“设置单元格格式”页 。

4、接下来,点开“图案”选项;再点开图案样式后面的“更多”(带三角形的横条)按钮;点击一下第一个“实心”选项,然后点击右下角的“确定”按钮 。

5、下一步,我们点击一下(当然 , 双击也可以)“无图案”的横条所在的位置(参考配图中的指示箭头);之后再点击“确定”按钮 。
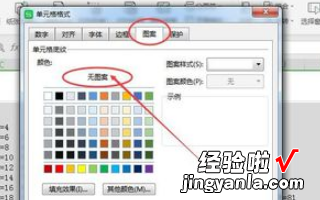
6、到这里 , 就已经完成了在WPS表格里插入背景图的操作了 。