Hello!大家好,我是冷芬龙,今天我们来分享一下“Excel怎么输入001这样的数字?”这篇文章,相信有很多小伙伴都会了 , 但是还是有不会的新手小伙伴,下面小编就来分享一下吧!

1、先打开EXCEL表格
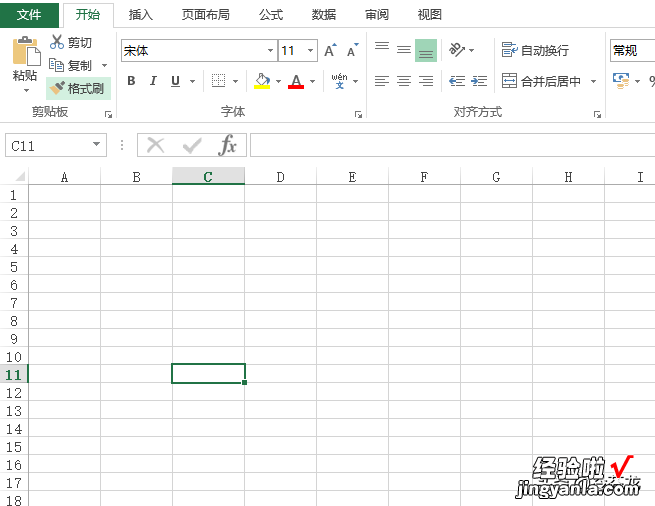
2、在表格中我们输入001后,会发现他又变成了数字1 。
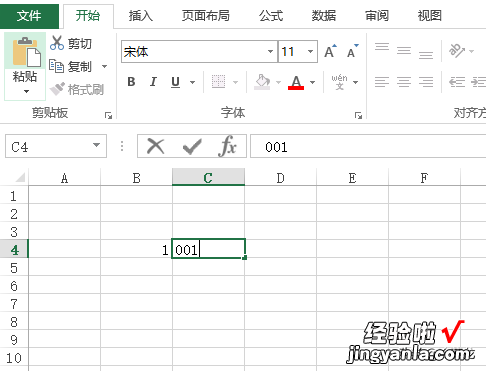
3、这个时候我们就需要,将我们想要输入这种格式的单元格选中,要给这个单元格设置格式,才能达到我们想要的效果!
设置方法:选中单元格,右键,设置单元格格式 。具体操作如图: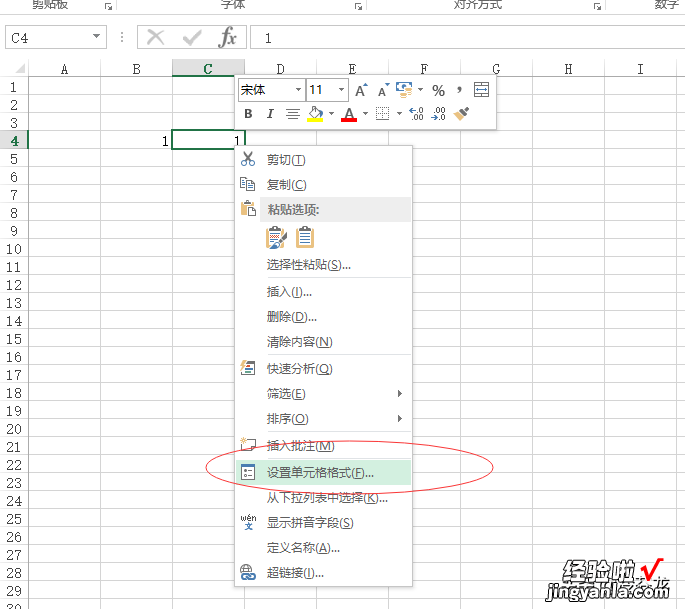
4、点击之后 , 出现设置单元格格式的对话框 。我们选择文本,点击确定就可以输入了 。
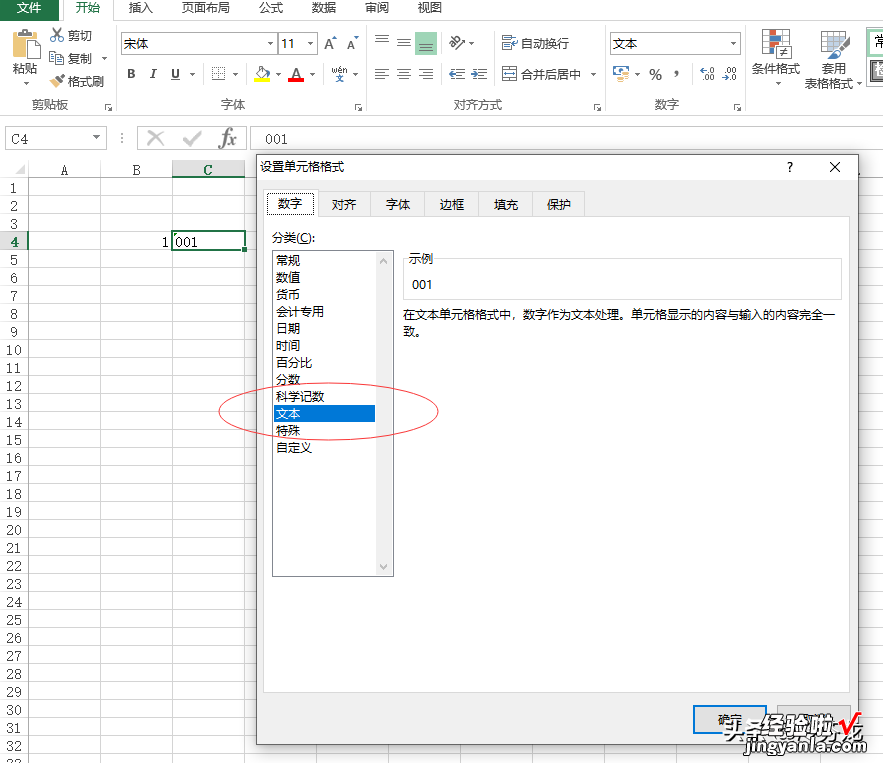
5、设置完整,这个单元格就有格式了,如果想下面的单元格同样的功能 , 下拉就可以了 。注意看,有格式单元格,左上角会有一个小三角形 。
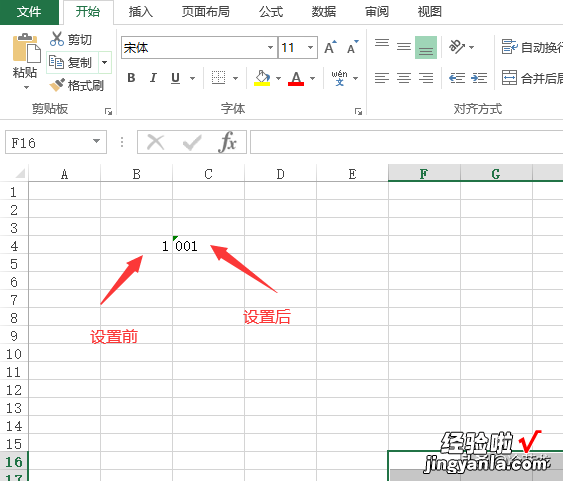
以上就是这个设置0的方法,还有一种方法,也是比较便捷的 。也一起分享出去 。
第二种方法
在需要设置的单元格上面输入全英文状态下的() ' 符号),这两个地方都可以输入,但是输入法格式一定要记得调 。
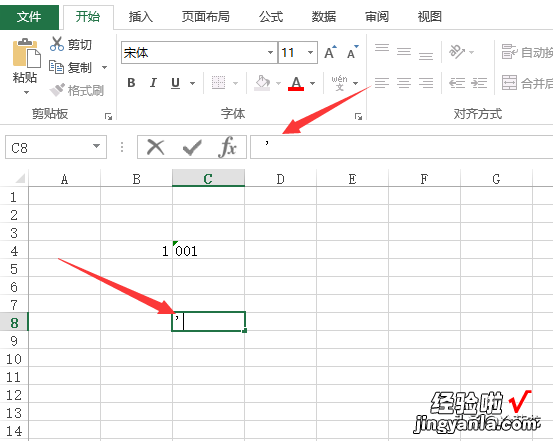
然后再设置的符号后面输入需要填写的数字,这样数字就会全部展示 。如图:
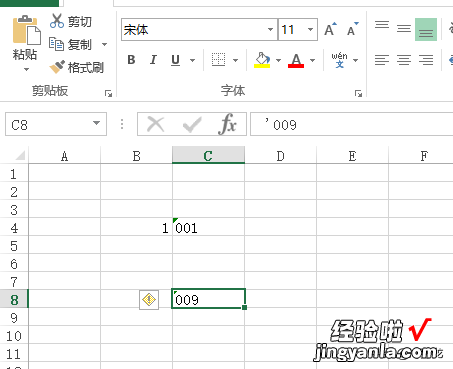
这种格式的设置方法跟上面单元格文本的方法一样 。可以同步进行 , 看你自己喜欢的操作 。
【Excel怎么输入001这样的数字?怎么设置Excel单元格输0?】本次分享到这了 。关注冷芬龙,时刻带你了解办公软件的知识 。有什么想学,想问的,可以评论给我留言 。
