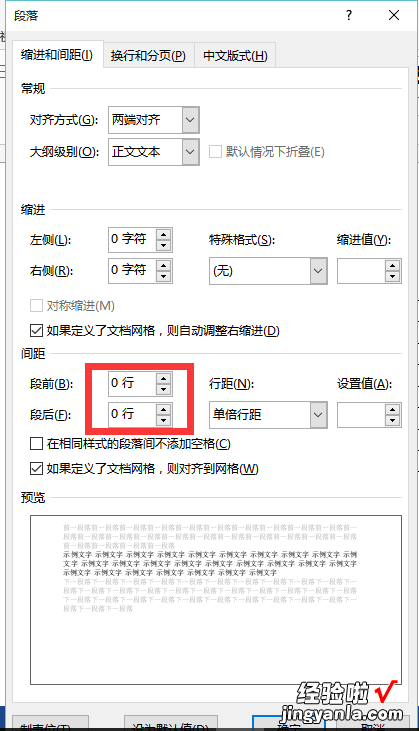经验直达:
- word怎么调整文档页面高度
- 如何调整Word文档的行高
- word中如何调整行高
一、word怎么调整文档页面高度
本视频演示机型:联想小新潮7000-14IKBR,适用系统:Windows10家庭中文版,软件版本:word2016.
今天教大家如何在word中调整表格高度,有两种方法可以选择;
第一种方法是调整部分表格行高 , 将鼠标移动到想要调整行高的单元格下标线上,鼠标变成【双箭头】标志后按住【鼠标左键】向下拉,即可增加表格高度 , 反之上拉即可减少行高;
第二种方式可以批量调整表格行高,首先【鼠标左键】按住选中需要调整的所有表格,右键点击选中表格,选择【表格属性】 , 点击【行】,勾选【指定高度】,在右侧的方框内输入需要调整的数值 , 点击【行高值是】右侧的【倒三角标志】,选择【固定值】,点击【确定】 , 此时所选中的单元格的行高就已经调整到相应的数值了 。
二、如何调整Word文档的行高
Word和Excel都是常用的办公软件,工作时每天我们都会和它俩打交道,一般Word用来编辑文稿 , Excel则用来处理数据制作表格 。我们都知道Word的功能很强大,以至于有些人就喜欢用Word来做表格,看似Word抢了Excel的饭碗 , 但是Word确实也能担起这个竞争对手,那么在Word中是怎么调整行高的呢?下面一起来看看吧 。更多Word操作教程就在哦 , 包含基础入门,功能操作,文字处理,格式排版等等,非常适合想自学的新手小白哦 。
Word文档调整行高的操作教程:
1.首先打开自己需要修改的word表格文档 。
2.选中表格内容,鼠标右击选中区域,选择“表格属性” 。
3.点击“表格属性”,在打开的“表格属性”对话框中,将页面切换至“行”
4.接着勾选指定高度,输入“指定高度”,将行高值选择为“固定值” , 点击“确定”即可 。
5.这样一来,行高就设置好了,具体尺寸以你们自己需要的来,效果
以上5步骤就完成了在Word中如何对表格进行设置行高,那如果是文章呢,要如何设置行高?别急哈,我们接着往下讲 。
步骤如下:
1.同样的首先打开一个word文档,将要设置的文字段落选中 。
2.选择段落,在打开的对话框中 , 在“缩进和间距”里找到行距并根据需要选择行距和数值 。如果是固定值,默认设置值一般是12.
3.最后点击确认,回到文档中,效果就呈现了 。
以上就是Word调整两种格式(表格和文章)行高的演示过程了,你们都学会了吗,不管是在Word中给表格设置行高或是给文档进行调整行高,都很简单哦 。
三、word中如何调整行高
调整WORD文档中表格里文字的行高可以这样操作:
1、选中表格中需要调整的文字 , 点击工具栏“行和段落间距”旁边的小三角形(如图1所示),在弹出来的界面中的 , 在展开的界面中,打开“行距选项”;
2、在行距选项设置界面 , 将中间的“间距”栏的行前及行后的值设置成所需的行间距即可(如图2所示) 。
3、另外,如果只是需要设置文字的行距,可以直接点击工具栏“行和段落间距”旁边的小三角形(如图1所示),在弹出来的界面中的选这所需的行距即可 。一般文档建议小四字体加1.5倍行距,好看又整齐;若是公文 , 需遵循公文写作的规定 。
图1:
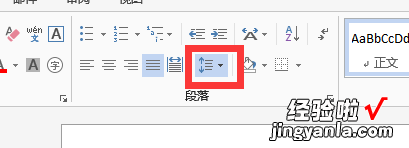
【word文本高度怎么调整 word怎么调整文档页面高度】图2: